5 excellentes façons de convertir facilement une vidéo MKV sur Windows/Mac
MKV vs MP4
MKV (Matroska) et MP4 (MPEG-4) sont deux formats de conteneur pour stocker de la vidéo et de l'audio. MKV est un format de fichier vidéo standard ouvert et flexible utilisé pour les vidéos HD. MKV est également à la base de la vidéo WebM, qui est dédiée au développement d’un format vidéo ouvert de haute qualité pour le web, à la disposition de tous. Il prend mieux en charge que MP4 pour certaines fonctionnalités telles que les sous-titres, les pistes vidéo et audio multiples et les chapitres.
Toutefois, MP4 a une compatibilité bien plus élevée et de meilleures performances que la vidéo MKV sur plusieurs lecteurs multimédias, téléphones mobiles et appareils portables, c'est pourquoi de nombreux utilisateurs doivent convertir MKV en MP4. Plusieurs fichiers MP4 sont plus faciles à enregistrer et des fichiers volumineux ou séparés peuvent être enregistrés dans un seul fichier. Les fichiers MP4 sont plus conviviaux en termes de copie, de déplacement, de téléchargement et de lecture. Vous pouvez facilement profiter de vidéos MP4 sur les appareils MP4 Player, X-box 360, PS4, iPhone/iPad/iPod et Android.
Alors, comment convertir des fichiers MKV en vidéo MP4 sous Windows et Mac ? Ne vous inquiétez pas, nous vous fournirons les 5 meilleurs convertisseurs MKV en MP4 gratuits et un outil professionnel avec des fonctions plus puissantes telles que des fonctionnalités d'édition et des paramètres vidéo HD 4K/1080P, et vous pourrez choisir celui que vous préférez pour convertir la vidéo MKV.
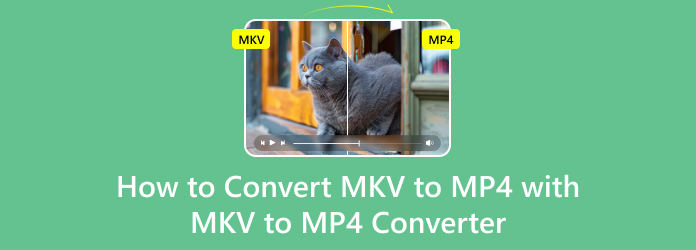
1. VLC - Windows et Mac
VLC Media Player, le logiciel de lecture multiplateforme gratuit et open source, vous aide à lire la plupart des fichiers multimédias ainsi que des DVD, des CD audio, des VCD et divers protocoles de streaming. Grâce à la fonction de conversion, vous pouvez même convertir MKV en fichier MP4 en quelques clics. Comment convertir un fichier MKV au format MP4 à l’aide de VLC ? Voici le guide général.
Téléchargez et installez VLC Media Player
Téléchargez la dernière version de VLC, qui propose différentes plates-formes parmi lesquelles choisir. Installez-le ensuite sur votre PC et commencez à exécuter le logiciel. Clique le Médias dans la barre d'outils supérieure de l'interface principale, puis sélectionnez Convertir / Enregistrer... entrer dans le Médias ouverts fenêtre.
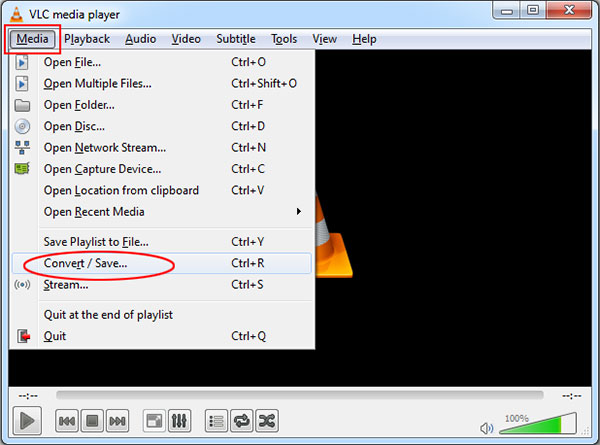
Choisissez le fichier MKV que vous souhaitez convertir
Dans la fenêtre Ouvrir un média, cliquez sur le bouton Ajouter bouton pour sélectionner les fichiers MKV locaux. Après cela, il devrait être ajouté à la liste. (Vous pouvez également faire glisser et déposer un fichier dans la liste.). Clique le Convertir / Enregistrer en bas de la fenêtre Fichier pour entrer dans le Convertir fenêtre.
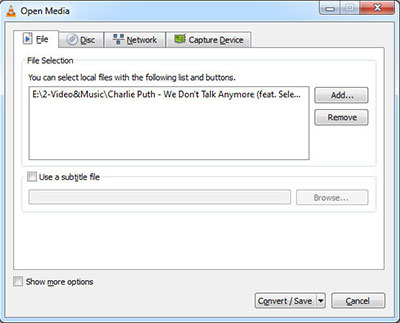
Définir le profil et la destination du fichier MP4 de sortie
Vous pouvez sélectionner Vidéo - H.264 + MP3 (MP4) comme profil de sortie, puis cliquer sur le bouton Outil bouton pour ouvrir le Édition de profil fenêtre, ici vous êtes autorisé à choisir le codec vidéo/audio et les sous-titres pour le fichier vidéo MP4 de sortie. Clique le Épargnez pour enregistrer tous les paramètres du profil et fermer la fenêtre.
Revenez à la fenêtre Convertir et personnalisez la destination où vous devez enregistrer le fichier de sortie.
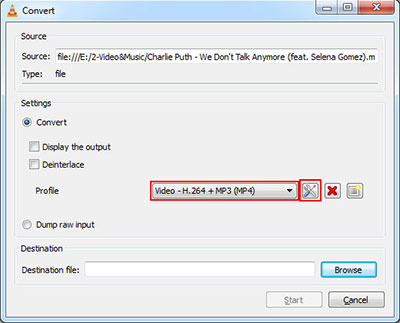
Commencer à convertir MKV en MP4
Changez le format MKV au format MP4, il vous suffit de cliquer sur le bouton Accueil en bas de la fenêtre Convertir. La chronologie se transformera en une barre de progression, attendant un moment et le processus de conversion se terminera.
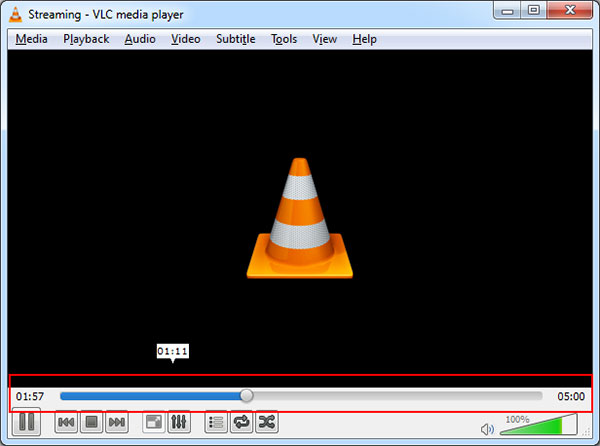
2. Freemake Video Converter - Windows et Mac
Freemake Video Converter est également un logiciel gratuit de conversion de vidéo MKV en MP4, qui a la capacité de convertir MKV et d'autres formats populaires tels que AVI, MOV, WMV, TS, MP4, FLV, MP3 en formats vidéo/audio nécessaires. Importez des photos ou des fichiers audio pour transformer le multimédia en vidéo. Convertissez plusieurs vidéos à la fois. Tous les codecs modernes sont inclus : H.264, MKV, MPEG4, AAC. Comment changer un fichier MKV en MP4 avec Freemake Video Converter ? Voici les étapes les plus simples.
Lancez Freemake Video Converter. Clique le + Vidéo ou faites simplement glisser et déposez toutes les vidéos MKV que vous souhaitez convertir en MP4.
Cliquez à MP4. Choisissez un préréglage prêt (mieux Identique à la source) ou créez le vôtre.
Cliquez Convertir et attendez que la conversion MKV en MP4 soit terminée.
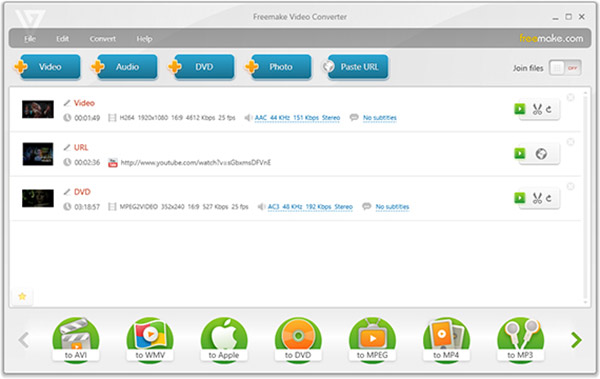
3. Frein à main - Windows et Mac
HandBrake est un outil gratuit permettant de convertir des vidéos de presque tous les formats en une sélection de codecs modernes largement pris en charge. MKV et AVI sont faciles à convertir en MP4 avec HandBrake. Vous êtes autorisé à sélectionner vos paramètres de conversion en quelques secondes à peine ou à les modifier en détail, selon vos préférences.
Installez et lancez HandBrake, cliquez sur le Identifier sur le bouton de la barre d'outils, sélectionnez Fichier ouvert, et ouvrez votre fichier MKV.
Cliquez Explorer sous « Destination », choisissez le dossier dans lequel le nouveau fichier MP4 sera enregistré et saisissez-lui un nom.
Sous Paramètres de sortie, le format du conteneur MP4 doit être sélectionné par défaut. Si vous ne souhaitez rien faire de plus, vous pouvez maintenant simplement cliquer sur le bouton Accueil et HandBrake convertira votre vidéo MKV en fichier MP4.
[Optionnel] Si vous souhaitez définir davantage de paramètres de qualité, vous pouvez cliquer sur les onglets situés en bas avant de cliquer sur le bouton Démarrer. Vous êtes libre de définir une nouvelle hauteur et largeur pour la vidéo, de la rogner, d’ajouter des filtres, de modifier le paramètre de qualité vidéo, de choisir un codec vidéo (mais vous devez probablement utiliser le codec par défaut H.264). profils, importer des fichiers de sous-titres SRT et personnaliser les pistes audio.
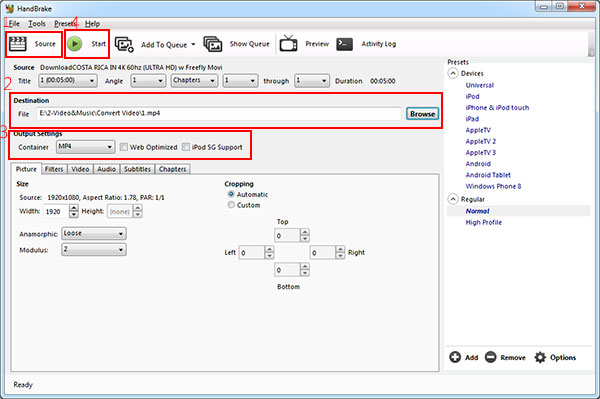
4. Convertisseur vidéo gratuit - Windows
Free Video Converter est un convertisseur MKV MP4 totalement gratuit permettant aux utilisateurs de Windows de convertir des vidéos telles que MKV en MP4 et d'autres vidéos populaires sans perte de qualité. Il peut convertir gratuitement plus de 300 formats et prendre en charge plusieurs lecteurs et appareils portables. Après la conversion, vous pouvez facilement regarder une vidéo/un film MKV converti sur iPhone/iPad/iPod/Sharp/HTC/Google/Sony/LG, et plus encore.
En outre, il fournit la fonction d'édition vidéo, qui vous permet d'ajouter des titres d'ouverture et de fin avec différents thèmes d'images et mots. Il existe de nombreux thèmes animaliers et de magnifiques paysages tout au long de l'année comme thèmes d'ouverture et de fin de votre vidéo. De plus, il vous aide à éditer des mots avec le titre, l'auteur, l'heure, etc. Vous trouverez ci-dessous les étapes à suivre pour utiliser le meilleur convertisseur vidéo gratuit pour Windows.
Téléchargez ce convertisseur vidéo gratuit et installez-le sur un PC Windows. Exécutez-le pour ouvrir l’interface principale.
Cliquez Ajouter des fichiers) pour vérifier le(s) fichier(s) vidéo MKV que vous souhaitez convertir.
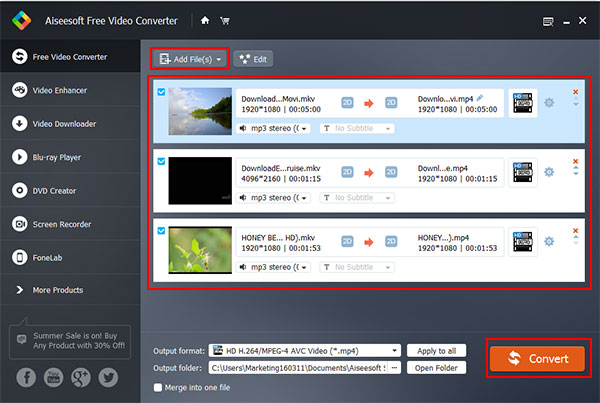
Si vous souhaitez enrichir votre vidéo MP4 de sortie, vous pouvez cliquer sur Modifier pour ajouter le thème d'ouverture et de fin et les mots pour modifier le titre de votre vidéo.
Cliquez sur le bouton déroulant de Format de sortie pour choisir le format vidéo cible et convertir la vidéo en un seul clic.p>
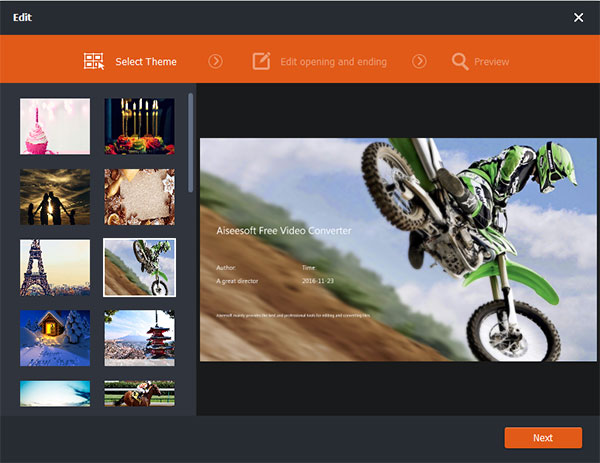
5. Convertisseur vidéo gratuit - Mac
Free-Make Video Converter est un convertisseur MKV en MP4 gratuit pour les utilisateurs de Mac, capable de convertir des formats 300 + tels que MP4, MOV, AVI, MKV, FLV, WMV, TS, MPEG sous Mac OS. Outre les vidéos courantes, il est même possible de convertir MKV en vidéo HD 4K / 1080p pour profiter sur iPhone, iPad, iPod, Samsung et d’autres appareils Android gratuitement.
En outre, il a beaucoup de fonctions d'édition pour personnaliser la vidéo à volonté. Vous pouvez découper et découper la longueur de la vidéo, rogner la zone vidéo, ajouter un filigrane et ajuster les effets vidéo tels que Luminosité, Contraste, Saturation et Teinte. Avec la vitesse de conversion rapide 6x, tous les processus de conversion seraient terminés dans un second temps.
Étape 1 : Ajouter un ou plusieurs fichiers vidéo MKV
Télécharger Free-Make Video Converter sur l'App Store et installez-le sur votre Mac. Ouvrez le logiciel et cliquez sur le bouton Ajouter un fichier pour charger le fichier MKV.
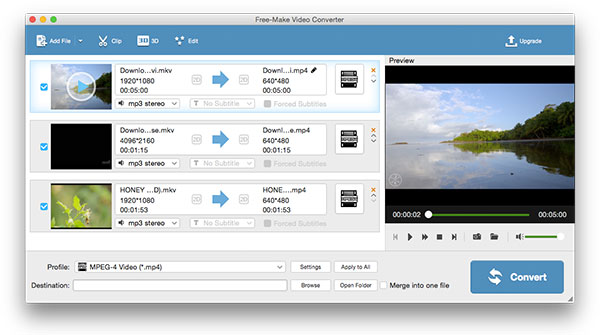
Choisissez le format de sortie et les paramètres de sortie
Cliquez Profil bouton et sélectionnez Vidéo HD H.264/MPEG-4 AVC (*.mp4) or Format vidéo MPEG-4 (*.mp4). Puis cliquez sur le Paramètres bouton pour régler les paramètres vidéo/audio.
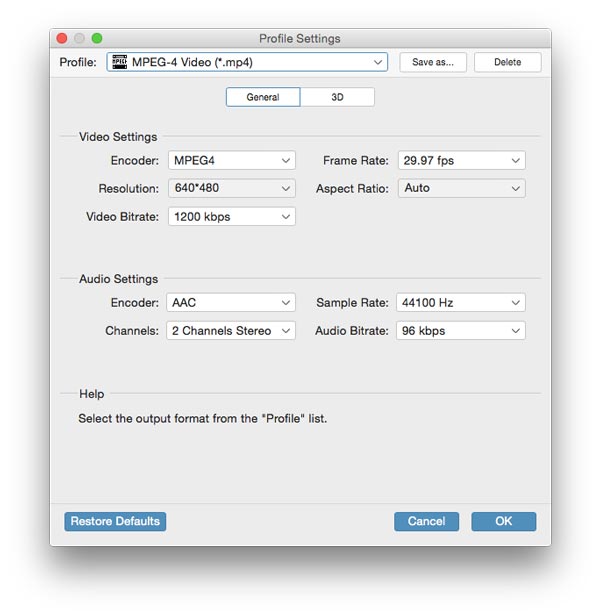
Modifier le fichier vidéo MKV [Facultatif]
Cet excellent convertisseur de fichiers vidéo gratuit est également un excellent logiciel d'édition vidéo et musicale qui vous permet d'éditer des vidéos MKV selon vos besoins. Avec le logiciel, vous pouvez facilement découper la vidéo cible en segments, ou ajouter des effets 3D ou des filigranes de texte ou d'image personnalisés, etc.
Enfin, cliquez sur le Convertir dans le coin inférieur droit de l'interface principale et convertissez facilement Matroska en MP4.
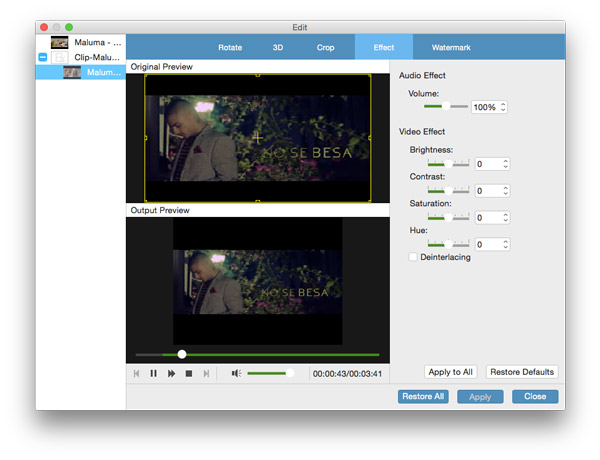
Partie 2 : Comment convertir MKV en MP4 avec le puissant convertisseur
Tipard Convertisseur Vidéo Ultime est également un logiciel de conversion vidéo MKV en MP4. Cet excellent logiciel réputé peut effectuer des transferts MKV vers MP4, AVI, MP3 et bien d'autres formats. Il convertit également votre vidéo en 4K et même en 8K après avoir converti MKV en MP4. Ainsi, vous pouvez lire des vidéos Ultra HD sur n'importe quel téléviseur 4K comme Samsung ou Sony, lire des vidéos 4K MP4 sur des appareils numériques grand public comme l'iPhone 15/14, le Samsung Galaxy, etc. Il offre également de nombreuses fonctionnalités d'édition vidéo, telles que des filtres, la correction des couleurs, etc., qui peaufineront votre vidéo après avoir transféré MKV vers MP4.

Vous trouverez ci-dessous les fonctionnalités d'édition pour personnaliser le fichier MKV:
- 1. Il vous permet de améliorer la qualité vidéo en utilisant les excellentes fonctionnalités d'édition.
- 2. Il est nécessaire de redimensionner les vidéos, faire pivoter ou retourner des clips vidéo et recadrer les vidéos avant toute modification ultérieure des vidéos MKV.
- 3. Ajustez les effets et les filtres des fichiers vidéo et audio, désentrelacez les fichiers vidéo pour une meilleure expérience de prévisualisation.
- 4. Afin de protéger le fichier vidéo, vous devrez peut-être également ajouter un filigrane lorsque vous éditez les fichiers vidéo.
Charger des fichiers vidéo MKV
Chargez tous les fichiers vidéo MKV que vous souhaitez convertir en choisissant Ajouter des fichiers pour charger les fichiers MKV ou le dossier entier dans l'interface principale. Ou vous pouvez cliquer sur le gros bouton plus pour ajouter les fichiers MKV.

Choisissez le format de sortie MP4
En fonction des formats pris en charge par vos appareils portables, vous pouvez sélectionner le format de sortie du film dans la liste déroulante de Tout convertir en.
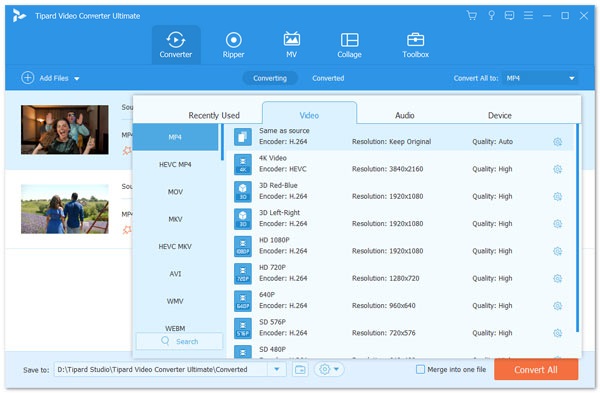
Paramètres de profil
Les paramètres vidéo et audio détaillés sont fournis par ce logiciel de conversion vidéo MKV en MP4 pour que vous les ajustiez, tels que l'encodeur vidéo, la fréquence d'images, la résolution, le débit binaire et l'encodeur audio, les canaux, la fréquence d'échantillonnage, etc., en cliquant sur l'icône des paramètres à côté de le format MP4 éteint. De plus, vous pouvez saisir vos propres paramètres. Le profil bien personnalisé peut être enregistré en tant que nouvelle création pour une utilisation ultérieure.

Modifiez une vidéo MKV pour créer un format MP4 personnalisé
Cliquez Modifier bouton dans un symbole étoile dans l’interface principale pour apporter des modifications aux vidéos MKV en MP4. Vous pouvez faire pivoter ou retourner une vidéo MKV, recadrer et découper des clips vidéo, ajouter des effets vidéo pour la vidéo MP4, ajouter des filtres, modifier la piste audio et les sous-titres d'arrière-plan et ajouter un filigrane pour la vidéo MP4.
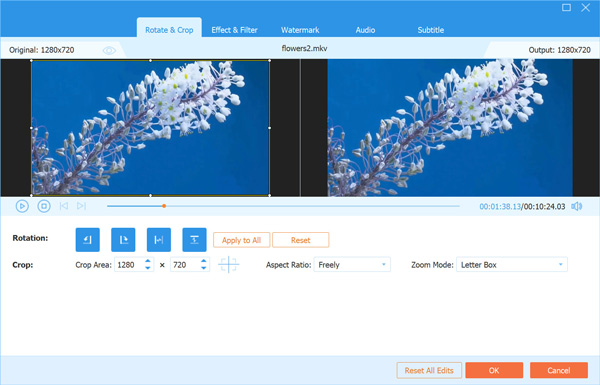
Commencer la conversion
Cliquez Convertir tout bouton pour commencer à convertir la vidéo MKV en MP4. Les fichiers ajoutés seront convertis en même temps. Si vous souhaitez obtenir un fichier combiné, vous pouvez choisir Rassembler en un fichier. Vous pouvez également ajuster l'ordre des clips en cliquant sur le bouton déroulant dans la liste des vidéos. Et vous pourrez ensuite profiter de votre vidéo MKV sur vos appareils portables n'importe où.

Partie 3. FAQ sur la conversion de MKV en MP4
Comment convertir MKV en MP4 gratuitement?
Vous pouvez utiliser les produits Tipard. Tipard Video Converter Ultimate est gratuit.
Étape 1 : Cliquez sur Ajouter des fichiers pour importer vos fichiers source.
Étape 2 : Sélectionnez le format de sortie MP4 et le dossier de destination.
Étape 3 : Cliquez sur Convertir tout pour afficher vos fichiers convertis.
Quelle est la différence entre MP4 et MKV ?
MKV et MP4 sont tous deux des formats de conteneur. Mais avec la même qualité, MKV peut avoir une taille de fichier plus grande que MP4. Cela est principalement dû aux pistes audio, aux pistes de sous-titres et à d'autres fonctionnalités.
Comment convertir MKV en MP4 sans perte de qualité ?
Tipard Video Converter Ultimate vous permet de convertir des fichiers avec la qualité d'origine. Ajoutez votre fichier MKV au convertisseur et sélectionnez un format de sortie. Vous pouvez choisir Identique à la source. Vous obtiendrez alors une vidéo sans perte.
Conclusion
Cet article passe en revue 5 méthodes pour convertir des fichiers MKV en MP4. Vous pouvez utiliser l'un d'eux sous Windows/Mac. De plus, vous pouvez également convertir MKV en MP4 en ligne. Après les avoir tous connus, vous pouvez choisir celui qui convient et essayer de convertir MKV en MP4.







