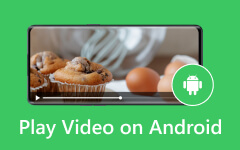Comment ajouter des fichiers audio/vidéo à Windows Movie Maker : instructions détaillées
Bien que Microsoft ait cessé de prendre en charge Windows Movie Maker en 2017, de nombreux utilisateurs d'ordinateurs de bureau Windows peuvent toujours l'utiliser s'ils le souhaitent. Dans les années où il était encore à la mode, c'était le meilleur éditeur vidéo pour tous. C'est pourquoi il n'est pas du tout surprenant de savoir que beaucoup continuent de lui faire confiance et de l'utiliser pour leurs fichiers vidéo et audio. Si vous faites partie de ceux qui sont curieux de connaître ce logiciel et envisagez d'apprendre quelques techniques de base pour utiliser Windows Movie Maker pour vos tâches de montage vidéo et audio, voici les bases de l'importation de fichiers vidéo ou ajouter de la musique à Windows Movie Maker.
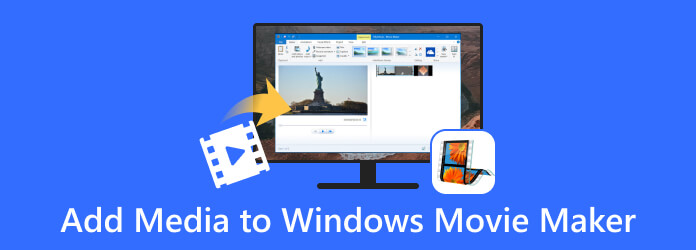
- Partie 1. Importance d'une importation appropriée des médias
- Partie 2. Comment importer des fichiers multimédias individuels dans Windows Movie Maker
- Partie 3. Comment importer plusieurs fichiers sur Windows Movie Maker
- Partie 4. Le nouveau meilleur Movie Maker pour Windows et Mac
- Partie 5. FAQ sur Windows Movie Maker
Partie 1. Importance d'une importation appropriée des médias
L'importation des médias effectuée correctement est un aspect important de la création de projets. Cela est vrai dans le domaine du cinéma, du graphisme, de la photographie ou de tout autre projet multimédia. Ce processus d'importation apporte des biens multimédias externes, tels que des vidéos, des clips audio, des images et d'autres contenus numériques, adaptés à l'édition, à la manipulation ou à l'incorporation. De plus, voici les raisons énumérées pour lesquelles une importation appropriée est très importante.
- • Pour maintenir la qualité des fichiers multimédias.
- • Pour maintenir la cohérence de la couleur, du format d'image, de la résolution et autres du fichier. Une importation appropriée les rendra intacts.
- • Rendre le flux de travail organisé et efficace.
Les faits évoqués ci-dessus s'appliquent également uniquement lorsque vous utilisez Windows Movie Maker, à condition que le logiciel prenne en charge les fichiers multimédias que vous souhaitez importer.
Partie 2. Comment importer des fichiers multimédias individuels dans Windows Movie Maker
Comment importer une vidéo dans Windows Movie Maker
Windows Movie Maker prend en charge WMV, AVI, MP4, MOV, FLV, ASF, 3GP et DV-AVI. Assurez-vous que les vidéos que vous souhaitez importer sont dans les formats indiqués.
Étape 1Lancez Windows Movie Maker sur votre bureau pour accéder à son interface.
Étape 2Ensuite, allez au Accueil onglet et appuyez sur la Ajouter des vidéos et des photos option.
Étape 3Choisissez le fichier multimédia à télécharger depuis votre disque local, puis cliquez sur le bouton Ouvert .
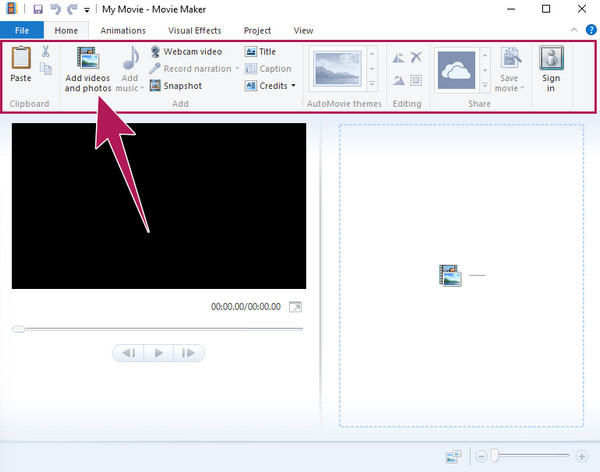
Comment ajouter un fichier audio à Windows Movie Maker
Malheureusement, Windows Movie Maker ne vous permettra pas de télécharger directement un seul fichier audio. Si vous souhaitez ajouter un fichier audio, vous devez d'abord télécharger une vidéo ou une photo. Cela indique que le fichier audio accepté pour l'importation doit être fusionné dans un fichier vidéo ou photo. Néanmoins, Windows Movie Maker prend en charge les formats audio suivants : WMA, MP3, WAV, AIFF, M4A, AAC, OGG et FLAC.
Étape 1Appuyez sur l'option Ajouter des vidéos et des photos dans la fenêtre de l'onglet Fichier et téléchargez le fichier nécessaire à la fusion.
Étape 2Une fois le fichier téléchargé, le Ajouter de la musique l’option sera disponible. Voici maintenant comment ajouter des MP3 à Windows Movie Maker. Vous devez cliquer sur le Ajouter de la musique et choisissez où vous souhaitez obtenir le fichier musical, soit en ligne, soit depuis votre PC.
Étape 3Supposons que vous cherchiez à l'obtenir depuis votre PC. Choisissez le fichier et appuyez sur le Ouvert bouton si c'est le cas.
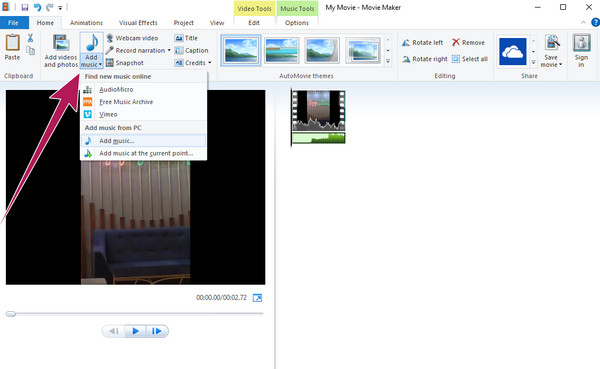
Remarque: Outre le conseil sur l'importation de fichiers multimédias dans Windows Movie Maker, vous pouvez apprendre d'autres astuces pour mieux maîtriser cet éditeur vidéo.
Lecture étendue:
Comment convertir facilement des fichiers Windows Movie Maker en MP4
Meilleur moyen d'améliorer la qualité vidéo dans Windows Movie Maker
Comment inverser la vidéo dans Windows Movie Maker [Guide complet]
Partie 3. Comment importer plusieurs fichiers sur Windows Movie Maker
Supposons que vous souhaitiez télécharger plusieurs fichiers multimédias sur Windows Movie Maker. Il vous suffira de suivre les mêmes étapes ci-dessus, mais avec une seule étape supplémentaire pour inclure une importation par lots. Les étapes complètes vous aideront.
Comment importer des MP4 en masse dans Windows Movie Maker
Étape 1Ouvrez Movie Maker et cliquez sur le Ajouter des vidéos et des photos .
Étape 2Une fois que vous avez atteint votre dossier local, cliquez et maintenez le bouton CTRL et cliquez sur tous les fichiers MP4 que vous souhaitez télécharger. Notez que vous pouvez également créer un nouveau dossier pour les fichiers, puis télécharger le dossier à la place.
Étape 3N'oubliez pas de cliquer sur le Ouvert pour amener vos multiples fichiers sélectionnés vers Movie Maker.
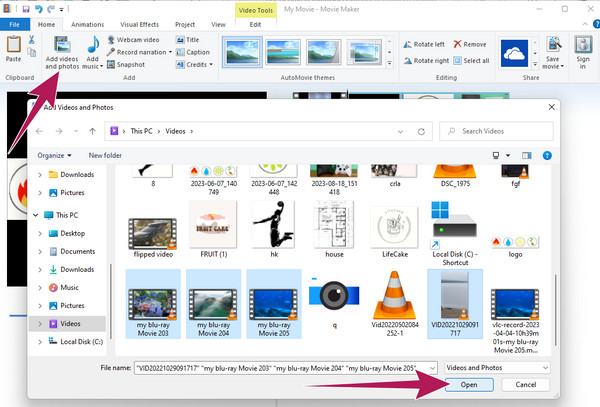
Partie 4. Le nouveau meilleur Movie Maker pour Windows et Mac
Depuis que Windows Movie Maker a cessé d'être mis à jour, nous avons élaboré un plan pour vous présenter le nouveau meilleur créateur de films qui a remporté la couronne de WMM : le Tipard Convertisseur Vidéo Ultime. Il s'agit du convertisseur vidéo ultime avec un incroyable créateur de films parmi ses fonctionnalités exceptionnelles. À ajouter, des outils puissants qui peuvent embellir votre vidéo et votre audio de tous types. C'est une bonne chose qu'il propose un outil d'amélioration vidéo que vous pouvez utiliser pour supprimer le bruit, optimiser la luminosité et le contraste, augmenter la résolution et réduire l'effet de tremblement sur vos vidéos.
Pendant ce temps, son merveilleux outil de création de MV vous proposera de nombreux thèmes délicieux. À ce plaisir s'ajoutent les préréglages qui vous aideront à personnaliser votre film en fonction du format, de la résolution, de la qualité, du framerate, de la piste audio, des filtres, du filigrane, de l'orientation et bien d'autres encore. Vous voulez voir comment fonctionne Tipard Video Converter Ultimate ? Consultez alors les étapes ci-dessous.
Étape 1Commencez le travail en installant Movie Maker. Ensuite, sur son interface principale, rendez-vous dans le MV menu à onglets. En cliquant sur le Ajouter bouton, vous pouvez ajouter les séquences que vous souhaitez utiliser pour votre film.
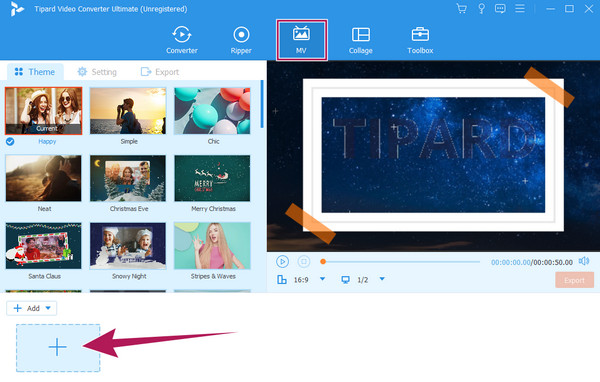
Étape 2Ensuite, choisissez votre choix Thème utiliser. Ensuite, si vous souhaitez ajouter des filtres et effectuer quelques personnalisations, cliquez sur le bouton Modifier bouton. Sinon, passez à la Paramètres menu.
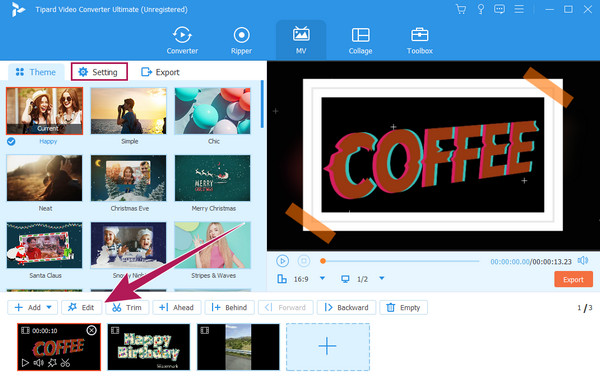
Étape 3Sur le Paramètres menu, faites les préréglages que vous voulez pour vos options. Après avoir organisé la configuration souhaitée, passez à la Exportations menu.
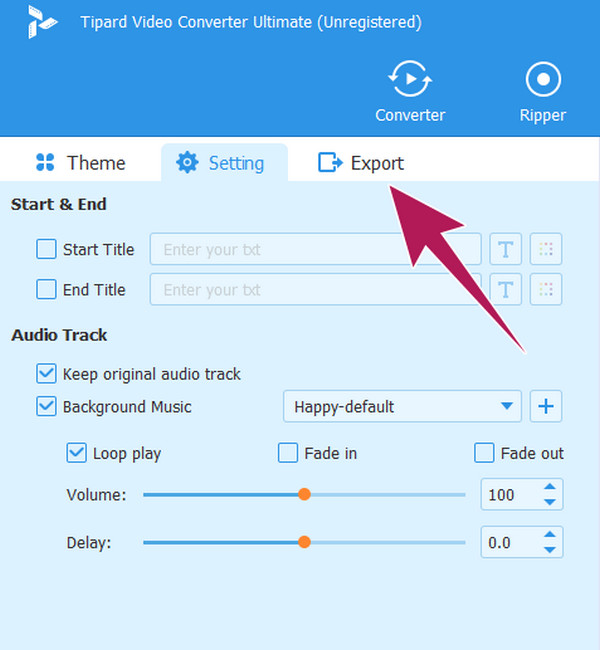
Étape 4En atteignant le Exportations fenêtre, vous pouvez apporter quelques modifications techniques à votre sortie. Ensuite, frappez le Démarrer l'exportation bouton pour enregistrer et exporter votre film nouvellement créé.
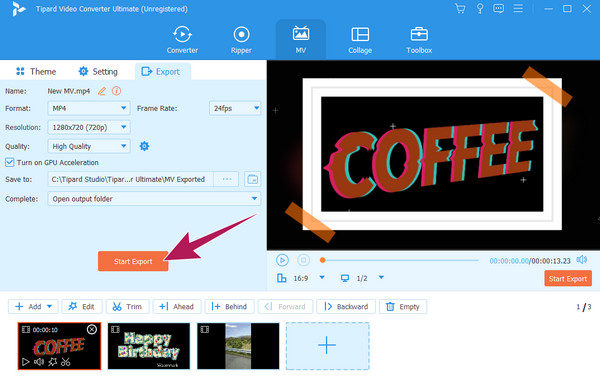
Partie 5. FAQ sur Windows Movie Maker
Pourquoi Windows Movie Maker a-t-il été abandonné ?
Plusieurs facteurs expliquent son abandon, comme une technologie obsolète, la concurrence et l'accent mis par Microsoft sur d'autres produits.
Windows Movie Maker existe-t-il toujours ?
Oui, il existe toujours sur certains postes de travail Windows, même s'il a cessé de produire des mises à jour en 2017.
Windows Movie Maker est-il meilleur qu’iMovie ?
La comparaison des deux créateurs de films dépend de vos besoins en tant qu'utilisateur. Outre leur spécificité aux plates-formes, ils ont également leurs avantages. Cependant, comme iMovie n'a pas arrêté de se mettre à jour, on peut dire sans se tromper qu'il est désormais considéré comme un créateur de films plus puissant que Windows Movie Maker.
Conclusion
Cet article vous a montré comment ajouter de la musique et des vidéos à Windows Movie Maker. Par conséquent, si votre bureau contient toujours le logiciel, vous pouvez étendre son utilisation en plus de ce que vous avez appris ici. Cependant, ne vous attendez pas à ce qu’il vous fournisse certains des outils les plus récents et avancés. Mais vous pouvez utiliser le Tipard Convertisseur Vidéo Ultime si vous souhaitez des fonctionnalités et fonctions avancées pour la réalisation de films.