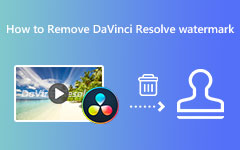Méthodes et étapes pour ajouter une vidéo à DaVinci Resolve [Explication]
Nous n’aimons pas que le logiciel ou toute technologie ne fonctionne pas comme il le devrait. Et si vous êtes maintenant dans une situation où vous vous retrouvez à dire comment ajouter de la musique à DaVinci Resolve puisque vous avez essayé d’autres fichiers multimédias et qu’ils ont échoué, alors vous avez de la chance, ironiquement. En effet, cet article vous guidera pour résoudre ce problème avec ce logiciel de montage vidéo. Après tout, DaVinci Resolve est connu pour être un éditeur vidéo puissant doté d'une gamme impressionnante de fonctionnalités et d'une prise en charge des formats, notamment MP3, WAV, MOV, AVI, MKV, MP4, etc. Cependant, même si un format pris en charge est utilisé, vous risquez toujours d'être bloqué lors de l'importation en raison d'une erreur. Ne vous inquiétez pas, car en lisant cet article, vous verrez les raisons possibles de l'erreur ainsi que les bonnes solutions pour poursuivre l'importation.

Partie 1. Façons d'importer des fichiers multimédias dans DaVinci Resolve
Il existe plusieurs façons d'importer des fichiers AVI et d'autres fichiers multimédias dans DaVinci Resolve. Si vous n'êtes pas familier avec ce programme d'édition, il est important d'apprendre comment ajouter vos fichiers avec, comme indiqué ci-dessous.
Voie 1. Via la page Médias
C'est l'endroit dédié du DaVinci Resolve pour visualiser les fichiers. La page Média peut vous aider à visualiser et à travailler sur le clip dont vous avez besoin.
Étape 1Après avoir installé le logiciel, ouvrez-le et accédez à son Médias menu à onglets le long du navigateur du ruban.
Étape 2Maintenant, allez là où se trouvent vos fichiers et utilisez l’arborescence des répertoires depuis votre fenêtre.
Étape 3Ensuite, cliquez sur le fichier multimédia et prévisualisez-le sur votre écran. Ensuite, faites glisser le clip vers le Pool de médias pour le placer dans votre projet. C'est également un bon moyen d'importer des GIF dans DaVinci Resolve.
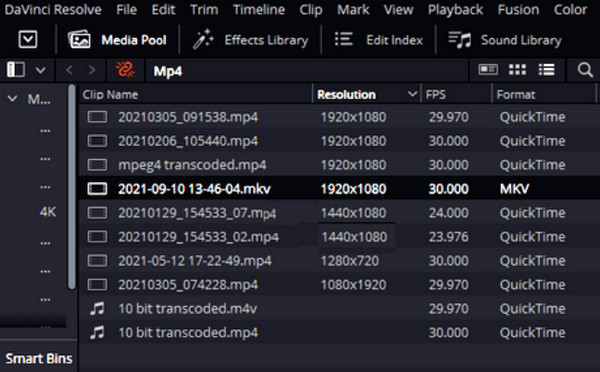
Voie 2. Via la page d'édition
Cette page est l'endroit où l'édition a lieu. Il est situé à l'intérieur de l'espace de travail d'un projet.
Étape 1Sur l'espace de travail d'un projet, cliquez sur l'icône Menu barre suivie du Déposez votre dernière attestation menu à onglets.
Étape 2Choisissez le Importer le fichier option à partir de là et cliquez sur l'option Importer des médias .
Étape 3Ensuite, choisissez le fichier que vous souhaitez importer dans le logiciel, et une fois que vous avez trouvé le fichier, cliquez dessus et appuyez sur le bouton Ouvert .
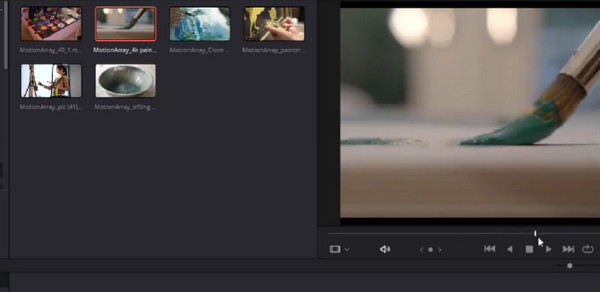
Voie 3. Via la page Couper
Cut Page est une fonctionnalité intégrée de DaVinci Resolve qui a quelque chose à voir avec la vitesse. Il vous permet d'exécuter rapidement et d'apporter des modifications à votre fichier multimédia. C'est un bon moyen d'importer votre MP4 dans cette page de DaVinci Resolve. Comment faire? Consultez les étapes ci-dessous.
Étape 1Frappe le Importer des médias lorsque vous atteignez la page coupée.
Étape 2À l'aide de votre curseur, choisissez tous les fichiers multimédias que vous souhaitez importer.
Étape 3Vous pouvez également cliquer sur le Dossier d'importation si vous souhaitez importer un dossier entier.
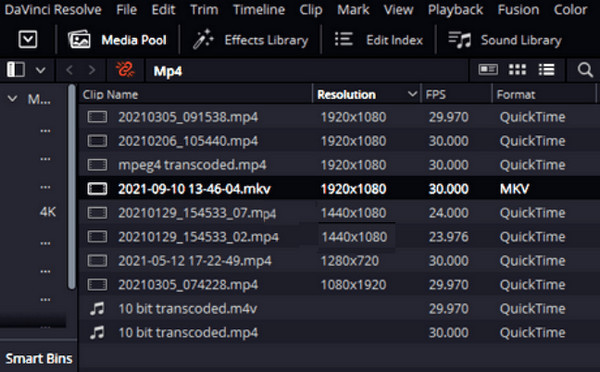
Partie 2. Pourquoi ne puis-je pas importer de fichier dans DaVinci Resolve
Il existe différentes raisons pour lesquelles les fichiers multimédias ne peuvent pas être téléchargés dans DaVinci Resolve. Et nous avons rassemblé ci-dessous les raisons possibles, ainsi que les fixations à réaliser. Après avoir compris les raisons de l'échec de l'importation de fichiers multimédias dans DaVinci, il vous sera beaucoup plus facile de les corriger. Par exemple, s'il s'agit d'un problème d'incompatibilité, vous pouvez toujours convertir des fichiers en MP4, comme TS à MP4.
Les raisons:
- • Le fichier doit être corrompu.
- • Il y a un problème d'autorisation sur le fichier.
- • DaVinci Resolve ne prend pas en charge le format du fichier.
- • Le codec du fichier n'est pas pris en charge.
- • Le logiciel est obsolète.
Solutions:
- • Importez le fichier présumé corrompu dans un autre logiciel de montage vidéo pour vérifier si le problème vient du fichier. Si tel est le cas, utilisez un logiciel de récupération de données pour récupérer le fichier.
- • Essayez d'importer le fichier multimédia à partir d'un autre dossier de fichiers. Vous pouvez également modifier l'autorisation d'accéder à n'importe quel fichier à partir de votre ordinateur.
- • Vérifiez si votre logiciel est mis à jour car un logiciel obsolète peut provoquer des erreurs existantes et même inattendues. Entrez dans l’interface de DaVinci Resolve, survolez son menu, puis recherchez la boîte de dialogue de vérification de mise à jour et cliquez dessus.
- • Si le format et le codec du fichier ne sont pas pris en charge, vous devez le convertir dans un format plus adapté à DaVinci Resolve à l'aide d'un puissant logiciel de conversion de fichiers.
Bonus : le meilleur logiciel de conversion vidéo pour Windows et Mac
Essayez cette Tipard Convertisseur Vidéo Ultime pour vos besoins de conversion ; c'est la meilleure solution pour toute tâche de conversion. Ce logiciel est disponible sur Windows et Mac et prend en charge plus de 500 formats et codecs différents. Il vous permet de convertir votre fichier et son codec pour l'intégrer dans DaVinci Resolve. De plus, il dispose de nombreux outils d'édition de qualité où vous pouvez modifier vos fichiers multimédias comme vous le souhaitez, mais avec une touche professionnelle. La bonne nouvelle est que vous n'aurez pas besoin d'être un expert pour développer un excellent fichier édité et converti, car Tipard Video Converter Ultimate est imprégné de technologies d'intelligence artificielle, d'accélération matérielle, de conversion ultrarapide et d'accélération GPU. Ainsi, tout ce que vous avez à faire est de télécharger, cliquer et exporter. Cela dit, examinons ci-dessous le processus de conversion ultime de ce logiciel.
Comment convertir plusieurs fichiers à la fois
Étape 1Lancez le convertisseur vidéo ultime après l'avoir installé sur votre ordinateur. Une fois que vous atteignez son interface, cliquez sur le Ajouter des fichiers Ou le bouton "Plus" bouton au centre pour télécharger tous les fichiers que vous souhaitez convertir.
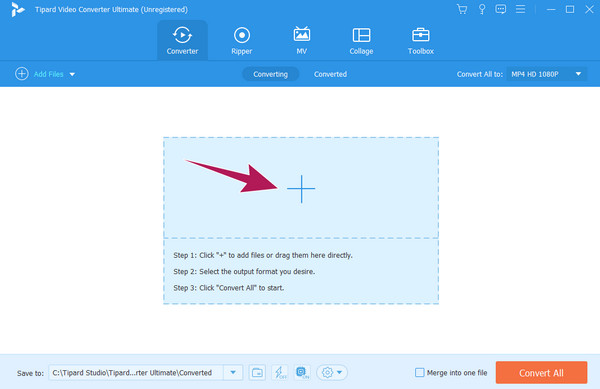
Étape 2Vous pouvez commencer à choisir le format et le codec lorsque tous les fichiers sont entrés. Si vous souhaitez le même format pour tous les fichiers, cliquez sur le bouton Tout convertir en option. Ensuite, choisissez le format dans la nouvelle fenêtre. N'oubliez pas de choisir également le codec.
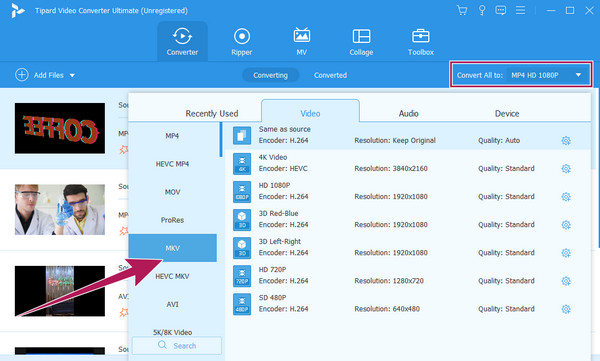
Étape 3Aussi simple que cela, vous pouvez maintenant appuyer sur le Convertir tout bouton. Attendez que le processus de conversion se termine rapidement, puis essayez de les télécharger sur DaVinci Resolve.
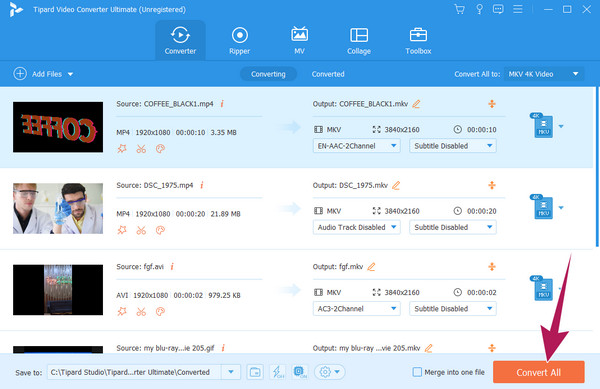
Partie 3. FAQ sur les fichiers multimédias et DaVinci Resolve
Comment ouvrir le stockage multimédia dans DaVinci ?
Pour ouvrir le stockage multimédia, accédez à l'onglet Fichier, cliquez sur Importer un média et ouvrez votre stockage multimédia.
Pourquoi DaVinci dit-il les médias hors ligne ?
Lorsque vous voyez cette boîte de dialogue dans le logiciel, cela signifie simplement qu'il ne peut pas accéder au fichier multimédia.
Comment convertir MP4 en MP3 dans DaVinci Resolve ?
Vous ne pouvez convertir le MP4 en MP3 dans DaVinci Resolve que si vous exportez uniquement la vidéo MP4 en audio. Pour ce faire, cliquez sur le bouton Livrer et choisissez l'option Audio uniquement. Ensuite, sélectionnez le MP3 parmi les choix de format et cliquez sur le bouton Rendre tout.
Conclusion
Cet article montre comment ajouter des vidéos et de la musique à DaVinci Resolve de trois manières simples. En outre, les raisons et les solutions de l'erreur d'importation ont été incluses. N'oubliez pas le Tipard Convertisseur Vidéo Ultime comme le meilleur convertisseur de fichiers digne d'avoir.