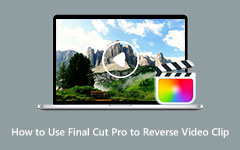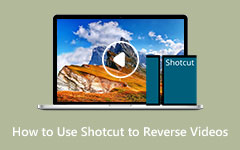Meilleure façon d'utiliser DaVinci Resolve pour inverser les clips
De nombreuses personnes recherchent la meilleure application d'inversion vidéo qu'elles peuvent utiliser sur leur ordinateur. Pourtant, d'autres personnes n'ont pas pu trouver le logiciel d'inversion vidéo qu'ils préfèrent, d'autant plus que la plupart des meilleurs inverseurs vidéo sont difficiles à utiliser. Heureusement, nous avons trouvé une application qui peut vous aider à inverser facilement vos vidéos : DaVinci Resolve. DaVinci Resolve est une application de montage vidéo qui vous permet d'inverser vos vidéos. Lisez ce guide plus pour apprendre les étapes sur la façon d'utiliser comment inverser un clip dans DaVinci Resolve.
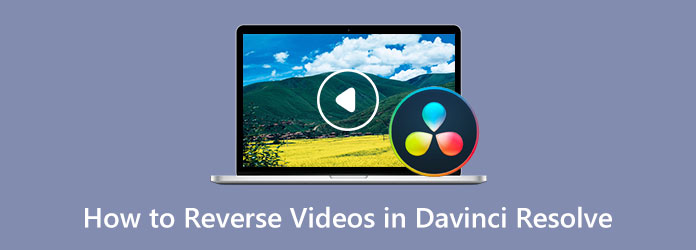
Partie 1. Comment inverser des vidéos dans DaVinci Resolve
DaVinci Resolve est une application de montage vidéo complète, incroyablement étonnante et gratuite. DaVinci Resolve fait également partie des applications de montage vidéo les plus populaires car il possède de nombreuses fonctionnalités de montage vidéo faciles à utiliser, ce qui en fait une application conviviale. De plus, DaVinci Resolve dispose de fonctionnalités d'édition avancées, telles que des outils 3D stéréoscopiques, des filtres FX, des plugins audio Fairlight FX, une gradation HDR avancée, des oscilloscopes HDR, etc. Son interface est claire et bien construite, ce qui en fait un logiciel de montage professionnel, comme Adobe Premiere Pro. De plus, l'interface de cet excellent logiciel de montage vidéo comporte sept pages, Color, Cut, Deliver, Edit, Fairlight, Fusion et Media. Il existe également des tonnes de transitions que vous pouvez utiliser pour éditer vos vidéos afin que votre sortie soit plus fantastique et puisse attirer l'attention de vos téléspectateurs.
Vous pouvez utiliser deux méthodes pour inverser vos vidéos à l'aide de DaVinci Resolve. Tout d'abord, l'option Speed Change, et deuxièmement, l'option Retime Curve. Chaque méthode a des objectifs différents ; le premier sert à inverser tout le clip et le second à inverser une partie du clip. Et sans plus tarder, voici les méthodes pour inverser une vidéo dans DaVinci Resolve.
Méthode 1. Comment inverser une vidéo entière à l'aide de DaVinci Resolve
Étape 1Pour commencer, téléchargez et installez Resolve DaVinci sur votre bureau et ouvrez l'application une fois installée. Ensuite, importez la vidéo que vous souhaitez inverser et sélectionnez le clip vidéo sur votre chronologie.
Étape 2Ensuite, accédez au Onglet Inspecteur à gauche de la zone de lecture.
Étape 3Et dans le Onglet Inspecteur, faites défiler vers le bas jusqu'à ce que vous trouviez le Changement de vitesse fenêtre, puis cliquez dessus.
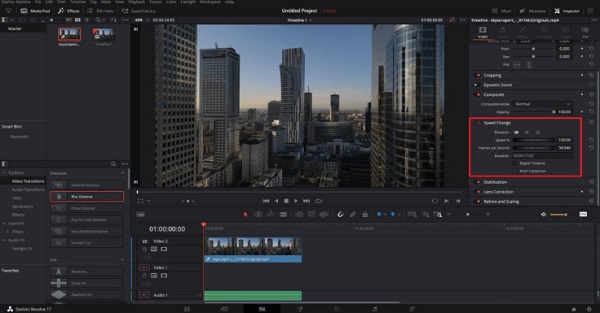
Étape 4Et puis, vous verrez le Direction section, et cliquez sur flèches pointant vers la gauche. Et après avoir cliqué sur ces flèches, vous pouvez lire votre vidéo à l'envers. Vous pouvez trouver les commandes pour ajuster la vitesse de votre vidéo dans le même menu.
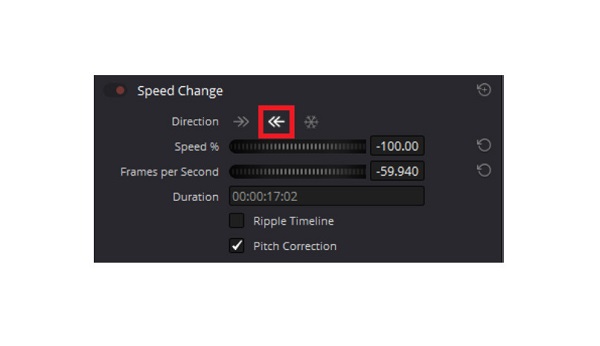
Méthode 2. Comment inverser une partie du clip à l'aide de DaVinci Resolve
Vous pouvez également inverser votre vidéo à l'aide des commandes de resynchronisation et de la courbe de resynchronisation. En utilisant cette méthode, vous pouvez également effectuer une accélération et une décélération en douceur. Cela vous permettra de créer un incroyable effet boomerang sur votre clip.
Étape 1Importez un clip vidéo, puis cliquez dessus avec le bouton droit de la Modifier languette. Et puis sélectionnez le Commandes de resynchronisation option.
Étape 2Vous verrez quelques nouveaux contrôles sur votre chronologie, puis cliquez sur le triangle inversé dans la partie inférieure du clip. Et puis un Menu apparaît.
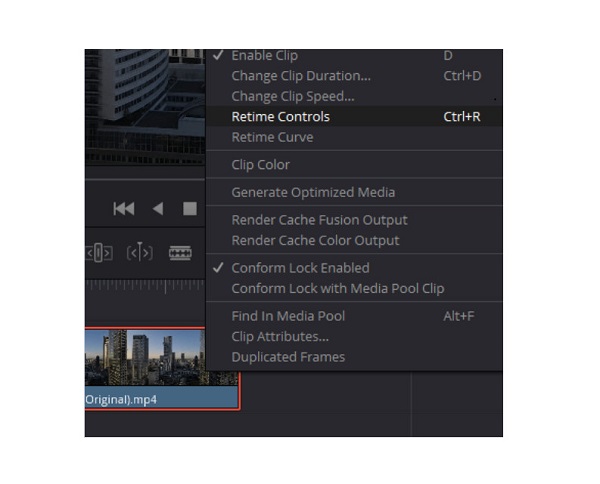
Étape 3Vous verrez alors que chacun de vos segments a un triangle inversé. Cliquez sur l'un des triangles inversés du clip que vous souhaitez inverser, puis sélectionnez le Rembobiner option. Vous pouvez maintenant sélectionner la vitesse de l'effet inverse. Vous pouvez sélectionner une vitesse de 50, 100, 200, 400 et 800 %.
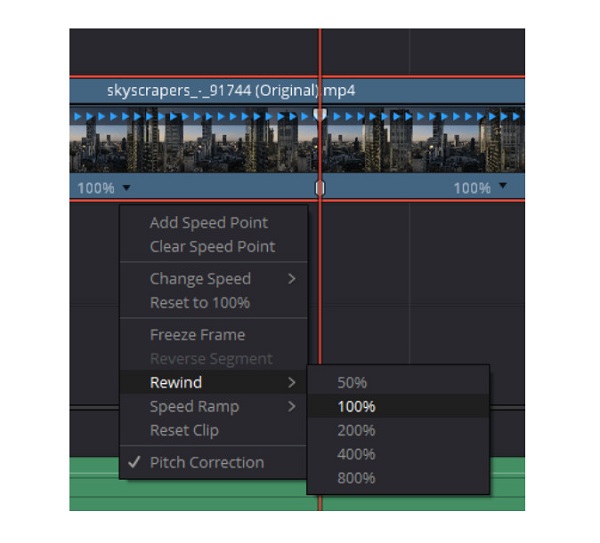
Étape 4Après cela, vous verrez deux marqueurs indiquant le segment inverse Commencer et fin. Vous pouvez ajuster ces marqueurs pour sélectionner la partie du clip que vous souhaitez inverser. Pour des contrôles de vitesse plus raffinés, cliquez avec le bouton droit sur le clip et sélectionnez le Resynchroniser la courbe.
Étape 5Et puis, sous votre clip vidéo, vous verrez un graphique de courbure où vous pouvez ajuster la vitesse de votre clip inversé et effectuer des accélérations en douceur. Déplacez votre souris sur la courbe où vous souhaitez placer une image clé et appuyez sur Alt + clic.
Étape 6Créez deux images clés ; ensuite, vous pouvez créer des transitions de vitesse fantastiques. Clique le Icône d'image clé incurvée pour accéder aux poignées de courbure afin d'effectuer des transitions plus douces.
Avantages et inconvénients de l'utilisation de Davinci Resolve
Avantages:
- • Il dispose de nombreux outils d'édition.
- • Il a des graphiques animés et un montage audio.
- • Il prend en charge les vidéos haute définition.
- • Il prend en charge la plupart des fichiers vidéo standard.
Inconvénients:
- • Il nécessite de nombreuses ressources système.
- • C'est un logiciel complexe qui prend du temps à apprendre.
Partie 2. Méthode alternative à l'utilisation de DaVinci Resolve
Après avoir utilisé la résolution DaVinci, de nombreux utilisateurs recherchent parfois une application plus pratique et plus facile à utiliser. Et dans cette partie, nous vous présenterons le meilleur inverseur vidéo pour votre ordinateur.
Tipard Convertisseur Vidéo Ultime fait partie des meilleurs inverseurs vidéo que vous pouvez utiliser sur votre ordinateur. Cet inverseur vidéo hors ligne peut inverser votre vidéo sans perte. Vous avez également la possibilité d'inverser entièrement votre vidéo ou en en sélectionnant une partie. De plus, vous n'avez pas à vous soucier des fichiers vidéo que vous allez télécharger car il prend en charge tous les formats vidéo, y compris MOV, MKV, FLV, VOB, MP4, MPEG, WMV, M4V et plus de 500 autres. En outre, Tipard Video Converter Ultimate possède des tonnes de fonctionnalités d'édition avancées, comme un inverseur vidéo, un filigrane vidéo, un amplificateur de volume, un créateur 3D, etc.
De plus, il s'agit d'une application conviviale avec une interface utilisateur intuitive. Il prend également en charge les vidéos de haute qualité et les exporte dans la même qualité. Tipard Video Converter Ultimate est téléchargeable sur tous les systèmes d'exploitation, tels que Windows, macOS et Linux.
Étape 1Téléchargez Tipard Video Converter Ultimate en cliquant sur le Télécharger bouton ci-dessous. Et ensuite, suivez la procédure d'installation, puis lancez l'application.
Étape 2Sur l'interface utilisateur principale du logiciel, accédez à la Boîte à outilset sélectionnez le Inverseur vidéo fonction.
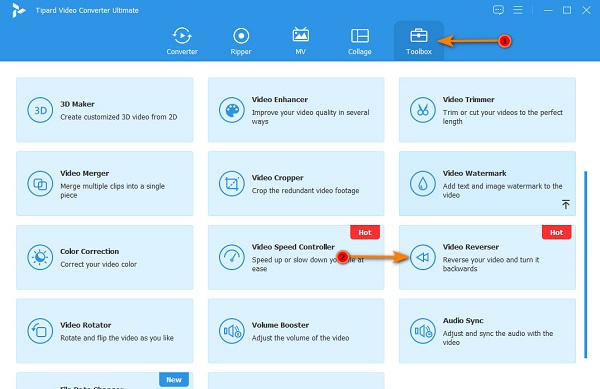
Étape 3Et ensuite, cochez la bouton signe plus pour télécharger la vidéo que vous souhaitez inverser. Vous pouvez également maintenez et faites glisser votre fichier vidéo à partir de vos fichiers informatiques vers le plus boîte de signe pour télécharger des vidéos.
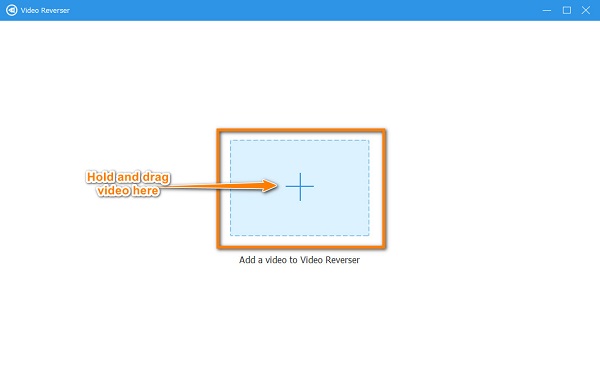
Étape 4Ensuite, après avoir téléchargé votre fichier vidéo, Tipard Video Converter Ultimate inversera automatiquement entièrement votre fichier vidéo. Clique le Set start et Définir la fin pour sélectionner la partie que vous souhaitez inverser.
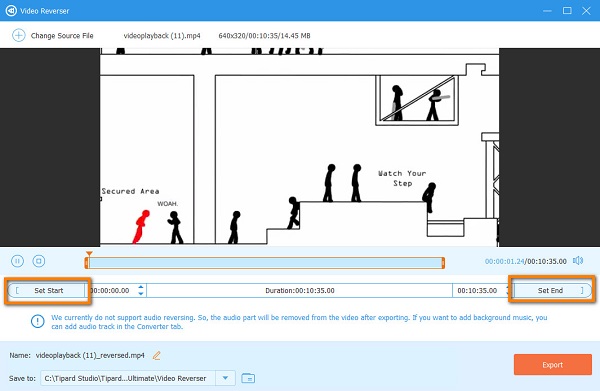
Étape 5Enfin, cliquez sur le Exportations bouton pour enregistrer votre sortie sur votre appareil. Et c'est tout! Vous pouvez désormais visualiser votre vidéo inversée dans les dossiers de votre ordinateur.
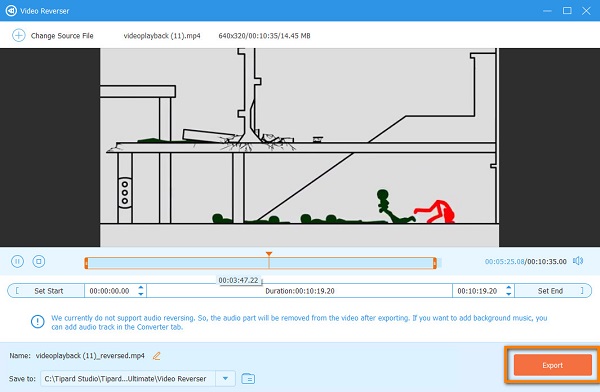
Partie 3. FAQ sur la façon d'inverser des vidéos dans DaVinci Resolve
DaVinci Resolve est-il disponible sur Mac ?
- Oui. DaVinci Resolve est téléchargeable sur presque tous les systèmes d'exploitation, comme Mac, Windows et Linux.
DaVinci Resolve prend-il en charge les formats AVI ?
- DaVinci Resolve prend en charge la plupart des formats vidéo standard, notamment AVI, MP4, MOV et MKV.
Comment inverser une action dans DaVinci Resolve ?
- Heureusement, les développeurs de DaVinci Resolve ont créé plusieurs façons d'annuler et de rétablir des actions. Vous pouvez appuyer sur CTRL + Z sur votre clavier pour annuler une action.
Conclusion
Maintenant que vous connaissez les étapes à suivre comment inverser un clip avec DaVinci Resolve, vous pouvez maintenant le télécharger et suivre les étapes que nous avons fournies. Mais si vous préférez utiliser une application plus facile à utiliser avec de nombreuses fonctionnalités de montage vidéo, téléchargez Tipard Convertisseur Vidéo Ultime maintenant.