Comment enregistrer une réunion Webex sur un ordinateur ou un appareil mobile
Webex est une solution de réunion unique publiée par Cisco. Il permet aux utilisateurs d'organiser des discussions de groupe, des appels vidéo et de partager des documents. Plus important encore, la réunion peut être enregistrée pour référence future. Ceci est pratique si vous avez besoin d'une transcription d'une réunion ou si vous en faites rapport aux parties prenantes. Ce guide présentera trois façons de enregistrer une réunion Webex peu importe que vous soyez l'hôte ou un participant sur un ordinateur ou un appareil mobile.
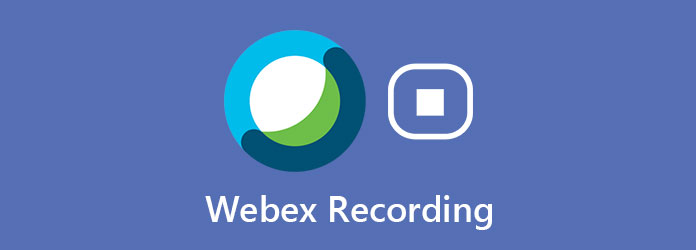
Partie 1: Comment enregistrer une réunion Webex avec une fonction intégrée
À propos de la fonction d'enregistrement intégrée dans la réunion Webex, vous devez connaître certains points:
- 1. Vous pouvez enregistrer une réunion dans le cloud, si vous disposez d'un compte Webex payant.
- 2. Vous pouvez également enregistrer une réunion localement avec n'importe quel type de compte Webex, y compris les comptes gratuits. Les enregistrements seront enregistrés directement sur votre ordinateur.
- 3. La fonction d'enregistrement n'est disponible que pour l'hôte de la réunion. Cela signifie que les membres ne peuvent pas utiliser cette fonctionnalité.
- 4. Tous les membres recevront la notification une fois que vous aurez commencé à enregistrer la réunion.
- 5. La fonction d'enregistrement est disponible sur ordinateur et mobile.
Comment enregistrer une réunion Webex sur PC
Étape 1Créez une réunion dans Webex ou obtenez l'autorisation d'enregistrer une réunion Webex.
Étape 2Lorsque vous devez l'enregistrer, cliquez sur le bouton Enregistrement bouton sur le côté droit du Partager du contenu bouton. Vous pouvez les trouver en bas de la fenêtre.
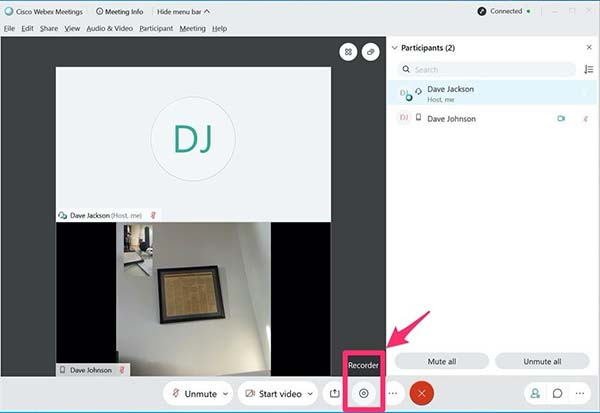
Étape 3Si vous utilisez un compte payant, décidez si vous souhaitez enregistrer la réunion sur le cloud ou sur un ordinateur. Pour un utilisateur gratuit, définissez le dossier d'emplacement lorsque vous y êtes invité. Cliquez sur Enregistrer et la boîte de dialogue Enregistreur apparaîtra.
Étape 4Vous pouvez voir la durée de l'enregistrement de la réunion dans la boîte de dialogue contextuelle. Lorsque vous souhaitez l'arrêter, cliquez sur le bouton
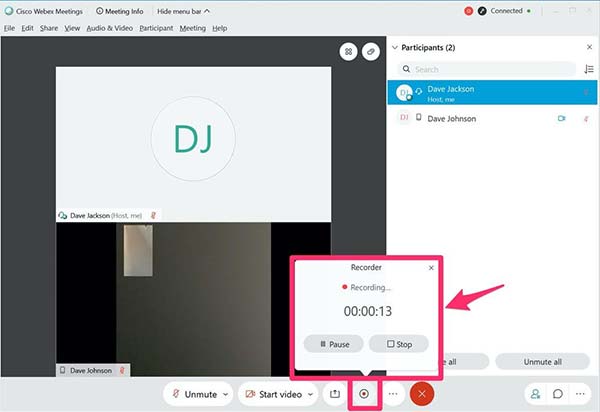
Comment enregistrer une réunion Webex sur iPhone / Android
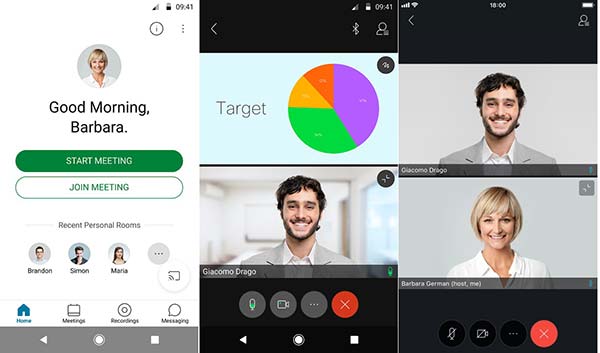
Étape 1Ouvrez votre application Webex Meeting. Il peut être téléchargé sur Play Store et App Store. Le design est le même sur iOS et Android.
Étape 2Démarrez une réunion en tant qu'hôte. Appuyez ensuite sur le Plus icône et choisissez Enregistrement pour commencer l'enregistrement de la réunion Webex.
Étape 3Pour arrêter l'enregistrement, accédez à la Plus option et appuyez sur Reprendre. Une fois la réunion terminée, l'enregistrement apparaîtra dans le l'enregistrement liste.
Partie 2: Enregistrer Webex en tant que participant
Comme mentionné précédemment, vous ne pouvez pas enregistrer de réunion Webex si vous êtes uniquement un participant. De plus, une fois que vous commencez à enregistrer, tous les participants à la réunion recevront une notification. Par conséquent, la fonction d'enregistrement intégrée n'est peut-être pas le meilleur choix pour enregistrer vos conférences sur Webex. Tipard Capture d’Écran est la meilleure solution alternative. Il peut vous aider à enregistrer secrètement des réunions en ligne, que vous soyez hôte ou participant.
En bref, c'est le meilleur choix pour enregistrer secrètement une réunion Webex sur votre ordinateur.
Principales caractéristiques du meilleur enregistreur de réunion Webex
- 1. Enregistrez des réunions Webex sans aucune restriction.
- 2. Ajoutez votre visage et votre réaction à l'enregistrement de la réunion.
- 3. Produisez des vidéos de haute qualité en utilisant une technologie de pointe.
Comment enregistrer une réunion Webex sans aucune restriction
Étape 1Installer l'enregistreur Webex
Le meilleur enregistreur de réunion Webex a deux versions, une pour Windows 10/8/7 et l'autre pour Mac OS X. Installez la version appropriée sur votre ordinateur et lancez-la. Clique le Enregistreur vidéo option pour ouvrir l'interface principale. Si vous souhaitez simplement enregistrer l'audio d'une réunion Webex, sélectionnez Enregistreur audio plutôt. Facultativement, cliquez sur le Paramètres icône pour ouvrir le Préférences boîte de dialogue et personnalisez les options liées à Sortie, raccourcis clavier, etc.

Étape 2Enregistrer une réunion Webex
Dans l'interface principale, vous pouvez voir quatre sections. Tout d'abord, ouvrez la réunion Webex dans un navigateur Web ou un client de bureau. Tournez vers l'enregistreur Webex et définissez la zone d'enregistrement dans le Commande section. L'enregistreur de réunion est capable d'enregistrer en plein écran, la fenêtre d'activation ou la région personnalisée. Vous pouvez également définir la zone d'enregistrement dans les cases de dimension. Assurez-vous d'activer Sound System et réglez le volume. Si vous souhaitez superposer votre visage et votre voix à l'enregistrement, activez Webcam et Microphone; sinon, gardez-les désactivés.
Ensuite, rejoignez une réunion dans Webex et cliquez sur le bouton REC dans l'enregistreur pour commencer à enregistrer. Ensuite, vous obtiendrez une barre d'outils avec plusieurs options. le Appareil photo L'icône vous permet de prendre des captures d'écran pendant l'enregistrement. Vous pouvez ajouter du texte ou de la peinture avec le Modifier .

Étape 3Prévisualiser et enregistrer la réunion
Lorsque la réunion est terminée ou atteint le point que vous souhaitez arrêter, cliquez sur le Arrêter bouton de la barre d'outils. Après le chargement, la fenêtre de prévisualisation vous sera présentée. Vérifiez l'enregistrement avec le lecteur multimédia intégré. Enfin, cliquez sur le Épargnez pour exporter l'enregistrement de la réunion Webex sur votre disque dur.
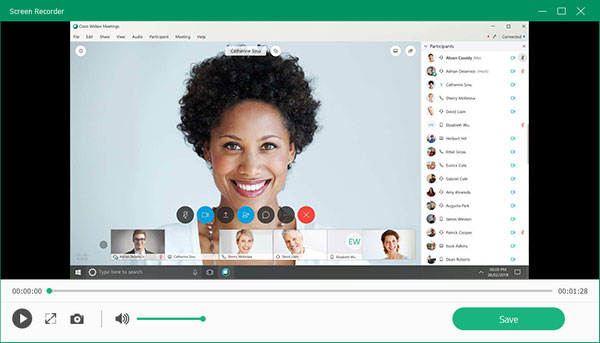
Ne manquez pas: Meilleur enregistreur d'écran iPhone 12 sur iPhone / Windows / Mac
Partie 3: FAQ sur l'enregistrement Webex
Où est mon enregistrement Webex?
Webex enregistre généralement vos enregistrements dans le dossier Documents du Poste de travail. Lors de l'enregistrement d'une réunion, il vous sera demandé de décider de l'emplacement de sortie et vous pourrez le modifier à votre guise.
Les réunions Webex sont-elles automatiquement enregistrées?
Non, Webex ne fournit pas la fonction d'enregistrement automatique. Vous devez également cliquer sur le bouton Enregistrer pour le démarrer manuellement. Cependant, vous pouvez utiliser un enregistreur de réunion tiers qui fournit la fonction de planification.
Les enregistrements Webex expirent-ils?
Les enregistrements basés sur le cloud ne sont pas supprimés automatiquement. Les enregistrements resteront actifs tant qu'ils sont disponibles sur votre site WebEx et que votre site WebEx est actif.
Conclusion
Maintenant, vous devez comprendre comment enregistrer une réunion Webex sur un ordinateur et un appareil mobile. La fonction d'enregistrement intégrée est le moyen le plus simple d'enregistrer vos réunions, mais elle n'est disponible que pour les héberger. Si vous souhaitez enregistrer une réunion secrètement ou en tant que participant, Tipard Screen Capture est le meilleur choix. Il est non seulement facile à utiliser, mais offre également de nombreux outils bonus.
Si vous rencontrez d'autres problèmes lors de l'enregistrement de Webex, veuillez laisser un message ci-dessous et nous vous répondrons dans les plus brefs délais.







