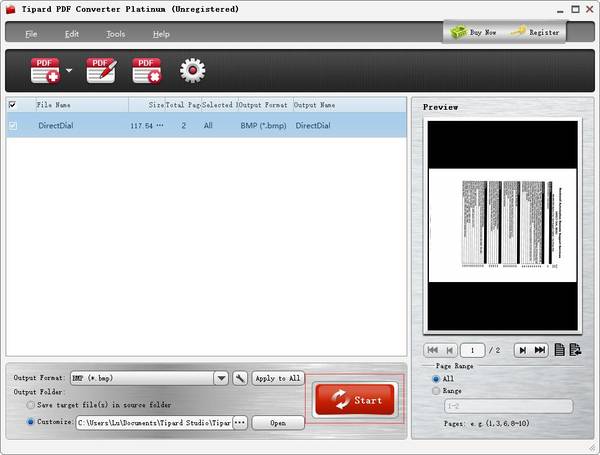Guide d'utilisateur
Les fichiers au format PDF sont ici et là au bureau. Parfois, nous devons convertir des fichiers PDF en images et en format de document. Que feriez-vous si vous vouliez convertir des fichiers PDF dans un autre type de langue que vous ne connaissez pas ? Ne t'inquiète pas! Tipard PDF Converter pour Mac gérera très facilement tout problème de conversion PDF. Voyons comment utiliser la conversion de PDF en divers formats d'image et de document avec Tipard Mac PDF Converter.
Étape 1 Charger des fichiers
Cliquez Déposez votre dernière attestation bouton ou Ajouter un fichier or ajouter un dossier et choisissez le fichier PDF que vous souhaitez convertir.
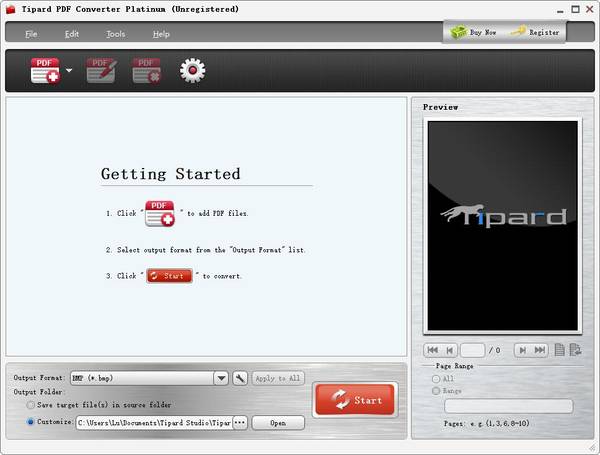
Étape 1 Sélectionnez le type de sortie
Cliquez sur la liste déroulante au milieu à droite de Type de sortie et sélectionnez le format cible dont vous avez besoin. Si le type de sortie est un format d'image, vous êtes autorisé à sélectionner la couleur et la résolution de sortie comme vous le souhaitez. S'il s'agit de JPEG, vous devez régler la qualité JPEG entre 1 % et 100 %.

Étape 2 Sélectionner une plage de pages
Si vous souhaitez convertir tout le document, sélectionnez Toutes les pages. Sélectionner Page Actuelle pour convertir la page à laquelle vous faites face. Si les pages converties ne sont pas séquentielles, vous pouvez entrer le numéro de page et/ou les plages séparées par des virgules.
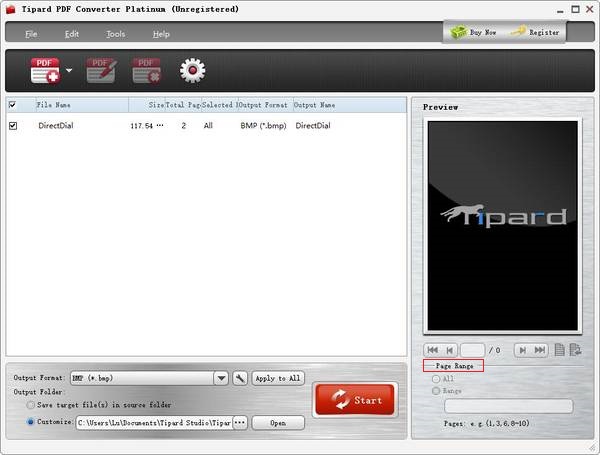
Étape 1 Choisissez un dossier de sortie
Cliquez Explorer pour choisir où le fichier de sortie sera enregistré.
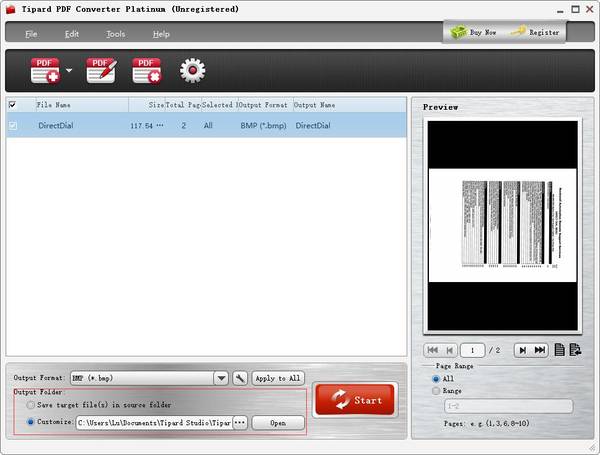
Étape 2 convertir PDF
Toutes les préparations ont été faites, et la dernière étape est de convertir. Clique le Convertir bouton pour démarrer. Vous obtiendrez la conversion en un rien de temps.