Comment synchroniser iPhone sur Mac avec la méthode la plus simple
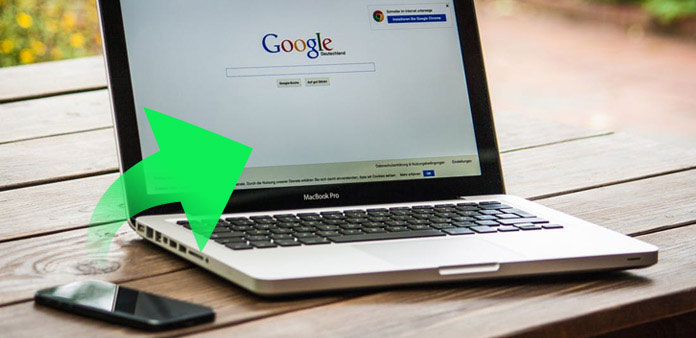
"J'ai acheté une chanson sur mon iPhone, je ne sais pas comment la transférer sur mon Mac pour pouvoir l'écouter quand j'écris. Existe-t-il une méthode pour synchroniser iPhone avec Mac?" - Tom Brown
Si vous recherchez également une solution pour synchroniser votre iPhone avec votre Mac, l'article vous présentera quelques méthodes pour connecter votre iPhone à votre Mac et transférer du contenu entre iPhone et Mac. iCloud devrait être le plus populaire pour synchroniser iPhone et Mac. Mais en raison de l'espace de stockage limité d'iCloud, existe-t-il une autre méthode pour transférer des messages, des photos, un calendrier et d'autres fichiers? Il suffit de vérifier les meilleures solutions de l'article.
Partie 1: Comment synchroniser iPhone avec Mac avec une méthode professionnelle
Quelle est la solution ultime pour synchroniser iPhone sur Mac? Tipard Transfert iPhone pour Mac relie iPhone et Mac pour synchroniser les messages, les photos, les vidéos, les calendriers et la plupart des fichiers de manière transparente. De plus, le programme restera un Mac propre et optimisé sans fichiers de cache indésirable générés lors de la synchronisation. Voici le processus détaillé sur la façon de synchroniser iPhone avec Mac.
Connectez iPhone à Mac
Téléchargez et installez iPhone Transfer Ultimate. Et puis connectez iPhone à Mac via un câble USB. Après la connexion, votre iPhone sera analysé et analysé. Tous les fichiers seront répertoriés dans la colonne de droite du logiciel.
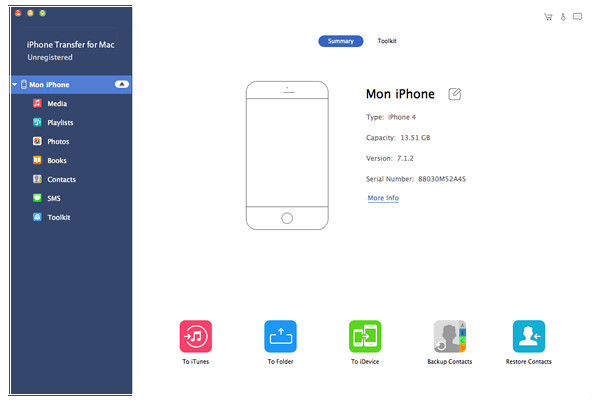
Synchroniser iPhone avec Mac
Et puis sélectionnez les fichiers que vous souhaitez transférer, cliquez sur le bouton "Exporter" en haut. Choisissez "Exporter vers Mac" et définissez le dossier de destination pour synchroniser iPhone et Mac. Et vous synchronisez également iPhone sur Mac sur Windows PC en cliquant sur "Export to iTunes Library".
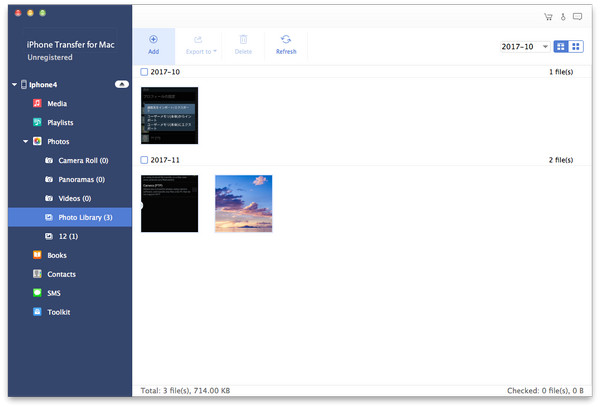
La solution ultime vous permet également de synchroniser en une seule étape iPhone / iPad / iPod et les autres appareils iDevice. Tipard iPhone Transfer Ultimate prend en charge la synchronisation des photos, des contacts, de la musique, des vidéos, etc. Même si vous êtes un débutant sur iPhone, vous pouvez facilement utiliser le programme pour synchroniser votre iPhone sur votre ordinateur.
Partie 2: Comment synchroniser des fichiers de l'iPhone vers le Mac avec iTunes
Lorsque vous synchronisez l'iPhone sur Mac, la première méthode qui vous vient à l'esprit est probablement d'utiliser un câble USB pour transférer le contenu de l'iPhone vers le Mac. Une fois l'iPhone et le Mac connectés avec un câble USB, vous pouvez synchroniser iPhone et Mac avec iTunes. Apprenez simplement plus de détails sur la solution ci-dessous.
Étape 1. Connecter iPhone à iTunes
Lancez iTunes sur votre Mac. Assurez-vous d'avoir la dernière version d'iTunes. Connectez votre iPhone à votre Mac à l'aide d'un câble USB. L'icône de l'iPhone apparaîtra dans le coin supérieur gauche de la fenêtre iTunes.

Étape 2. Choisissez le contenu de l'iPhone
Cliquez sur l'icône du périphérique. Sous "Paramètres" dans la colonne de gauche de la fenêtre iTunes, vous trouverez une liste des types de contenu que vous pouvez synchroniser iPhone sur Mac. Cliquez sur le type de contenu que vous souhaitez synchroniser. Dans la fenêtre iTunes, cochez la case située à côté de Synchroniser pour activer la synchronisation pour ce type de contenu.

Étape 3. Synchroniser les fichiers iPhone sur Mac
Après avoir activé la synchronisation pour un type de contenu, vous verrez des options supplémentaires pour personnaliser vos paramètres de synchronisation. Cliquez sur le bouton "Appliquer" dans le coin inférieur droit de l'écran pour enregistrer vos paramètres de synchronisation. Si la synchronisation ne démarre pas automatiquement, cliquez sur le bouton "Sync".

Type de formats que vous pouvez synchroniser iPhone avec Mac avec iTunes
Une fois que vous avez terminé les paramètres ci-dessus, vous pouvez synchroniser les fichiers depuis iPhone vers Mac avec iTunes maintenant. Quels sont les formats pris en charge pour la solution? Voici le contenu que vous pouvez synchroniser depuis votre iPhone vers Mac.
1. Albums, chansons, listes de lecture, films, émissions de télévision, livres, podcasts, livres audio et tonalités.
2. Photos et vidéos. Pour synchroniser des photos et des vidéos à l'aide d'iTunes, vous pouvez utiliser une application de photos prise en charge ou la synchroniser à partir d'un dossier spécifique sur votre ordinateur.
3. Contacts et calendriers.
4. Sauvegardes de périphériques effectuées via iTunes.
Partie 3: Comment synchroniser iPhone avec Mac via Wi-Fi, Bluetooth ou AirDrop
Outre la synchronisation des fichiers entre iPhone et Mac avec iTunes, vous pouvez également obtenir plus de détails sur certaines méthodes sans fil. La partie ne répertorie que les méthodes fréquemment utilisées par 3 pour synchroniser les fichiers avec le Wi-Fi, Bluetooth et AirDrop. En raison de la limitation de l’environnement réseau, vous ne pouvez synchroniser l’iPhone sur Mac qu’avec de petits fichiers.
1. Synchronisez les photos de votre iPhone sur Mac via Wi-Fi
Lancez iTunes sur votre Mac. Utilisez le câble USB pour le connecter à votre iPhone. Dans iTunes, cliquez sur l'icône de l'iPhone. Dans l'onglet "Résumé", sélectionnez "Synchroniser avec cet iPhone via Wi-Fi". Appuyez sur "Appliquer" option, puis déconnectez l'iPhone. Et puis sélectionnez Photos from Photo Gallery que vous souhaitez synchroniser, cliquez sur "Sync" pour synchroniser les photos de l'iPhone sur Mac.
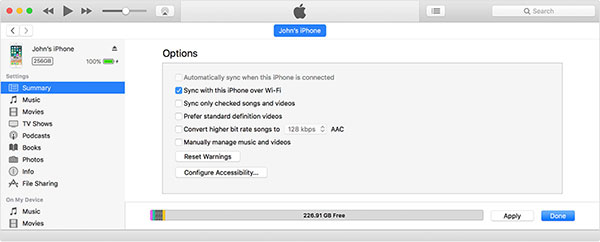
2. Synchroniser les messages entre iPhone et Mac avec AirDrop
Activez le Wi-Fi et Bluetooth sur iPhone et Mac, il est recommandé d'utiliser le même Wi-Fi. Et ensuite, faites glisser l'iPhone pour accéder à "Control Center"> "AirDrop"> Choisissez "Contacts uniquement" ou "Tout le monde". Et vous pouvez également activer AirDrop sur Mac et sélectionner les messages de l'iPhone afin de synchroniser les messages entre iPhone et Mac.
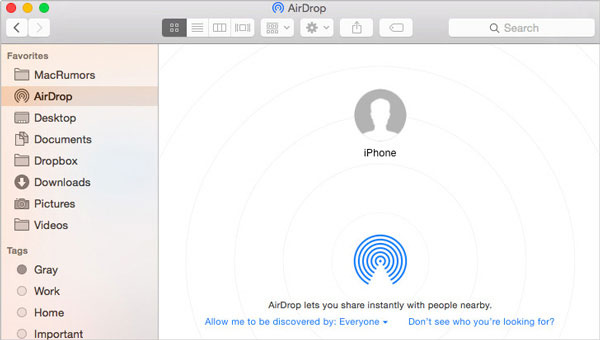
3. Synchroniser des vidéos d'iPhone vers Mac avec Bluetooth
Appuyez sur l'application "Paramètres" sur iPhone, puis choisissez l'option "Général". Puis appuyez sur le menu "Bluetooth" pour activer l'option "Activé". Activez également le menu Bluetooth sur Mac. Sélectionnez l'iPhone dans la section Périphériques pour synchroniser les vidéos de l'iPhone vers le Mac avec Bluetooth.
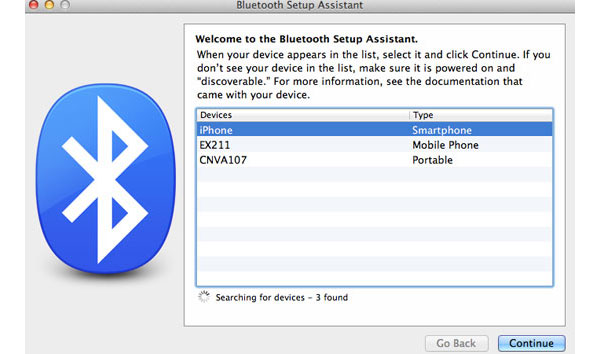
Conclusion
En fait, il existe de nombreuses solutions pour synchroniser iPhone avec Mac, que ce soit pour synchroniser un iPhone avec un Mac avec un câble USB ou sans fil avec Wi-Fi, AirDrop ou Bluetooth. Et vous pouvez également étendre le plan de stockage iCloud. Mais lorsque vous avez besoin de synchroniser les fichiers iPhone sur Mac de manière très efficace, Tipard iPhone Transfer Ultimate devrait toujours être le premier choix.







