Comment transférer efficacement des photos de l'iPhone vers le Mac
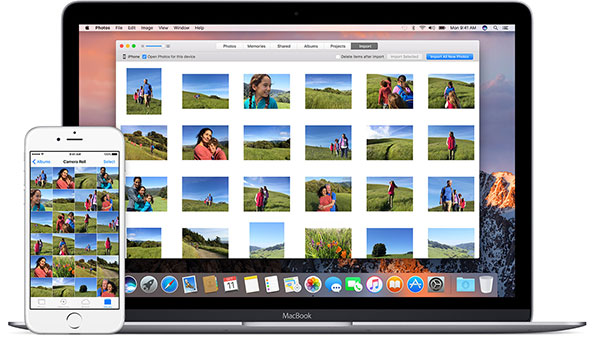
Avant de transférer des photos de l'iPhone vers le Mac, vous devez d'abord connaître l'objectif. Afin de libérer l’espace de l’iPhone 7, le téléchargement de photos d’iPhone sur Mac à partir d’Airdrop pourrait ne pas être une bonne solution. Et vous risquez de ne pas pouvoir transférer les photos avec plus de 5GB avec le service gratuit iCloud. Quelles devraient être les méthodes les plus efficaces pour transférer des photos iPhone vers un Mac? Apprenez simplement plus de détails sur les différentes méthodes de l'article.
Comment transférer des photos de l'iPhone vers le Mac avec Tipard iPhone Transfer
Afin de télécharger des photos de l'iPhone vers le Mac en toute simplicité, Tipard iPhone Transfer pour Mac est le programme hautement recommandé. C'est un outil de transfert professionnel pour synchroniser des photos entre iPhone et Mac.
- Étape 1: Lancez Tipard iPhone Transfer pour Mac
- Tipard iPhone Transfer est compatible avec Mac OS 10.6 ou les versions supérieures, y compris Mac OS Sierra. Une fois le programme lancé, vous pouvez connecter l'iPhone et le Mac avec un câble USB.
- Étape 2: Sélectionnez les photos souhaitées à partir de l'iPhone
- Sélectionnez les photos souhaitées dans le menu de gauche de Photos. Et puis vous pouvez cliquer sur le bouton Exporter vers, sélectionnez Exporter vers Mac pour copier les photos souhaitées de l'iPhone vers le Mac.
- Étape 3: transférer des photos de l'iPhone vers le Mac
- Choisissez toutes les images du menu Photos, puis exportez vers Mac. Les images seront transférées dans le dossier souhaité de votre Mac en quelques secondes.
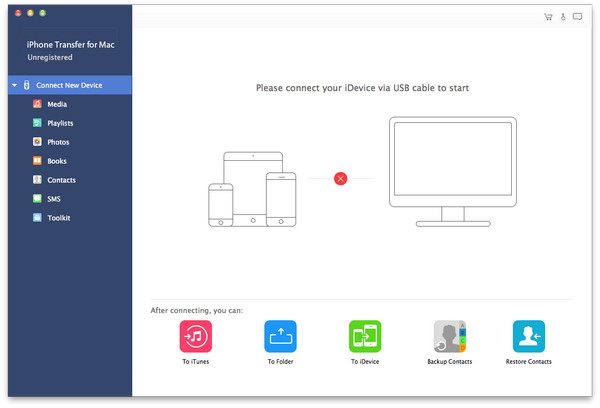
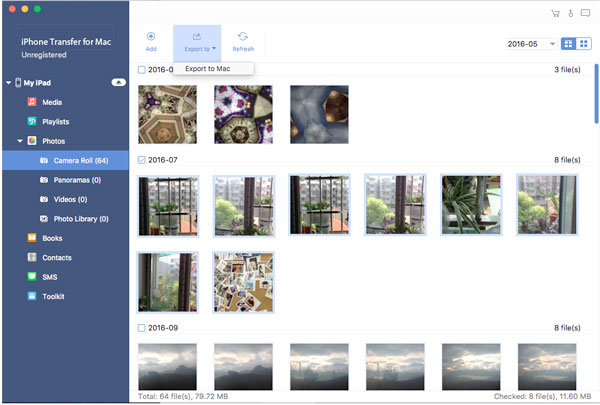
Solution tout-en-un pour transférer des photos de l'iPhone vers le Mac avec un transfert iPhone
Tipard iPhone Transfer est la solution la plus efficace pour copier des photos depuis un iPhone vers un Mac en un seul clic. Apprenez simplement plus de détails sur ce que Tipard iPhone Transfer peut faire pour vous avec ses excellentes caractéristiques.
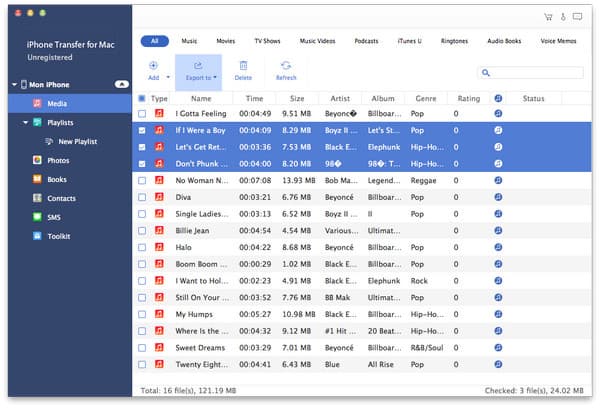
1. Lorsque vous connectez iPhone et Mac, vous pouvez transférer des photos, de la musique, des vidéos, des contacts et tout autre fichier sur Mac en toute simplicité.
2. Plus important encore, Tipard iPhone Transfer propose une méthode simple, sûre et sans perte pour transférer des photos de l’iPhone vers le Mac, même si iTunes ne reconnaît pas l'iPhone.
3. Il vous aide à modifier le nom, l'artiste, l'album, le genre et l'illustration des fichiers multimédia sur votre iPhone.
4. Et vous pouvez également gérer des fichiers iPhone sur votre Mac. Par exemple, vous pouvez regrouper des photos, des chansons en albums, des listes de lecture et en créer de nouvelles. Vous pouvez également les éditer à volonté.
Comment télécharger des photos depuis iPhone vers Mac via iCloud
Lorsque vous avez besoin de transférer des photos de votre iPhone vers un Mac sans fil, iCloud est la meilleure solution pour vous. Le service cloud est un moyen efficace de synchroniser automatiquement les photos entre différents appareils. Vous pouvez télécharger des photos d'iPhone depuis iCloud vers Mac dans l'espace de stockage gratuit 5GB fourni par Apple.
- Étape 1: sauvegarde des photos de l'iPhone vers iCloud
- Lorsque vous lancez iPhone, vous pouvez appuyer sur Paramètres> iCloud> Activer la bibliothèque de photos iCloud. Après avoir activé l'option, les photos seront automatiquement téléchargées sur iCloud.
- Étape 2: Activer la bibliothèque de photos iCloud sur Mac
- Une fois que vous avez activé l'option iCloud Photo Library sur iPhone, vous devez également activer iCloud Photo Library sur Mac. Ouvrez l'application Photos sur votre Mac et cliquez sur le bouton Owned languette. Clique le Commencer le partage bouton. Cela ouvrira le menu Préférences iCloud. Et puis vous pouvez vérifier la boîte de bibliothèque de photos iCloud.
- Etape 3: Télécharger des photos depuis iPhone vers Mac
- Pour que la méthode transfère automatiquement toutes les photos de l'iPhone vers le Mac, vous devez d'abord trouver les photos du dossier de téléchargement. Les photos seront organisées par date de prise. Vous pouvez également rechercher les fichiers avec des balises.
- Si vous n'êtes pas satisfait de l'espace de stockage gratuit 5GB, vous pouvez également utiliser un autre service cloud pour transférer des photos iPhone vers Mac. Google Photos et Dropbox sont également les bonnes solutions de services cloud pour transférer des photos.
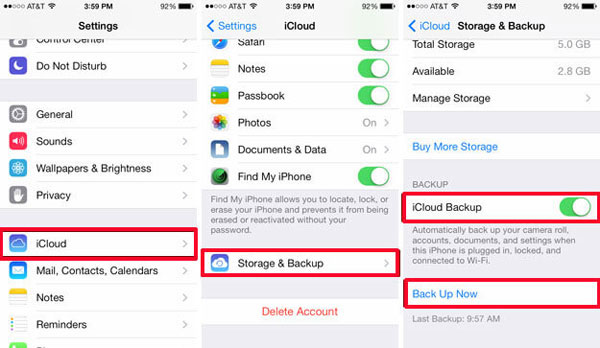
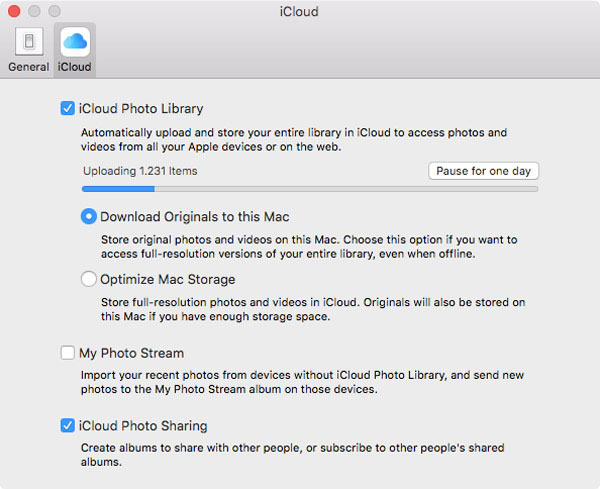
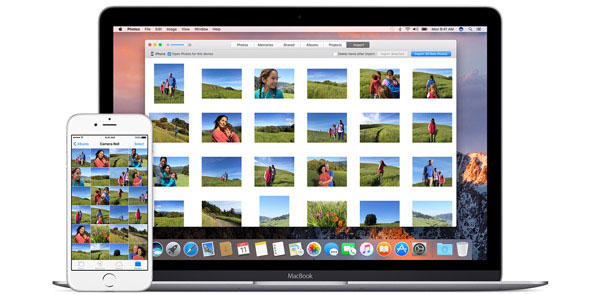
Comment envoyer des images iPhone vers un Mac depuis un courrier électronique
Si vous souhaitez transférer des photos de l'iPhone vers le Mac de manière traditionnelle, vous pouvez les envoyer par e-mail. Lorsque vous utilisez la méthode pour envoyer des photos iPhone, vous pouvez envoyer des photos à la fois par votre iPhone ou en ligne. Mais si le nombre de photos est important, l'envoi peut être difficile via un serveur de messagerie.
- Étape 1: Sélectionnez l'image désirée à partir de photos
- Après avoir lancé Photos, vous pouvez sélectionner les images souhaitées dans Albums, Galerie de photos ou d'autres applications que vous souhaitez transférer sur Mac. Veuillez ne pas choisir trop d'images à la fois.
- Etape 2: Transférer des images depuis un iPhone via un email
- Appuyez sur Partager Cliquez sur le bouton et choisissez E-mail, puis tapez votre adresse e-mail et complétez l'e-mail. Et maintenant, vous pouvez envoyer les photos de l'iPhone vers n'importe quel appareil avec un service de messagerie.
- Étape 3: Télécharger des photos depuis un courrier électronique vers un Mac
- Maintenant, vous pouvez ouvrir le courrier électronique sur votre Mac, téléchargez les images du serveur de messagerie dans le dossier souhaité sur Mac. Et puis vous pouvez transférer des images de l'iPhone vers le Mac en pleine résolution.
- Tout comme mentionné, le transfert de photos de l'iPhone vers le Mac est une méthode traditionnelle. Comme il y a beaucoup de services de messagerie à choisir, vous devriez apprendre plus de détails sur la restriction de taille et d'autres paramètres afin de transférer des photos réussies sur Mac ou d'autres appareils.
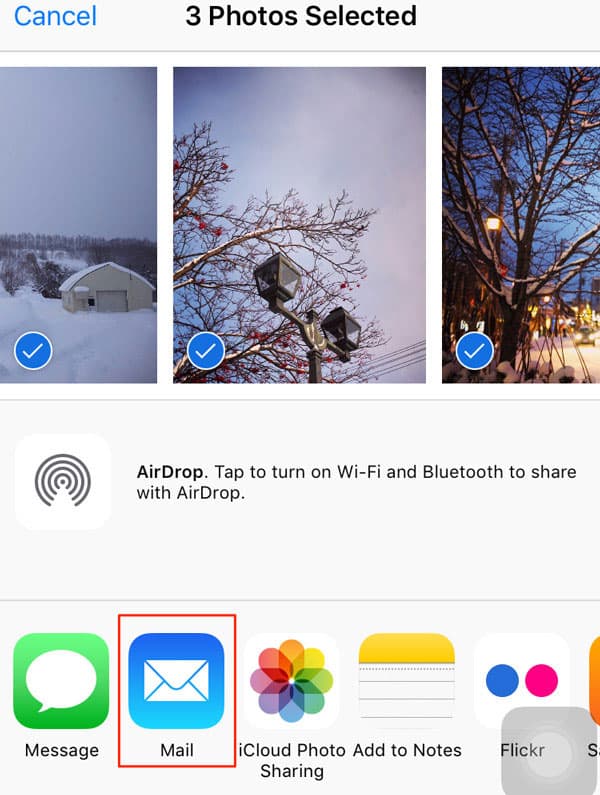
Comment télécharger des photos depuis un iPhone vers un Mac avec AirDrop
Différent de connecter Android à Mac, vous pouvez connecter iPhone et Mac avec AirDrop. Et puis vous pouvez télécharger des photos de l'iPhone vers le Mac en toute simplicité. C'est une méthode pour transférer peu de photos de l'iPhone vers le Mac via une connexion sans fil.
- Étape 1: Activer les fonctionnalités AirDrop sur iPhone
- Faites glisser votre doigt vers le bas de l'écran de l'iPhone pour appuyer sur le bouton AirDrop. Si vous devez synchroniser une photo avec tout le monde, choisissez l'option Tout le monde. Assurez-vous que vous utilisez iOS 8 ou une version ultérieure, ainsi qu'un Mac exécutant Yosemite ou une version ultérieure.
- Étape 2: accéder à AirDrop sur le Finder de Mac
- Lorsque vous cliquez sur le Finder icône, vous pouvez trouver l’option AirDrop. Assurez-vous que votre Mac et votre iPhone sont connectés au même réseau sans fil. Clique le parachutage option dans la section Favoris.
- Étape 3: transférer des photos de l'iPhone vers le Mac via AirDrop
- Cliquez Permettez-moi d'être découvert par menu et sélectionnez Tous. Et maintenant, Mac pour trouver votre iPhone, vous pouvez ouvrir et télécharger des photos de l'iPhone vers le Mac en conséquence.
- Une fois que vous aurez accepté le transfert, vous recevrez bientôt les photos de l'iPhone. N'oubliez pas de désactiver AirDrop une fois le transfert des images de l'iPhone vers le Mac terminé.
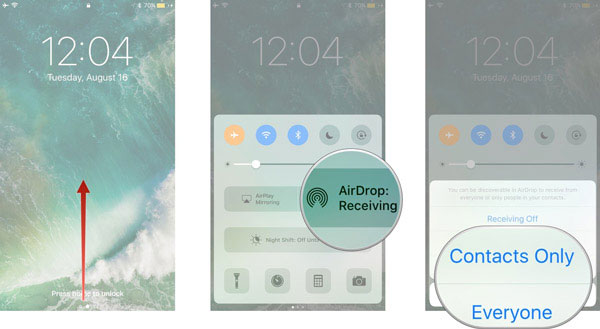
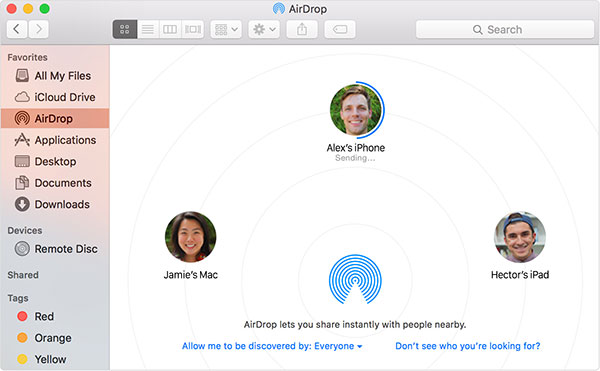
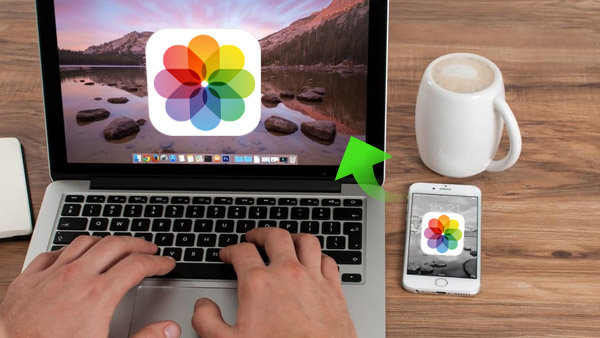
Mots dans le fond
Lorsque vous devez transférer toutes les photos de l'iPhone vers le Mac en un clic, Tipard iPhone Transfer devrait être la meilleure solution pour atteindre l'objectif. Et vous pouvez utiliser Email pour copier toutes les photos de l'iPhone vers Mac. iCloud devrait être un moyen pratique de synchroniser des images avec l'application Photos. Si votre Mac et votre iPhone poursuivent le même environnement WIFI, vous pouvez également prendre en compte le transfert de photos d’iPhone vers Mac avec AirDrop.







