Comment connecter iPhone à Mac dans les méthodes 5

Vous cherchez juste un autre port USB pour MacBook Air? En fait, vous pouvez trouver Apple plus mince avec moins de slots USB. Existe-t-il un autre moyen de connecter l'iPhone à un MacBook ou à d'autres types? Comment gérer les applications iPhone, télécharger de la musique sur iTunes, transférer de nouveaux livres, sauvegarder facilement votre iPhone? Ce ne sont pas des questions faciles à répondre. Vous pouvez en savoir plus sur les méthodes 4 à partir de l'article pour choisir le meilleur en conséquence.
Partie 1: Les meilleures méthodes 4 pour connecter sans fil iPhone à Mac
- Méthode 1: connectez iPhone à Mac via Continuity
- Méthode 2: lier iPhone à Mac par Bluetooth
- Méthode 3: Obtenez iPhone sur Mac via AirPlay
- Méthode 4: Connecter iPhone à Mac par AirDrop
Méthode 1. Connecter l'iPhone au Mac via la continuité
Continuity est la nouvelle fonctionnalité permettant de connecter l’iPhone à un Mac en toute transparence avec Handoff, Universal Clipboard, Appels cellulaires iPhone, SMS / MMS et Hotspot instantané. Voyons comment cela fonctionne en suivant les étapes ci-dessous.
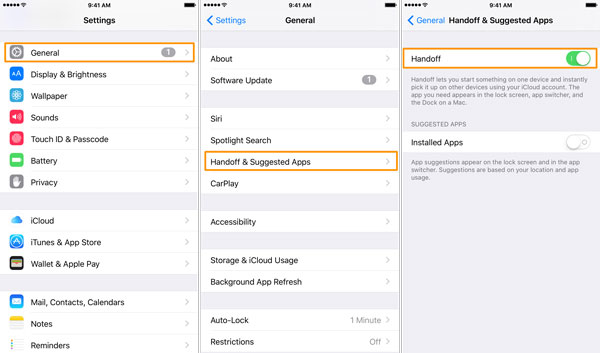
Étape 1: Connectez-vous au même compte iCloud
Assurez-vous de vous connecter au même compte iCloud sur iPhone et Mac. Et connectez votre iPhone et Mac avec le même réseau Wi-Fi et activez Bluetooth sur iPhone et Mac.
Étape 2: accès à la continuité sur iPhone
Aller à la page d'accueil de l'iPhone, appuyez sur "Paramètres" et choisissez "Onglet Général" option. Faites défiler la page pour accéder à "Handoff", puis activez-le.
Étape 3: Continuité de connexion sur Mac
Vous pouvez lancer MacBook Air, puis visiter "Préférences Système"> "Général". Faites défiler vers le bas et trouvez l'option "Autoriser le transfert entre ce Mac et vos appareils iCloud".
Étape 4: connectez iPhone à Mac avec continuité
Vous pouvez lier iPhone à Mac sans fil avec tous les processus ci-dessus. Vous pouvez continuer l'iPhone original d'e-mail composé sur MacBook. Et vice versa, la tâche inachevée peut également être terminée sur votre iPhone.
Méthode 2: lier iPhone à Mac par Bluetooth
Bluetooth est une autre solution par défaut pour établir une connexion sans fil entre iPhone et Mac. Une fois les périphériques liés à Bluetooth, vous pouvez synchroniser les fichiers entre eux grâce à un processus simple.
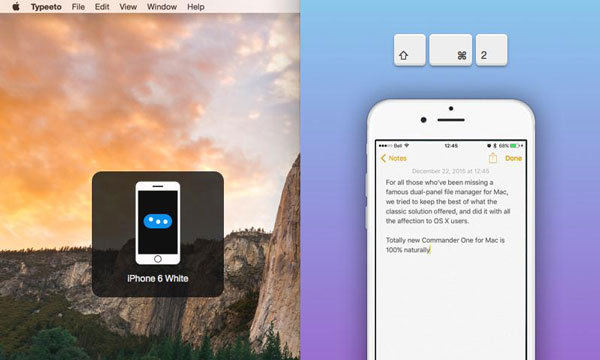
Etape 1: Activer Bluetooth sur iPhone
Lancez l'icône "Setting" sur iPhone, puis vous trouverez l'option "Bluetooth". Choisissez de l'activer pour activer la fonctionnalité Bluetooth sur l'iPhone.
Étape 2: activez Bluetooth pour Mac
Allez sur Mac, appuyez sur "Préférences Système" pour trouver "Bluetooth". Lorsque la nouvelle page apparaît, cliquez sur l'option «Activé et détectable» pour vous assurer que l'icône Bluetooth est activée et détectable.
Étape 3: Obtenez l'iPhone sur Mac avec Bluetooth
Cela prendra quelques minutes pour scanner et rechercher le signal de Bluetooth à proximité. Une fois l'iPhone détecté, choisissez le périphérique. Enfin, retournez sur votre iPhone et entrez le mot de passe affiché sur l'écran de votre mac.
Vous pouvez connecter l'iPhone à Mac avec Bluetooth en suivant le guide abrégé étape par étape. Il peut être un peu difficile de transférer de gros fichiers iPhone sur Mac avec Bluetooth, tels que des fichiers vidéo ou des documents.
Méthode 3. Obtenir iPhone sur Mac via AirPlay
AirPlay est une autre solution d'Apple pour connecter sans fil iPhone à Mac sur le réseau Wi-Fi. Que vous souhaitiez visionner des vidéos, des images, de la musique, des films en streaming, des stations de radio ou d'autres formes de médias, vous pouvez facilement utiliser Airplay pour reproduire le contenu.
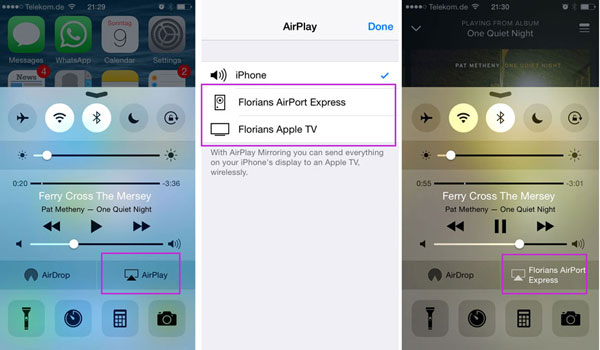
Étape 1: connectez-vous au même compte iCloud
Connectez-vous au même compte iCloud sur iPhone et Mac. Et puis, vous pouvez vous connecter au même réseau Wi-Fi de votre iPhone et de votre Mac auquel AirPlay doit être connecté.
Step 2: Activer AirPlay sur iPhone
Vous pouvez glisser du bas de l'écran pour ouvrir "Control Center" de l'iPhone. Dans Control Center, vous devez glisser horizontalement pour trouver l'écran "Lecture en cours".
Étape 3: Obtenez l'iPhone sur Mac avec AirPlay
Après cela, vous pouvez ouvrir votre Mac, à partir de la liste des appareils AirPlay disponibles, sélectionnez l’iPhone sur lequel vous souhaitez diffuser AirPlay. Ou appuyez sur "AirPlay" pour trouver la liste des Mac AirPlay disponibles sur iPhone.
Après avoir connecté l'iPhone à Mac, vous pouvez reproduire le contenu de l'iPhone sur l'écran plus grand de Mac. Le média en cours de lecture sur votre iPhone sera visualisé sur le Mac. Cette fonction est pratique lorsque vous faites des présentations à un grand groupe de personnes utilisant votre Mac.
Méthode 4. Connecter iPhone à Mac par AirDrop
Par rapport à la connexion d'iPhone à Mac pour lire de la musique ou des fichiers vidéo avec AirPlay, vous pouvez transférer des fichiers entre iPhone et Mac avec parachutage. Il suffit d'envoyer des photos, des fichiers vidéo, l'emplacement et plus encore avec la fonction maintenant.
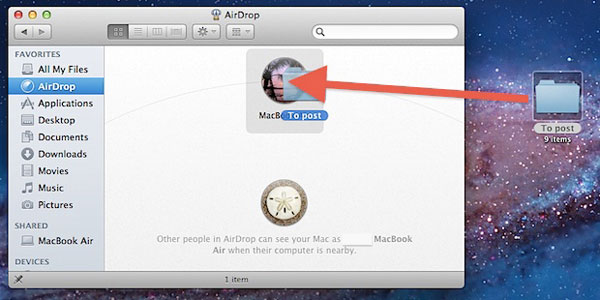
Étape 1: Connexion iCloud pour iPhone et Mac
Assurez-vous de vous connecter au même compte iCloud sur iPhone et Mac et de vous connecter au même réseau Wi-Fi. Activez le Bluetooth pour iPhone.
Étape 2: accès à AirDrop pour les deux appareils
Assurez-vous que les deux appareils peuvent utiliser AirDrop: Sur Mac, choisissez AirDrop dans la barre de menus du Finder. Sur iPhone, ouvrez le Centre de contrôle en glissant vers le bas depuis l'écran.
Étape 3: transférer des fichiers entre iPhone et Mac
Et puis vous pouvez connecter iPhone à Mac pour transférer des fichiers maintenant. Choisissez AirDrop dans la barre de menus du Finder. La fenêtre AirDrop affiche les utilisateurs AirDrop à proximité. Faites glisser un ou plusieurs éléments sur l'image du destinataire dans la fenêtre, puis cliquez sur Envoyer.
L'élément est enregistré dans le dossier Téléchargements sur Mac. Et vous pouvez trouver les fichiers de Mac dans l'application appropriée. Par exemple, les photos apparaissent dans l'application Photos et les sites Web apparaissent dans Safari.
Partie 2: Connectez iPhone à Mac avec Tipard iPhone Transfer
Lorsque vous connectez votre iPhone à un Mac sans fil, il peut être difficile de transférer des fichiers de grande taille, tels que des fichiers vidéo ou de la documentation professionnelle. Le meilleur gestionnaire iPhone vers Mac Tipard Transfert iPhone pour Mac devrait être solide remplacement de iTunes. Il est capable de connecter iPhone à Mac, puis de transférer de la musique, des vidéos, des photos et d’autres fichiers depuis des appareils iOS vers Mac ou même de les synchroniser avec iTunes.
Connectez l'iPhone à Mac avec un câble USB
Lorsque vous téléchargez et installez Tipard iPhone Transfer pour Mac, vous pouvez lancer le programme et connecter l'iPhone à un ordinateur.
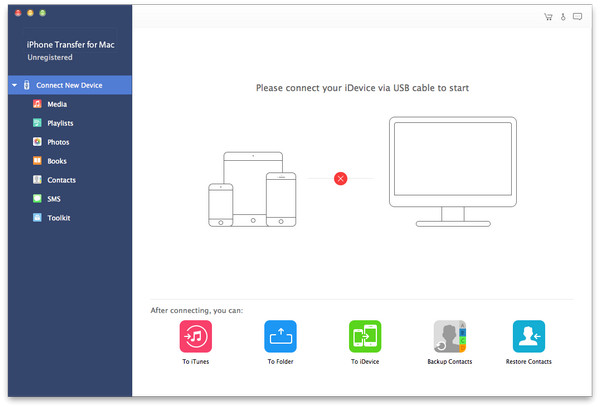
Choisissez les fichiers à transférer
Après avoir lié l'iPhone et le Mac, vous pouvez trouver le type de fichiers que vous souhaitez transférer dans le menu de gauche.
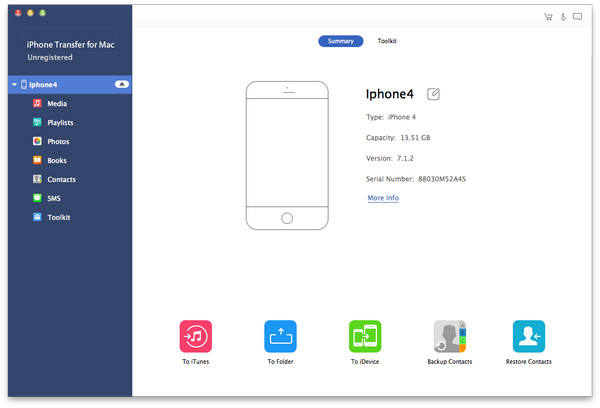
Commencer à transférer des fichiers sur Mac
Cliquez sur le bouton Exporter en haut, choisissez Exporter vers Mac et définissez le dossier de destination où les fichiers exportés seront enregistrés.
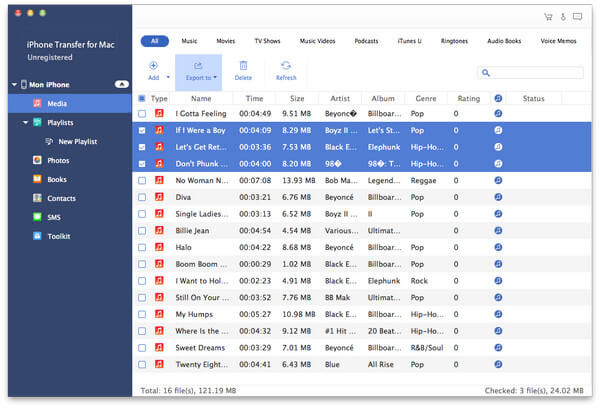
Conclusion
Grâce à toutes les méthodes intégrées au système Apple répertorié ci-dessus, vous pouvez facilement atteindre l'objectif de connecter sans fil iPhone à Mac par Contiuity, Bluetooth, Airplay et AirDrop. En ce qui concerne les solutions ci-dessus, vous pouvez uniquement transférer des fichiers de petite taille. Afin de mieux gérer votre iPhone et votre Mac, vous pouvez utiliser Tipard iPhone Transfer à la place. Plus de questions sur le sujet, n'hésitez pas à nous le faire savoir dans les commentaires.
Comment connecter iPhone à Mac dans les méthodes 5







