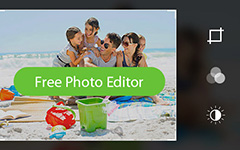Méthodes 3 sur la façon de transférer des photos de Mac vers iPhone

Transférer des images Mac sur iPhone n'est pas la tâche fastidieuse à réaliser, je dois l'admettre. Mais quand il y a le raccourci, pourquoi ne pas essayer? Il existe de nombreuses situations dans lesquelles les utilisateurs peuvent déplacer des images stockées sur un ordinateur Mac vers un iPhone, par exemple des fonds d'écran, des arrière-plans, des portraits pour les médias sociaux ou des éditeurs de photos sur iPhone. De ceux-ci à ceux-ci, l'essentiel est des chemins pour importer des photos de Mac vers iPhone. Certaines personnes peuvent être d'avis que iTunes est le bon outil pour transférer des fichiers iOS. Mais n'oubliez pas les inconvénients qu'apportera le transfert de fichiers iTunes. Rappelles toi? Supprimez automatiquement tous vos fichiers iPhone précédents sans aucune notification.
Méthode 1: la meilleure façon de transférer des photos Mac sur iPhone
Tipard Mac iPhone Transfer est le transfert de fichiers iPhone polyvalent pour les utilisateurs de Mac pour transférer, gérer et sauvegarder des appareils Apple en mode sans perte et sécurisé. Il y a trois directions pour déplacer les contenus iPhone, iPad et iPod, de l'iPhone à l'iPhone, de l'iPhone à Mac et de Mac à l'iPhone. Par conséquent, l'iPhone Transfer Ultimate est le logiciel de transfert de fichiers intelligent, permettant de transférer des photos de Mac vers un iPhone sans effacement de fichiers, ce qui peut remplacer iTunes.
Pour les personnes qui ont l'habitude de sauvegarder des fichiers iOS via iTunes, il existe une fonctionnalité intéressante: sauvegarder des photos iPhone et d'autres fichiers sur iTunes sans que les fichiers existants ne soient effacés. Eh bien, solution de sauvegarde de photos iPhone sûre que de synchroniser avec iTunes purement, non? De plus, iPhone Transfer Ultimate est non seulement le programme de déplacement de fichiers iPhone, mais également la plate-forme pour éditer et gérer tous les fichiers iPhone sur Mac, avec des filtres intégrés proposés.
Lancer le logiciel et connecter l'iPhone
Téléchargez et installez Tipard Mac iPhone Transfer Ultimate sur votre Mac et connectez votre iPhone / iPad / iPod à Mac via un câble USB.
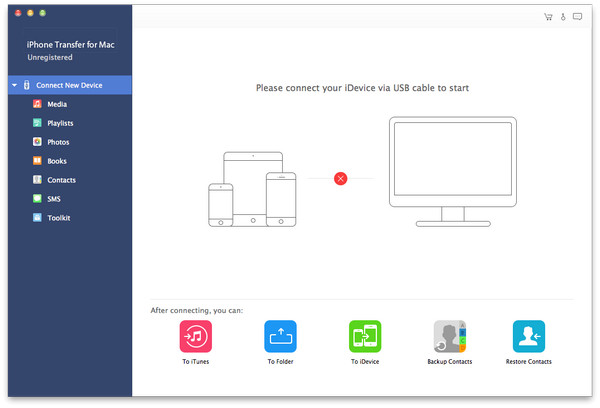
Choisissez une catégorie de photos pour importer des fichiers
Après la détection de l'iPhone, vous verrez tous les fichiers iPhone affichés, avec les genres triés dans le volet gauche. Frappé Photos option à la troisième place, pour sélectionner les images à transférer de Mac à l'iPhone.
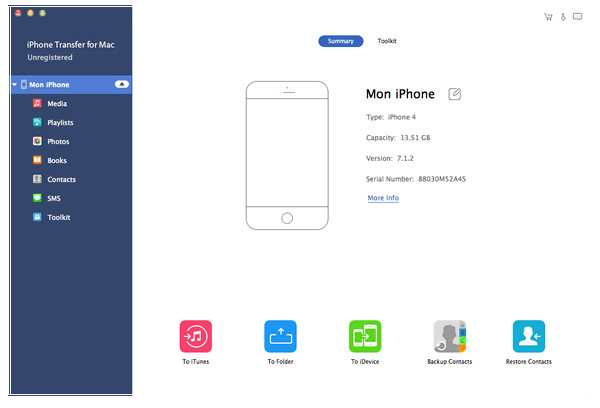
Importer des photos de Mac vers iPhone
Cliquez sur Ajouter - Ajouter un ou plusieurs fichiers ou Ajouter un dossier. Si vous souhaitez importer des fichiers distincts, cliquez sur Ajouter des fichiers et importez les fichiers un par un. Si vous souhaitez importer le dossier entier, cliquez sur Ajouter un dossier et importez-le.
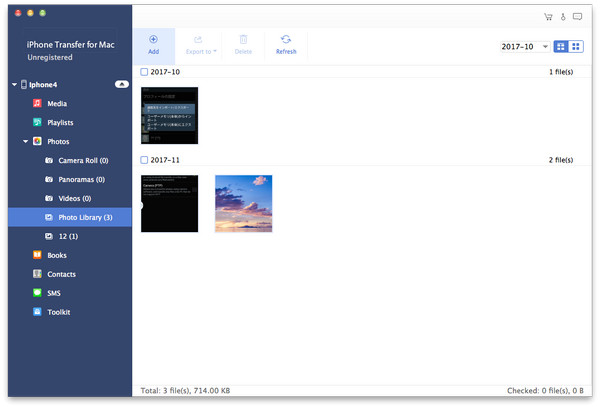
Dans les étapes 3, toutes vos images seront ajoutées à l'iPhone à partir de Mac sans limitation de taille de fichier. Vous pouvez suivre des opérations similaires, transférer des fichiers iPhone sur un autre appareil iOS ou sur iPhone, après avoir utilisé une connexion USB pour les relier.
Méthode 2: Importer des photos de Mac vers iPhone via la bibliothèque de photos iCloud
iCloud offre un espace de stockage en nuage gratuit 5GB permettant aux utilisateurs de stocker des photos et des vidéos sur iPhone, iPad, iPod et autres appareils Apple. Grâce à la bibliothèque de photos iCloud, vous pouvez transférer des fichiers sans fil, sans avoir à dépenser de l’espace dans votre espace de stockage iPhone limité. C'est une autre façon de transférer des photos de Mac vers iPhone en utilisant iCloud.
Étape 1. Commencez à partager des images de Mac sur iPhone.
Ouvert iCloud Sur les Préférences Système sur Mac, cliquez sur le bouton Photos dans le second ordre et cochez les options My Photo Stream et iCloud Photo Sharing. Cliquez sur Terminé pour continuer. Appuyez sur Activité dans le volet gauche après avoir ouvert Photos. Choisissez Démarrer le partage dans le menu Partage de photos iCloud, pour renommer votre nouvel album photo, appuyez sur Créer pour continuer. Vous trouverez le nouvel album photo créé sous Activité, appuyez sur Ajouter des photos et vidéos en haut à droite pour ajouter toutes les images de votre Mac. Plus tard, ils existeront dans le nouvel album créé sur Mac.
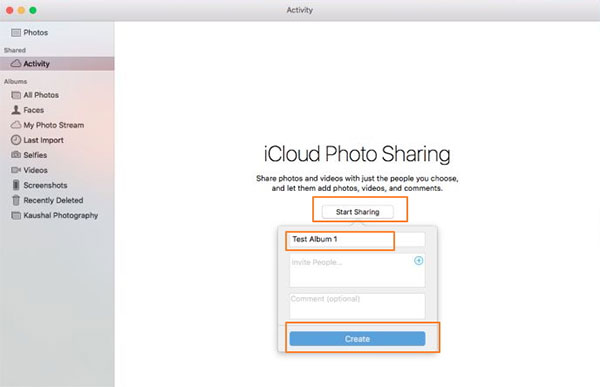
Étape 2. Transférez les photos de Mac vers iPhone par iCloud.
Maintenant, allumez votre iPhone, pour ouvrir iCloud Dans le menu Paramètres, activez également les options Mon flux de photos et Partage de photos iCloud. Ouvrez l'application Photos sur iPhone pour accéder à l'icône Partagé en bas. Ensuite, l’album photo synchronisé iCloud créé sur Mac s’affichera sur votre écran. Ouvrez-le pour copier les images téléchargées dans la galerie photo de l'iPhone.
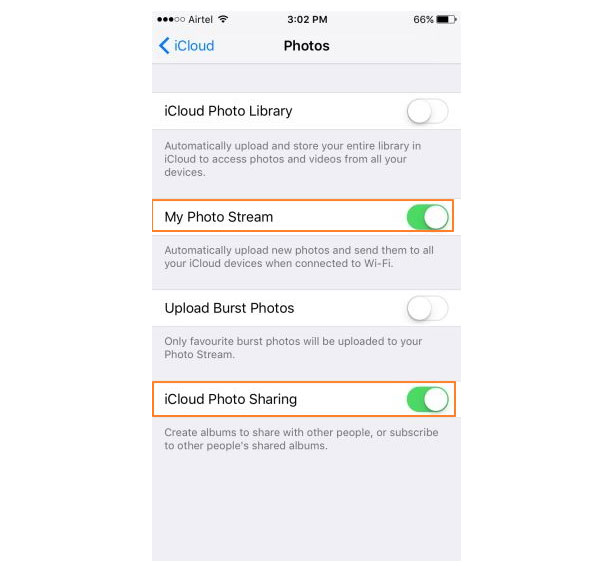
Grâce au transfert de photos Mac vers iPhone via la méthode iCloud, il sera facile de synchroniser simultanément les images de photos entre plusieurs utilisateurs iOS, à l'exception des images de la photothèque. Assurez-vous que votre connexion sans fil est solide, pour gagner du temps lors du transfert de fichiers dépourvus de sens.
Méthode 3: Obtenir des photos de Mac sur iPhone 7 / 6 / 5 si Mail
L'envoi de courrier électronique à partir d'iPhone est le moyen intelligent de transférer facilement de petites quantités d'images de Mac vers un iPhone. Aucun logiciel supplémentaire et méthode totalement gratuite, pour quelques images en particulier. Si vous envoyez par courrier électronique une grande quantité de photos ou de photos de grande taille, vous devez consacrer plus de temps au téléchargement de photos sur iOS.
Étape 1. Joindre des photos dans le courrier à envoyer sur Mac.
Ouvrez Gmail ou un autre site de messagerie en ligne, connectez-vous avec votre identifiant de messagerie. Plus tard, attachez des images et frappez Envoyer bouton, pour envoyer des photos de Mac vers iPhone.
Étape 2. Téléchargez des photos de Mac sur iPhone.
Entrez le compte de messagerie sur votre iPhone, puis vous recevrez des images envoyées par courrier électronique, à télécharger sur iPhone en photos.
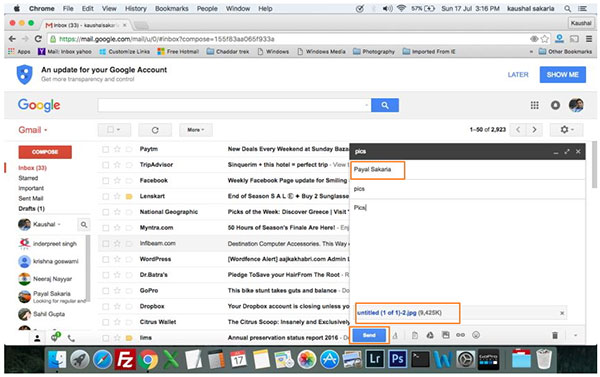
Le réseau sans fil joue également un rôle important dans le transfert de photos sur iPhone. Il y a une faiblesse évidente du transfert de courrier sur iPhone: le nombre d'images jointes au courrier est limité.
Résumé
Il existe trois options de transfert de photos Mac vers iPhone représentatives, qui représentent trois niveaux différents de demandes de synchronisation de photos. Tipard iPhone Transfer Ultimate est l'outil permettant de transférer de nombreuses photos de Mac vers iPhone. La bibliothèque de photos iCloud n'offre que le transfert d'images par pellicule. Alors que l'envoi de photos par e-mail est un autre outil, pour gérer une petite quantité de photos synchronisées. Choisissez la méthode de transfert de photos iPhone appropriée, en fonction de vos cas personnels.