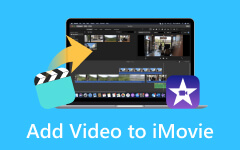Comment ajouter de l'audio à Final Cut Pro : transformer pour importer un média [résolu]
Final Cut Pro d'Apple est un logiciel de montage non linéaire complet choisi par de nombreux monteurs débutants et professionnels. Il propose des mises à jour compétitives pour 299 $, ce qui leur coûte une interface riche en fonctionnalités et facile à utiliser. Cependant, pour les débutants qui utilisent ce programme pour la première fois, ainsi que pour ceux qui viennent d'un autre éditeur, le flux de travail de Final Cut Pro peut être un peu inconnu. C'est pourquoi beaucoup soulèvent même la question de comment ajouter de la musique à Final Cut Pro. Voici donc les étapes qui répondront à une telle question, ainsi que la meilleure méthode si l'éditeur ne prend pas en charge le fichier multimédia.

Partie 1. Comment importer des médias dans Final Cut Pro
Final Cut Pro est connu pour organiser tout le contenu multimédia qui l'a traversé en bibliothèques, projets et événements. Le niveau le plus élevé d'entre eux est la bibliothèque. Généralement, vous n’aurez besoin d’en choisir qu’un pour votre tâche, sauf si vous devez travailler sur de nombreux projets sans rapport. Dans la bibliothèque de Final Cut Pro se trouvent les dossiers Événements, qui peuvent inclure divers fichiers multimédias tels que des clips vidéo, des chansons, des images et les projets créés. Ce projet est un conteneur pour toutes les vidéos et votre montage est appliqué aux projets vidéo. Mais tous les supports dont disposent ces conteneurs sont liés au processus d’importation, que vous découvrirez en consultant les directives ci-dessous.
Comment importer des fichiers dans Final Cut Pro
Étape 1Ouvrez Final Cut Pro après l'avoir installé. Veuillez noter qu'une fois que vous l'ouvrez, la bibliothèque et les événements seront également automatiquement créés. Il vous suffira donc de créer un nouveau projet.
Étape 2Une fois arrivé à l'interface principale du programme, accédez à la barre de menu supérieure et cliquez sur le menu de l'onglet Fichier. Cliquez ensuite sur le Nouveauté bouton et choisissez le Projet sélection pour créer un nouveau projet. Maintenant, nommez le projet que vous avez créé.
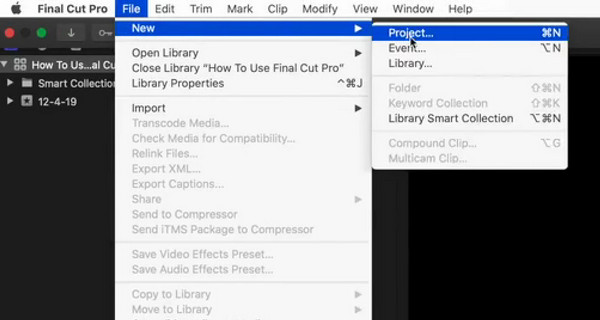
Étape 3Maintenant, re-cliquez sur le Déposez votre dernière attestation menu de l'onglet et choisissez le L’ et ensuite le Médias boutons. En faisant cela, le Importation de médias affichera l'endroit où vous pourrez commencer à télécharger les fichiers multimédias ou audio que vous souhaitez importer.
Étape 4Cette fois, sélectionnez tous les fichiers multimédias, puis cliquez sur le bouton Importation sélectionnée option. Voici donc également comment ajouter des vidéos à Final Cut Pro.
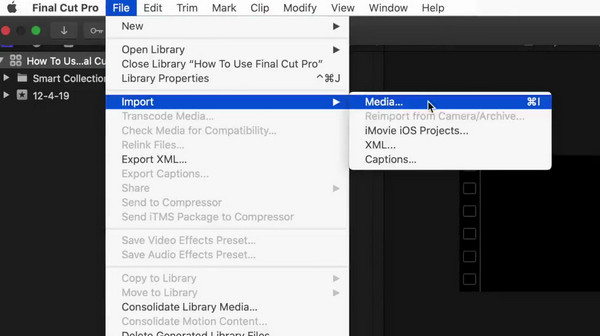
Partie 2. Que faire si le fichier n'est pas pris en charge ?
Depuis que Final Cut Pro ne prend pas en charge tous les formats multimédias, que devez-vous faire lorsque le fichier que vous importez n'est pas pris en charge ? Parce que si c'est le cas, même si vous parvenez à l'importer, le programme ne pourra pas l'ouvrir. Voici alors les deux options à utiliser.
1. Convertir le format de fichier
La meilleure solution initiale que vous devez faire est de convertir le fichier dans un autre format pris en charge par Final Cut Pro, tel que MP4, MOV et MXF. Heureusement, Final Cut Pro propose une méthode de conversion dans laquelle il vous suffira d'exporter le fichier dans le format pris en charge souhaité. Pour ce faire, veuillez suivre les étapes ci-dessous.
Étape 1Ouvrez Final Cut Pro et importez le fichier multimédia en suivant la procédure d'importation de clips dans Final Cut Pro ci-dessus. Une fois terminé, cliquez sur le Déposez votre dernière attestation menu onglet et choisissez le Partager option, puis le Fichier maitre .
Étape 2Maintenant, allez à la Paramètres section, et choisissez la L'ordinateur option dans la zone de format. Ensuite, choisissez le codec vidéo souhaité une fois la liste déroulante affichée. Après cela, cliquez sur le Suivant .
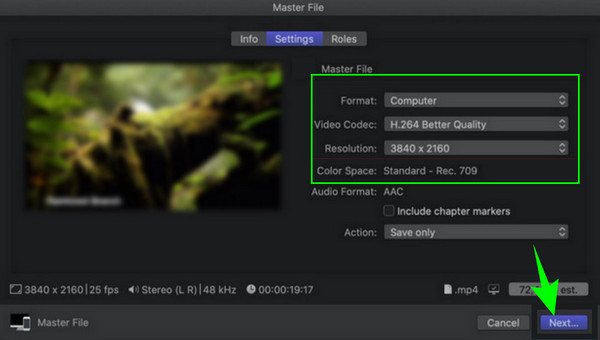
Étape 3Après cela, tapez un nouveau nom dans le champ Enregistrer sous section, puis appuyez sur la Épargnez .
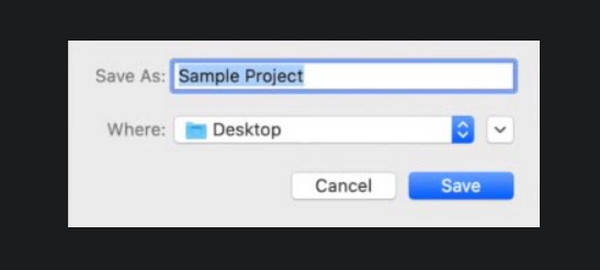
2. Essayez une alternative
Étant donné que d'autres formats populaires tels que WMV et AVI sont soumis à des restrictions de Final Cut Pro, les mêmes limitations s'appliquent également aux sorties pour la conversion. Ainsi, vous ne disposerez peut-être pas d’un processus complet de conversion et d’édition, surtout si vous traitez différents types de fichiers multimédias. Pour cette raison, vous pouvez essayer d'utiliser ceci Tipard Convertisseur Vidéo Ultime comme la meilleure alternative à Final Cut Pro. Ce programme ultime est également un logiciel de montage vidéo non linéaire qui contient presque tout ce dont vous avez besoin pour le montage vidéo, ainsi que son puissant convertisseur qui prend en charge plus de 500 fichiers multimédias différents en entrée et en sortie. De plus, vous serez étonné de la facilité avec laquelle vous pouvez importer tout type de fichier multimédia dont vous disposez grâce à l'espace de travail super élégant et facile à utiliser où vous pouvez cliquer uniquement sur un bouton ou glisser-déposer pour ajouter même un GIF à ce Final Cut. L'alternative des pros.
Étape 1Obtenez la version Mac de Tipard Video Converter Ultimate à installer comme alternative à Final Cut Pro. Veuillez noter qu'il dispose également d'une version Windows si vous souhaitez utiliser un ordinateur de bureau.
Étape 2Une fois le logiciel installé, ouvrez-le et cliquez sur le bouton Ajouter au centre de l'espace de travail pour importer les fichiers que vous souhaitez modifier et convertir. Autre remarque : vous pouvez accéder à son Boîte à outils si vous souhaitez éditer professionnellement le fichier multimédia, car il est livré avec divers outils.
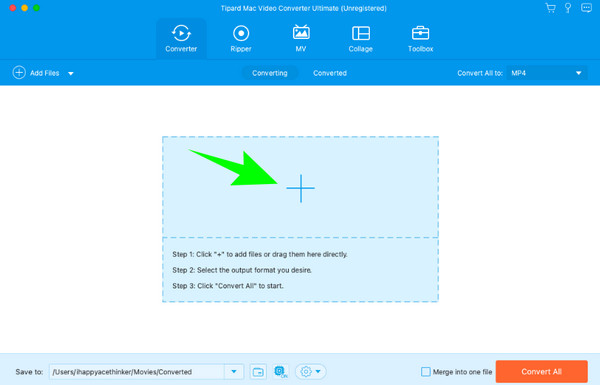
Étape 3En respectant cette directive, une fois les fichiers multimédias téléchargés, vous pouvez soit cliquer sur les options d'édition de chaque vignette, soit cliquer sur la sélection du format pour choisir la sortie de conversion souhaitée.
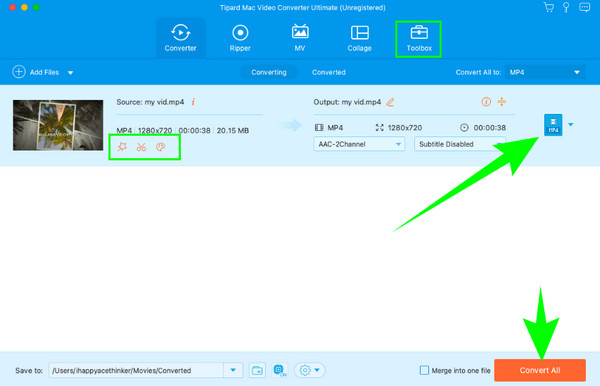
Étape 4Aussi simple que cela, vous devrez cliquer sur le bouton Convertir tout pour exporter les fichiers multimédias. Attendez la fin du processus, puis vérifiez le dossier désigné où il enregistre les fichiers convertis.
Remarque: Outre la conversion vidéo, Tipard Video Converter Ultimate aide également améliorer la qualité vidéo avec un processus simple. Pendant ce temps, lors de la conversion, le convertisseur convertira intelligemment le fichier vidéo au format souhaité tout en conservant la meilleure qualité possible.
Partie 3. FAQ sur Final Cut Pro
Quels formats de fichiers Final Cut Pro peut-il importer ?
Final Cut Pro prend en charge divers formats vidéo et audio, notamment MP4, HEVC, HDV, DV, AVC, MXF, MOV, MP3, M4A, AIFF, WAV et AAC pour son importation.
Comment importer des fichiers dans FCPX ?
Pour importer des fichiers dans Final Cut Pro X, vous devrez créer une nouvelle bibliothèque si vous souhaitez un projet organisé. Ensuite, pour importer des fichiers, vous devez accéder au menu de l'onglet Fichier, puis choisir l'option Importer un média.
Comment importer une vidéo 4K dans Final Cut Pro ?
L'importation de vidéos 4K dans Final Cut Pro est simple tant que la vidéo est dans un format pris en charge par le programme. Si tel est le cas, il vous suffit d'accéder aux boutons Fichier> Média> Importer un média, puis de sélectionner toutes les vidéos 4K que vous souhaitez télécharger.
Conclusion
Pour conclure, Final Cut Pro est un logiciel de montage vidéo suffisamment fiable pour les utilisateurs de produits Apple. Cependant, il peut être simple d'ajouter des fichiers audio et vidéo à Final Cut Pro, mais les limites sont toujours évidentes, notamment dans les formats pris en charge. C'est pourquoi nous avons également introduit ceci Tipard Convertisseur Vidéo Ultime.