Comment ajouter une vidéo à iMovie : préparation, importation et dépannage
iMovie est le programme/l'application préinstallé que vous obtenez sur iPhone/iPad/Mac. Cette application intégrée vous permet de créer des projets de photos, de clips vidéo ou de bandes-annonces que vous pouvez télécharger sur vos comptes de réseaux sociaux. Pour rendre la création et le montage vidéo plus rapides et plus pratiques, iMovie est désormais disponible sur iPad, iPhone et iTouch en plus de Mac. Ainsi, la question est, comment ajouter des vidéos à iMovie applicable à toutes les plateformes ? C’est ce que vous apprendrez en lisant l’intégralité de l’article ci-dessous.
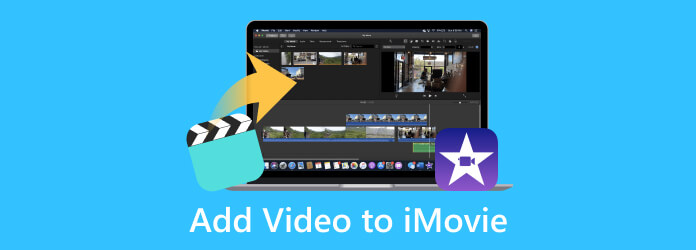
Partie 1. Comment importer des vidéos dans iMovie
Cette partie vous apprendra comment ajouter vos clips dans iMovie depuis la préparation jusqu'à l'importation.
La préparation
Vous voudriez vous assurer que les fichiers vidéo sont préparés et organisés correctement. Ils doivent être au bon format et de bonne qualité. Voici votre guide étape par étape à suivre.
1. Récupérez les clips vidéo
La première chose à faire est de collecter ou de rassembler tous les fichiers vidéo que vous souhaitez télécharger sur iMovie pour votre projet. Assurez-vous qu'ils sont enregistrés dans un dossier accessible sur votre ordinateur.
2. Format et compatibilité
Si vous souhaitez qu'iMovie fonctionne au mieux, vous devez préparer des fichiers vidéo avec des formats courants tels que MP4, M4V, MOV et AVI. Cela signifie que vous devez vous assurer que vos vidéos sont dans ces formats. Sinon, vous ne parviendrez pas à les télécharger et devrez d'abord les convertir à l'aide d'un outil de conversion supplémentaire.
3. Résolution et qualité
Nous vous recommandons d'utiliser des vidéos de haute qualité pour obtenir les meilleurs résultats dans votre projet iMovie. Mais si vous n'avez que des vidéos basse résolution, pensez à les vérifier pour voir si elles semblent acceptables, car elles seront étirées pour la résolution de votre projet.
4. Couper et modifier
Dans le cadre de votre préparation, avant d'importer vos .mp4 ou .mkv dans iMovie, pensez à les éditer et à les découper si nécessaire. Utilisez un logiciel de montage vidéo fiable comme Tipard Video Converter Ultimate pour effectuer des modifications basiques mais professionnelles.
5. Organisez vos clips
Donnez des noms descriptifs à vos fichiers afin de les identifier facilement lorsque vous travaillez avec iMovie. Cette préparation rendra votre processus d’importation et d’édition plus fluide.
L'importation
Après avoir préparé les fichiers vidéo, vous pouvez procéder au processus d'importation, illustré ci-dessous.
Étape 1Sur votre application Finder, recherchez et lancez l'application iMovie. Une fois ouvert, cliquez sur le "Plus" bouton pour créer un nouveau projet.
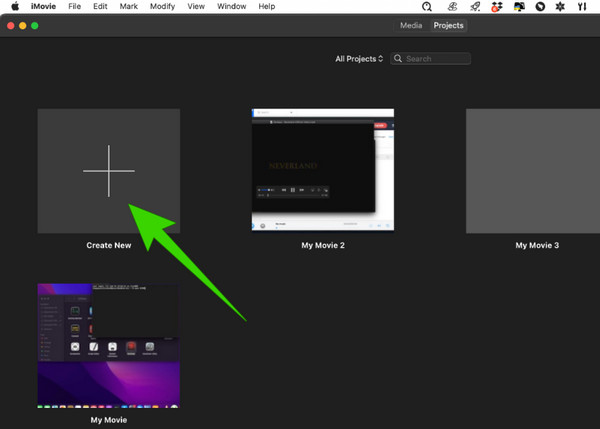
Étape 2Ensuite, vous pouvez commencer à importer des vidéos pour votre projet en cliquant sur le bouton Importer des médias bouton que vous voyez au centre gauche de l’espace de travail. Voici comment ajouter des clips à iMovie.
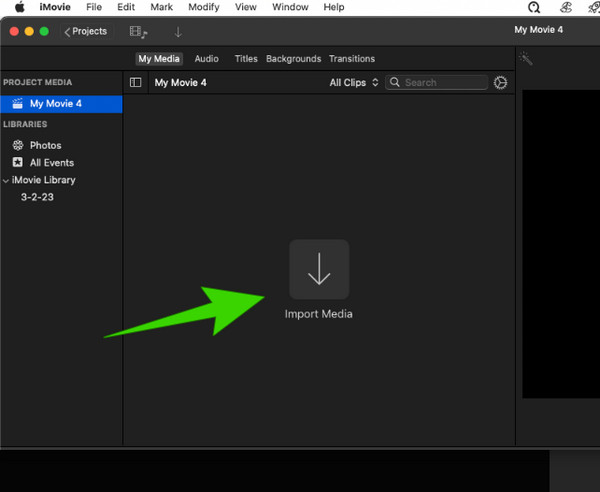
Étape 3Si, après avoir importé les vidéos, vous souhaitez en ajouter d'autres, cliquez simplement sur le bouton Déposez votre dernière attestation menu onglet et choisissez le Importer des médias option.

Remarque: Nous espérons que vous avez compris l’importance de la préparation après avoir essayé l’importation. Vous voyez, cela facilitera grandement votre travail lorsque vos fichiers vidéo sont déjà organisés, contrairement à lorsque vous devez les rechercher un par un lors de l'importation.
Outre l'importation de vidéos dans iMovie, voici plusieurs astuces qui pourraient vous être utiles lors de l'exportation de vidéos dans iMovie.
Plus de lecture:
Méthodes 3 pour graver iMovie sur DVD avec facilité
4 meilleures façons d'enregistrer des projets iMovie en tant que fichiers MP4 sur Mac et Windows
Partie 2. Dépannage des problèmes de téléchargement de vidéo
iMovie fait également partie de ces programmes qui rencontrent des problèmes de téléchargement. Plusieurs raisons peuvent être à l'origine de ce problème particulier. Voici donc quelques solutions de dépannage que vous pouvez utiliser.
Redémarrez iMovie
Parfois, un redémarrage rapide du programme peut aider à résoudre les problèmes et problèmes temporaires. Ainsi, si vous rencontrez le problème, cela doit être votre solution de dépannage initiale.
Check for Updates
Vérifiez si vous utilisez la dernière version du logiciel, car un système obsolète peut être à l'origine du problème.
Vérifiez les propriétés de la vidéo
Vérifiez si la vidéo que vous téléchargez correspond aux formats pris en charge par iMovie. Comme mentionné ci-dessus, iMovie ne prend en charge que quelques formats multimédias : MOV, MP4, M4V et AVI. Ainsi, vous devrez convertir la vidéo vers d’autres formats non mentionnés en premier.
Vérifiez le stockage disponible
Vérifiez si votre appareil dispose de suffisamment d'espace, car le manque de stockage entrave l'importation de médias. Recherchez les applications et les fichiers inutilisés sur votre appareil et voyez si vous pouvez déjà les supprimer pour céder la place aux nouveaux fichiers du projet.
Recherchez une alternative à iMovie
Pour la meilleure solution, recherchez une alternative à iMovie à utiliser sur Mac et également prête pour Windows. Nous le recommandons vivement Tipard Mac Convertisseur Vidéo Ultime. Il s'agit d'une solution de montage vidéo tout-en-un qui propose un créateur de films, un optimiseur vidéo, un éditeur et un convertisseur qui fonctionne 60 fois plus rapidement. Il est imprégné de technologies puissantes telles que l'accélération matérielle, la conversion ultra-rapide et la technologie d'intelligence artificielle pour son processus incroyable. Contrairement à iMovie, ce Tipard Mac Video Converter Ultimate prend en charge plus de 500 formats multimédias différents, vous donnant l'assurance de travailler sur le format de votre choix en entrée et en sortie.
Vous serez également surpris par sa boîte à outils car elle fournit presque tous les utilitaires d'édition dont vous avez besoin, comme un compresseur, un optimiseur vidéo, un découpage, une fusion, un recadrage, un recadrage, un correcteur de couleurs, un rotateur, un amplificateur de volume et bien d'autres. En attendant, voici une partie bonus pour apprendre à ajouter des clips à la meilleure alternative d'iMovie.
Bonus : étapes rapides pour télécharger des vidéos sur l'alternative à iMovie
Étape 1Installez le programme sur votre Mac en cliquant simplement sur le Télécharger bouton ci-dessous. Lancez le programme et accédez à la fonction que vous souhaitez utiliser avec lui.
Étape 2Supposons que vous choisissiez son MV fonction pour créer un film. Dans ce cas, il vous suffit de cliquer sur le "Plus" bouton pour télécharger les vidéos avec lesquelles vous travaillerez.

Étape 3Ensuite, vous pouvez accéder à la section Modifier ou à la Paramètres menu pour modifier votre projet.

Étape 4Ensuite, vous pouvez accéder directement au Exportations menu pour enregistrer le projet dans la sortie souhaitée et appuyez sur le bouton Démarrer l'exportation .

Partie 3. FAQ sur les vidéos et iMovie
Puis-je ajouter une vidéo YouTube à iMovie ?
iMovie n'a pas de fonction directe pour télécharger des vidéos YouTube. Par conséquent, vous ne pouvez y télécharger qu’une vidéo enregistrée ou téléchargée.
Pourquoi les vidéos de mon iPhone ne sont-elles pas importées dans iMovie ?
Ce problème peut être dû à plusieurs raisons. Des raisons telles que l'autorisation de l'application, les paramètres vidéo, une application obsolète, un fichier corrompu, etc.
Comment importer des vidéos de ma caméra vers iMovie ?
Votre caméra doit être connectée à votre Mac via un connecteur USB pour accéder aux vidéos de celui-ci, ou vous pouvez utiliser un lecteur de carte mémoire. Lancez iMovie, puis lorsque vous cliquez sur le bouton Ajouter un média, accédez à l'emplacement du fichier de votre caméra.
Conclusion
Réaliser votre propre projet de film est une tâche passionnante. Cependant, en tant que débutant, vous devez également savoir comment ajouter des vidéos dans iMovie. Mais il faut d’abord suivre certains préparatifs pour cette tâche. Heureusement, vous pouvez tout trouver dans cet article. Ainsi, vous pouvez partager cela avec vos amis qui recherchent également les mêmes réponses. En attendant, si iMovie vous donne mal à la tête, vous pouvez l'utiliser Tipard Mac Convertisseur Vidéo Ultime.







