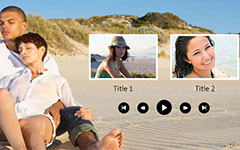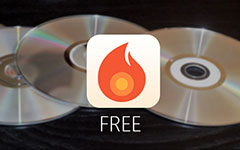Comment graver iMovie sur DVD avec ou sans iDVD

iMovie est l'éditeur vidéo gratuit pour Mac, que vous pouvez trouver pour toutes les versions d'OSX. Après avoir créé ou édité des vidéos avec iMovie, vous pouvez exporter la vidéo sur un téléviseur ou un lecteur DVD. Plus important encore, graver iMovie sur DVD est un bon moyen de sauvegarder certaines vidéos importantes. Alors, comment graver iMovie sur DVD? Apprenez simplement plus de détails sur les solutions 3 pour créer des fichiers DVD à partir de l'article maintenant. Et puis choisissez la meilleure solution en fonction de vos besoins en conséquence.
Méthode 1: Utiliser DVD Creator pour graver iMovie sur DVD
En fait, il existe d’autres solutions pour graver un projet iMovie sur DVD sur Sierra. Tipard DVD Creator pour Mac devrait être la solution la plus professionnelle pour faire des DVD avec n'importe quel fichier vidéo ou audio sur Mac. Il vous permet de personnaliser le menu DVD ainsi que les fichiers vidéo.
Exporter des projets iMovie vers un fichier
Pour graver iMovie sur DVD, vous devez d'abord exporter les projets iMovie vers un fichier vidéo lorsque la création du film est terminée. Vérifiez le projet iMovie de votre choix, cliquez sur le bouton "Partager" et choisissez "Fichier" pour exporter iMovie vers un fichier vidéo pour la gravure de DVD. Pour iMovie '11 ou antérieur, cliquez sur "Partager" dans la barre de menu et choisissez "Exporter le fichier".
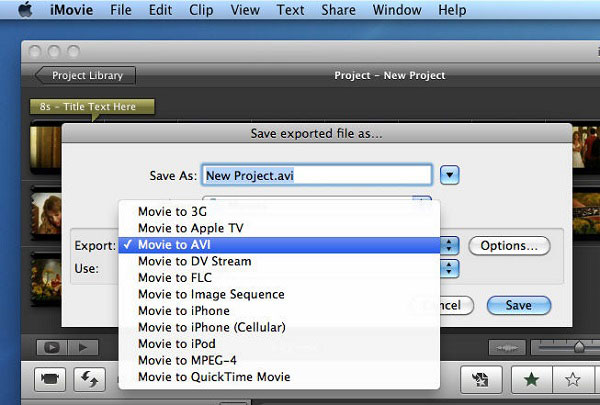
Ajouter une vidéo iMovie au graveur de DVD
Lancez le graveur de DVD Mac, faites simplement glisser les vidéos iMovie dans le programme ou cliquez sur le bouton "Ajouter des fichiers" pour charger les vidéos exportées depuis iMovie afin de les graver sur DVD sans iDVD.
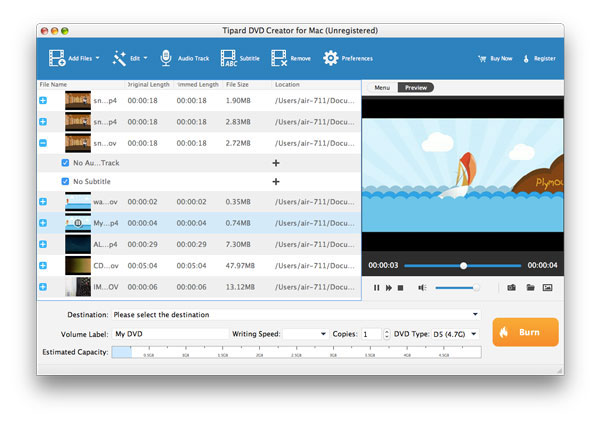
Ajouter un menu DVD, personnaliser un DVD vidéo (facultatif)
Ce logiciel de gravure de DVD vous permet de créer un menu DVD afin de naviguer facilement dans votre film DVD. Cliquez sur l'onglet "Menu" en haut de la fenêtre d'aperçu, puis choisissez "Menu Edition". Dans la fenêtre d'édition du menu DVD, sélectionnez le menu DVD que vous souhaitez pour votre vidéo iMovie. Vous pouvez librement définir les boutons de menu, les cadres et les titres, la musique de fond, l'image et le film d'ouverture. En passant, vous pouvez ajuster les effets vidéo, réduire la longueur de la vidéo, rogner la vidéo et ajouter un filigrane avant de graver iMovie sur DVD.
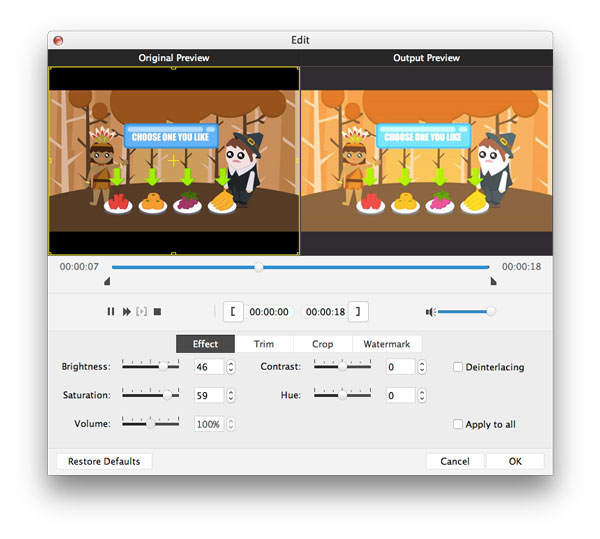
Commencez à graver iMovie sur DVD
Insérez un disque DVD inscriptible vierge dans votre lecteur de DVD; puis choisissez le lecteur de DVD dans lequel vous placez le disque vide dans la liste déroulante "Destination". Une fois la destination définie, nommez votre film DVD dans la case "Label Volume". Si vous souhaitez simplement enregistrer iMovie dans un dossier DVD ou un fichier ISO, vous devez définir le chemin de sortie à partir de "Destination".
Une fois tous les paramètres définis, cliquez sur le gros bouton "Graver" situé en bas du convertisseur iMovie vers DVD. Une fenêtre avec le processus de création de DVD apparaîtra. Le graveur de DVD Mac commencera à convertir les fichiers vidéo et à créer des DVD à partir d’iMovie. La gravure d'iMovie à DVD s'achève rapidement.
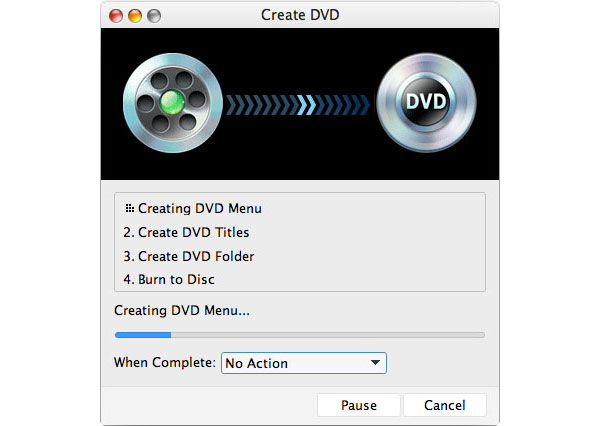
Méthode 2: Comment graver iMovie sur DVD avec iDVD
La première solution que nous recommandons est de graver iMovie sur DVD via iDVD, car iDVD est un créateur de DVD par défaut pour les utilisateurs de Mac. Et c'est le composant parfait dont vous aurez besoin pour graver facilement votre projet sur un disque en un temps limité.
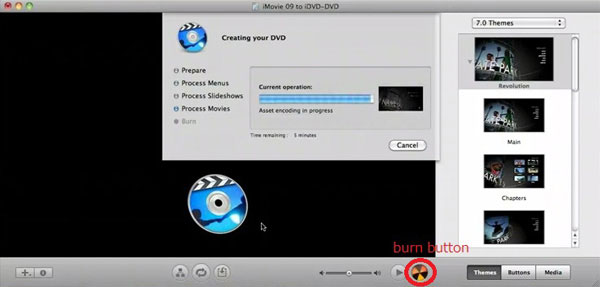
Partager iMovie sur QuickTime
Ouvrez un projet dans iMovie et cliquez sur le menu "Partager". Choisissez "iDVD" et cliquez sur "Partager" pour lancer le processus d'exportation. Ce processus durera plusieurs minutes en fonction de la taille de votre projet.
Choisissez le thème et le cadre
iDVD s'ouvrira automatiquement une fois le fichier exporté, puis choisissez un thème que vous aimez. En sélectionnant différents cadres de la vidéo et en les insérant dans différentes pages du thème, vous pouvez personnaliser votre projet.
Graver iMovie sur DVD sur Mac
Après la dernière étape, vous pouvez cliquer sur "Aperçu" pour voir votre projet avant de le graver sur DVD. En outre, vous pouvez vous assurer de passer par la préférence de gravure via les onglets "Menu du projet"> "Informations sur le projet". Changez la qualité de la vidéo et le format ici.
Regardez la vidéo d'iMovie sur DVD
Cliquez sur le bouton "Graver" de la fenêtre "Informations sur le projet" ou cliquez sur "Fichier"> "Graver un DVD" pour graver iMovie sur DVD. Si iDVD vous avertit qu'il y a des erreurs dans votre projet, vous pouvez les ignorer. Une fois terminé, vous pouvez le regarder dans un lecteur DVD compatible avec le type de fichier.
Méthode 3: Graver iMovie sur DVD avec Wondershare DVD Burner
Avec les versions antérieures d'iMovie 11, vous pouvez graver iMovie sur DVD avec iDVD. Mais depuis 2011, Apple a interrompu la maintenance d'iDVD et de l'OS X plus récent après que Lion ne prenne plus en charge le logiciel de gravure de DVD pour Mac. Donc, voici la solution sur la façon de graver iMovie sur DVD sans iDVD.
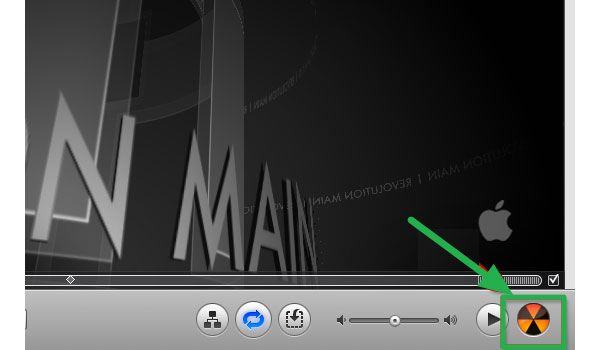
Choisissez le projet iMovie de votre choix et cliquez sur le menu "Partager", puis choisissez "Fichier" pour exporter iMovie vers un fichier vidéo pour la gravure de DVD.
Lancez Wondershare Video Converter Ultimate, cliquez sur l'onglet Graver en haut de la fenêtre.
Faites glisser le fichier iMovie que vous avez exporté plus tôt dans la fenêtre. Donnez un nom au DVD et sélectionnez le format de sortie souhaité.
Appuyez sur le bouton "Graver" au bas de la fenêtre pour commencer à graver le DVD.
Conclusion
Faire vos propres vidéos est un bon moyen d’enregistrer vos souvenirs importants. Surtout lorsque vous capturez des vidéos avec un iPhone ou un iPad. Et puis vous pouvez éditer davantage les vidéos ou simplement transférer la vidéo vers iMovie. Pour créer un DVD ou sauvegarder des fichiers iMovie, vous devez savoir comment graver iMovie sur DVD. L'article explique les 3 fréquemment utilisés pour créer un DVD à partir de vidéos iMovie. Vous pouvez en savoir plus sur le processus d'obtention du disque DVD. Si vous avez d'autres solutions pour graver iMoive sur DVD, vous pouvez en informer plus en détail dans le commentaire. Avant de créer un DVD, vous devez acquérir le différences entre les DVD R disques ici.