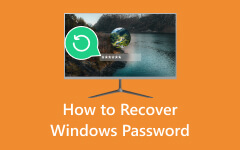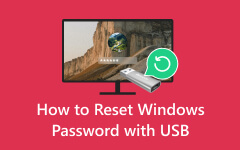Résoudre le problème de mot de passe de Windows 8 n'accepte pas [Guide mis à jour]
Votre système d'exploitation Windows refuse-t-il d'accepter votre mot de passe ? C'est un scénario frustrant auquel de nombreux utilisateurs sont confrontés. Les problèmes liés aux mots de passe peuvent perturber votre flux de travail. Mais ne vous inquiétez pas, car cet article est là pour vous aider à relever ces défis en matière de mots de passe. Notre guide complet fournit des instructions étape par étape et des recommandations pratiques pour résoudre les problèmes d'acceptation des mots de passe Windows. Nos conseils d'experts couvrent de nombreux scénarios, que vous utilisiez Windows XP, Vista, 7, 8, 10 ou toute autre version. Ne laissez pas les problèmes de mot de passe vous gêner. Suivez nos conseils pour retrouver facilement l’accès à votre système Windows. Commençons par nos recommandations pour dépanner et résoudre votre Windows 8 n'acceptera pas les problèmes de mot de passe ou un autre système d'exploitation Windows dès aujourd'hui !
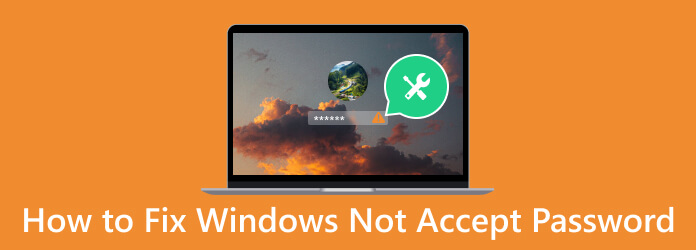
Partie 1. Pourquoi Windows n'accepte-t-il pas les mots de passe ?
Il existe plusieurs raisons pour lesquelles Windows peut refuser d'accepter les mots de passe. Une cause courante est une simple erreur lors de la saisie, comme la saisie de mauvais caractères ou l'activation par inadvertance de la touche Caps Lock. Les changements de mot de passe sur différents appareils sans synchronisation peuvent également entraîner des problèmes de connexion. De plus, les mots de passe oubliés ou expirés et les verrouillages de comptes d’utilisateurs dus à plusieurs tentatives de connexion infructueuses peuvent en être la cause. En outre, des problèmes de sécurité tels que des logiciels malveillants ou une corruption du système peuvent également entraver l'acceptation des mots de passe. Comprendre la cause source est important pour un dépannage efficace et comment réinitialiser un ordinateur portable ou un ordinateur. Maintenant que vous les connaissez, passez à la section suivante pour résoudre les problèmes de mot de passe de Windows 7 n'acceptant pas.
Partie 2. La meilleure façon de résoudre le problème de mot de passe de Windows
Après avoir compris la cause possible pour laquelle Windows n'accepte pas de mot de passe, il est temps de résoudre le problème. Avec ça, vous pouvez utiliser Tipard Windows Password Reset. Cet outil complet offre une approche conviviale pour réinitialiser ou récupérer les mots de passe Windows, garantissant ainsi une restauration rapide de l'accès à votre système. Avec ses instructions étape par étape et ses puissantes fonctionnalités, Tipard Windows Password Reset est un allié fiable pour résoudre les problèmes d'acceptation de mot de passe. De plus, vous n'avez pas besoin d'installer de logiciel supplémentaire pour chaque version du système d'exploitation Windows, car l'outil prend en charge tous les systèmes d'exploitation Windows fonctionnels. Cela inclut Windows 10, 8.1, 8 et 7. Ainsi, si votre Windows 10 n'accepte pas de mot de passe après une mise à jour, passez au didacticiel ci-dessous.
Fonctionnalités clés
- • Il peut graver une clé de réinitialisation de mot de passe sur un CD, un DVD et une clé USB pour contourner un mot de passe sur des ordinateurs ou des ordinateurs portables.
- • Ses trois éditions, Standard, Platinum et Ultimate Edition, offrent des fonctionnalités impressionnantes qui répondent aux besoins de chaque utilisateur.
- • Le logiciel vous permet de contourner et de modifier le mot de passe de l'administrateur Windows ou d'un autre compte connecté.
Étape 1Prenez le logiciel de réinitialisation de mot de passe
Enregistrez la réinitialisation du mot de passe Windows Tipard sur un ordinateur ou un ordinateur portable disponible en cochant la case Téléchargement gratuit bouton ci-dessous. Venez après la fenêtre de l'assistant pour enregistrer avec succès le logiciel. Une fois installé, ouvrez l'outil et commencez à explorer ses fonctionnalités.
Étape 2Choisissez le disque de réinitialisation
Ensuite, insérez un CD, une clé USB ou un DVD dans l'ordinateur sur lequel le logiciel est installé. Ensuite, choisissez le lecteur amorçable dans le menu principal de l'outil. Gravez le lecteur de réinitialisation et attendez la fin du processus. Si cela réussit, éjectez l’appareil et passez aux étapes suivantes.
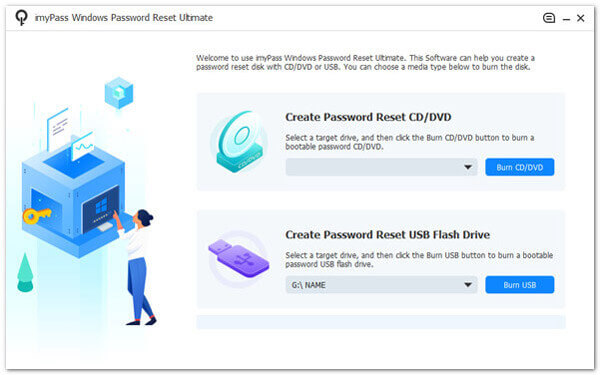
Étape 3Entrez dans la fenêtre du menu de démarrage
Une fois les étapes précédentes terminées, retirez le lecteur de réinitialisation du mot de passe et insérez-le dans l'ordinateur portable verrouillé. Par la suite, vous accéderez au Environnement de préinstallation Windows. À partir de là, sélectionnez Menu de démarrage, choisissez l'appareil de réinitialisation que vous avez utilisé et confirmez votre sélection.
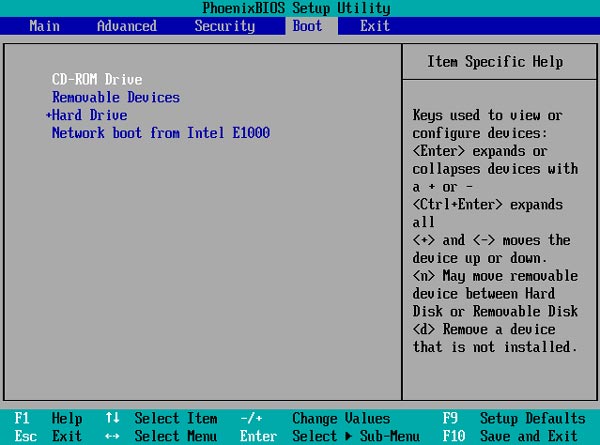
Étape 4Sélectionnez Réinitialiser le mot de passe
Une fenêtre de réinitialisation apparaîtra, affichant les profils Windows ouverts. Choisissez le compte souhaité et cliquez sur OK continuer. Ensuite, localisez le Réinitialiser le mot de passe dans la partie inférieure de la fenêtre pour lancer le processus de réinitialisation du mot de passe pour les appareils Windows.
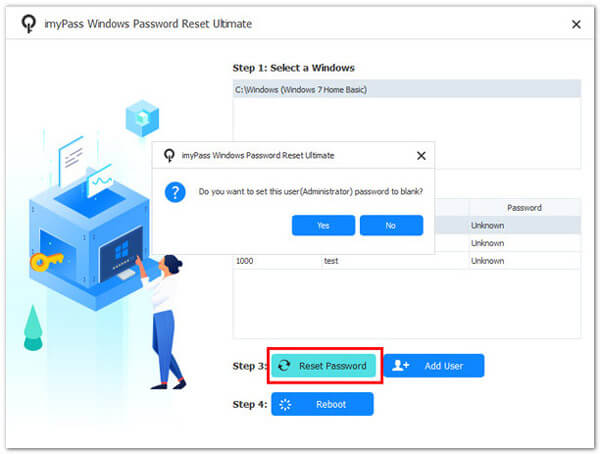
Étape 5Finaliser la réinitialisation du mot de passe
Une fois le processus de réinitialisation terminé, vous serez invité à redémarrer votre appareil. Après le redémarrage, vous pouvez accéder de manière transparente à tous vos fichiers sans rencontrer de problèmes liés au mot de passe.
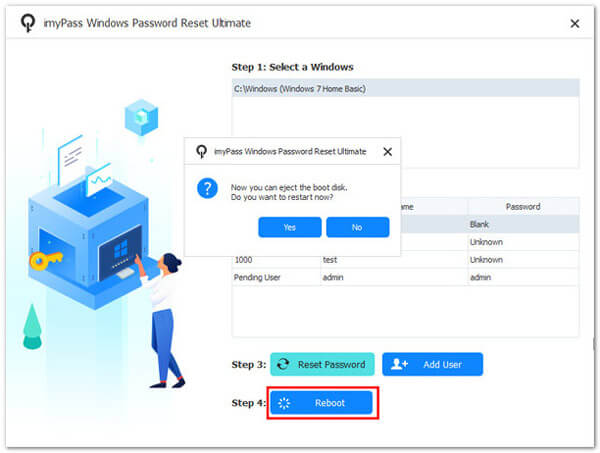
Partie 3. FAQ sur le refus de Windows de mot de passe
Pourquoi Windows n’accepte-t-il pas mon mot de passe ?
Windows peut ne pas accepter votre mot de passe pour différentes raisons. Cela inclut la saisie d'un mot de passe erroné, de mots de passe expirés ou de problèmes de synchronisation entre les appareils. De plus, un mot de passe oublié est une autre raison pour laquelle Windows ne l'accepte pas.
Que dois-je faire si j’oublie mon mot de passe Windows ?
Si vous oubliez votre mot de passe Windows, vous pouvez utiliser les options de réinitialisation de mot de passe telles que des questions de sécurité et un disque de réinitialisation de mot de passe ou contacter votre administrateur s'il fait partie d'un domaine réseau. Il est préférable de noter votre mot de passe pour éviter ce scénario.
Pourquoi Windows me bloque-t-il parfois après des tentatives de connexion infructueuses ?
Windows peut vous verrouiller après un certain nombre de tentatives de connexion infructueuses, par mesure de sécurité afin d'empêcher tout accès non autorisé. Vous aurez besoin d'un administrateur pour déverrouiller votre compte.
Les logiciels malveillants ou les virus peuvent-ils provoquer des problèmes d’acceptation des mots de passe sous Windows ?
Oui, les logiciels malveillants et les virus peuvent compromettre la sécurité de votre système et potentiellement interférer avec l'acceptation du mot de passe. Il est recommandé d’exécuter une analyse antivirus approfondie.
Comment puis-je éviter les problèmes liés aux mots de passe sous Windows ?
Utilisez des mots de passe forts et mémorisables pour éviter les problèmes de mot de passe et activez l'authentification multifacteur lorsque cela est possible. En outre, gardez votre système à jour avec des correctifs de sécurité et des mises à jour. Comme comment tu dossier de protection par mot de passe, vous devez sécuriser vos mots de passe. De plus, changer régulièrement votre mot de passe peut contribuer à maintenir la sécurité.
Conclusion
L'expérience de Windows refusant d'accepter votre mot de passe vous rappelle l'importance d'une gestion sécurisée des mots de passe. Il souligne la nécessité de créer des mots de passe forts et mémorables et de les mettre à jour régulièrement. Il est tout aussi essentiel de mettre en œuvre une authentification multifacteur pour une couche de protection supplémentaire. De plus, lorsque l'accès est perdu en raison de mots de passe oubliés ou verrouillés, l'importance d'utiliser un logiciel fiable de réinitialisation de mot de passe Windows ne peut être surestimée. De tels outils, comme Tipard Windows Password Reset, offrent une bouée de sauvetage pour résoudre rapidement et efficacement les problèmes liés aux mots de passe, vous garantissant ainsi de conserver l'accès à votre système Windows. Protégez votre monde numérique en donnant la priorité à la sécurité des mots de passe et en utilisant ces outils pour éviter Windows 10 n'acceptera pas votre mot de passe après la mise à jour problèmes.