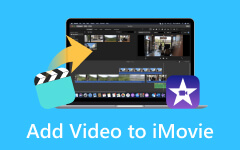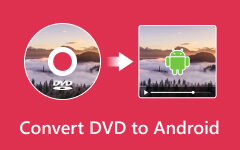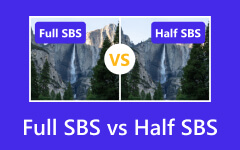Enregistrer iMovie en vidéo : rendez vos projets de films plus accessibles
iMovie est l'un des atouts d'Apple en matière de création et de montage vidéo. Cependant, comme son utilisation nous semble parfaite, il existe également des inconvénients que nous pouvons percevoir. L'un d'eux est son indisponibilité sur d'autres plateformes que celle d'Apple. Par conséquent, si vous souhaitez accéder aux projets de films que vous avez créés sur d'autres appareils, vous devez enregistrer iMovie en tant que vidéo avec un format universel comme MP4. Mais comment ferez-vous cela si vous êtes juste un débutant dans l’utilisation et le montage vidéo ? Heureusement, nous avons ce qu'il vous faut ! Cet article vous présentera les étapes simples que vous pouvez facilement suivre pour les appareils Mac et iOS.
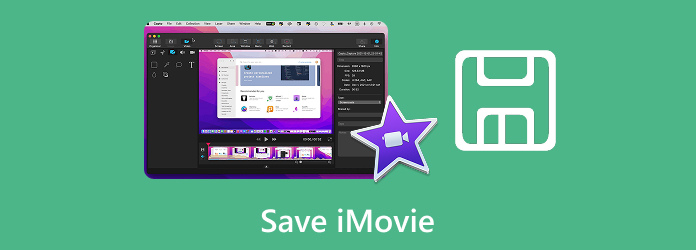
Partie 1. Comment enregistrer iMovie sur Mac
Il existe deux façons d'enregistrer le projet sur iMovie que vous pouvez utiliser sur Mac. Le premier et le plus accessible est via le Partager fonctionnalité, et la seconde passe par le Déposez votre dernière attestation menu. Par conséquent, les deux peuvent vous conduire à votre objectif, à savoir traiter une copie exportée. Voici donc les directives étape par étape pour utiliser les deux.
Utiliser le projet de partage
Le projet Share est ce que vous voyez facilement sur le lieu de travail d'iMovie. Il est situé dans le coin supérieur droit de l'interface et présenté par une icône. Suivre les étapes ici vous permet de enregistrer iMovie au format MP4 avec succès sur les ordinateurs Mac.
Étape 1Lancez iMovie sur votre Mac et ouvrez le projet que vous souhaitez enregistrer en double-cliquant dessus. Maintenant, vous voyez que les projets sont automatiquement enregistrés sur iMovie. Cela signifie-t-il qu'ils sont également enregistrés sur votre appareil ? Non. Par conséquent, vous devez quand même passer à l’étape suivante.
Étape 2Vérifiez le projet pour voir s'il y a encore des modifications nécessaires. Sinon, cliquez sur le Partager bouton et choisissez le Exporter un fichier option.
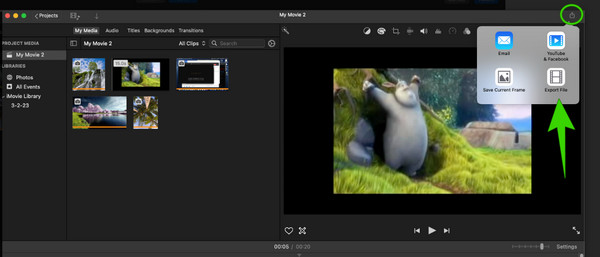
Étape 3Après cela, une nouvelle petite fenêtre apparaîtra dans laquelle vous pourrez modifier la qualité, la compression et la résolution. Ensuite, cliquez sur le Suivant bouton pour continuer.
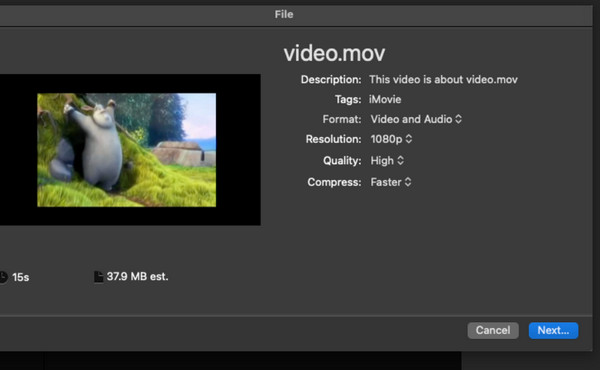
Étape 4Voici comment enregistrer iMovie au format MP4, modifier le nom de l'extension du fichier et le rendre .mp4 sur le Enregistrer sous .
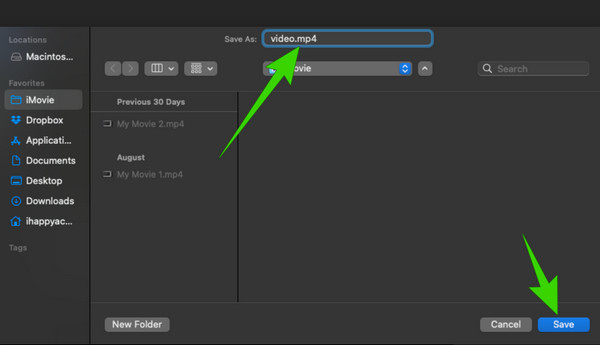
Utilisez le menu Fichier
Vous pouvez également utiliser le menu Fichier pour enregistrer votre projet, comme son nom l'indique.
Étape 1Une fois que vous avez atteint l'espace de travail d'iMovie et que vous avez ouvert le projet que vous souhaitez enregistrer, cliquez sur le bouton Déposez votre dernière attestation menu à onglets.
Étape 2Frappe le Partager bouton et sélectionnez le Déposez votre dernière attestation option. Ensuite, la même fenêtre du Partager le projet apparaîtra. Encore une fois, choisissez le Exporter un fichier et continuez à exporter le fichier vidéo sur votre Mac.
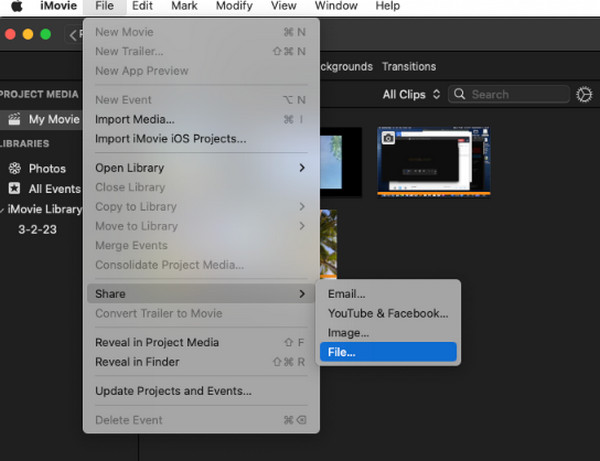
Partie 2. Comment enregistrer iMovie sur iOS
Si vous utilisez un appareil iOS comme un iPad ou un iPhone, vous devez suivre plusieurs étapes pour enregistrer iMovie au format MP4. Comment? Voir les étapes ci-dessous.
Étape 1Sur votre appareil mobile, ouvrez l'application iMovie. Ensuite, ouvrez la vidéo ou le projet que vous devez enregistrer
Étape 2Lorsque le projet est prêt à être exporté, appuyez sur le bouton OK bouton dans la partie supérieure gauche de l’écran.
Étape 3Après cela, appuyez sur le Partager bouton et choisissez le Enregistrer dans un fichier bouton pour exporter.
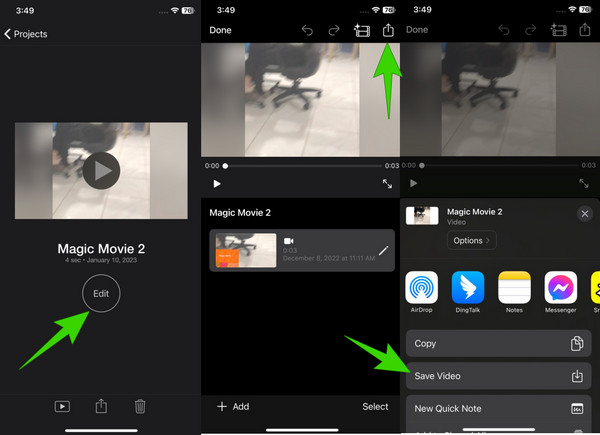
Partie 3. Comment résoudre le problème de non-enregistrement d'iMovie
Si vous rencontrez des problèmes lors de l'enregistrement d'iMovie, voici quelques techniques de dépannage pour y remédier.
1. Redémarrez votre iPhone ou Mac comme solution initiale au problème. C'est également une bonne solution que chaque application utilise.
2. Mettez à jour iMovie pour disposer de la dernière version de l'application. De cette façon, vous pouvez vous débarrasser de tout problème sur l’ancienne version.
3. Vérifiez l'autorisation nécessaire pour qu'iMovie puisse accéder à votre stockage. Pour ce faire, accédez à vos paramètres, choisissez l'application iMovie et assurez-vous que l'autorisation est activée.
4. Contactez l'assistance Apple. Lorsque le problème persiste, il est peut-être préférable de faire appel au support technique de l'application pour vous aider.
Partie 4. Meilleure alternative à iMovie
Supposons maintenant qu'iMovie ne puisse pas enregistrer votre projet en raison de problèmes non résolus. Ou disons que vous voulez savoir comment enregistrer un iMovie sur un bureau. Dans ce cas, il est temps de rencontrer ça Tipard Convertisseur Vidéo Ultime comme sa meilleure alternative pour Mac et Windows. Ce logiciel a les mêmes fonctions et fonctionnalités qu'iMovie. Ce programme fournira d'excellents résultats, de la création de films au montage, à l'amélioration et à la conversion de projets. Vous serez sûrement étonné de voir à quel point c'est rapide et facile, comme en témoigne son interface claire et simple. De plus, il offre un processus d'exportation rapide qui vous permettra de sauvegarder vos projets sans tracas. Pour cette raison, laissez les instructions ci-dessous vous aider à l'utiliser sur votre bureau.
Étape 1Lancez le logiciel sur votre ordinateur après l'avoir récupéré via le bouton de téléchargement gratuit ci-dessus. En arrivant sur son interface, vous pouvez accéder rapidement au MV fonction et cliquez sur le "Plus" en bas pour télécharger votre fichier multimédia pour votre film.
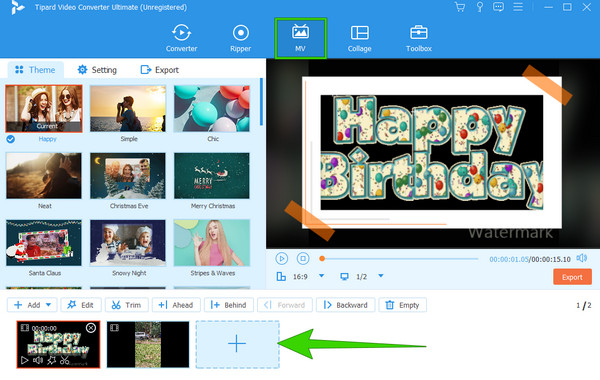
Étape 2Lorsque les fichiers sont téléchargés, choisissez un Thème cela ajoutera à l’émotion de votre projet. Ensuite, cliquez sur le Modifier pour accéder à de nombreuses options pour personnaliser votre projet.
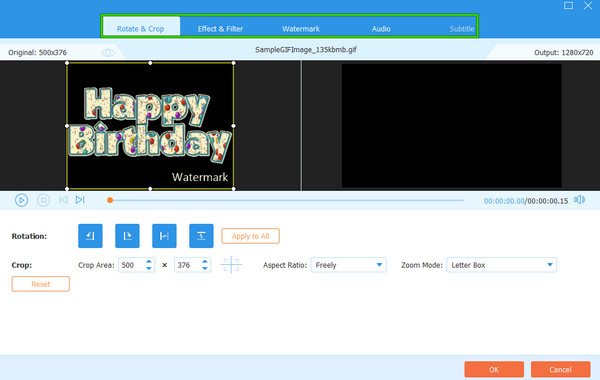
Étape 3Ensuite, vous pourrez procéder à la Paramètres menu de l'onglet pour effectuer davantage de réglages. À partir de là, vous pouvez ajouter une bande-son audio et d'autres effets. Sinon, continuez à cliquer sur le Démarrer l'exportation bouton pour enregistrer facilement votre projet de film.
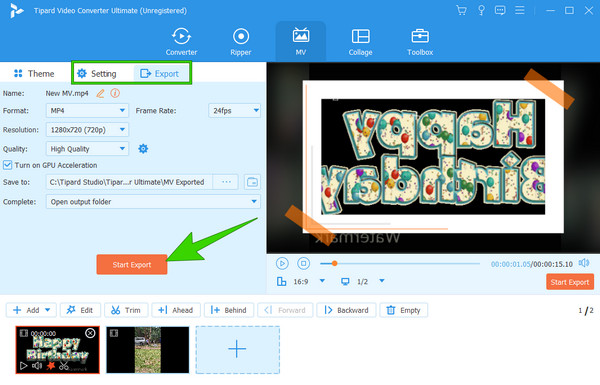
Partie 5. FAQ concernant l'enregistrement d'iMovie
iMovie enregistre-t-il automatiquement ?
Oui, iMovie enregistre automatiquement votre projet car c'est l'une de ses fonctionnalités intéressantes pour conserver votre travail en cours. Cependant, les projets seront conservés dans l'application, sauf si vous les exportez pour les enregistrer sur votre appareil.
Où iMovie est-il enregistré ?
L'emplacement exact où iMovie a enregistré les fichiers est généralement /Movies/iMovie Library.imovielibrary. Cependant, vous pouvez toujours choisir de modifier l'emplacement du fichier à votre guise. Pour ce faire, vous pouvez choisir un emplacement de fichier lorsque vous cliquez sur les boutons Partager> Exporter le fichier> Suivant.
Pouvez-vous enregistrer iMovie au format MP3 ?
iMovie exporte uniquement le projet au format WAV, AU et AIFF uniquement en audio. Cependant, vous pouvez toujours enregistrer votre projet iMovie au format MP3 si vous utilisez un convertisseur multimédia tiers tel que Tipard Video Converter Ultimate.
Conclusion
Vous pouvez désormais rendre vos projets de films plus accessibles sur n'importe quel appareil puisque vous venez d'apprendre à enregistrer iMovie. Cet article fournit les étapes pour Mac et iPhone, et nous avons ajouté la meilleure alternative à iMovie : Tipard Video Converter Ultimate. Avec ce programme, vous pouvez désormais créer de superbes films en utilisant un bureau à côté d'un Mac, car il s'agit d'un logiciel multiplateforme, contrairement à iMovie.