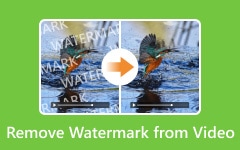Comment transformer des vidéos en GIF sur PC et iPhone
Différent des fichiers vidéo, lorsque vous téléchargez un fichier GIF sur les sites de médias sociaux, il est capable de jouer automatiquement. Comment créer facilement un GIF à partir d'une vidéo? Photoshop est la méthode par défaut pour créer des fichiers GIF avec du texte, un filigrane et bien d'autres fichiers. Existe-t-il une méthode compétitive pour créer un GIF à partir d'une vidéo sans Photoshop? En savoir plus sur les meilleures méthodes pour obtenir facilement les fichiers GIF souhaités dans l'article.
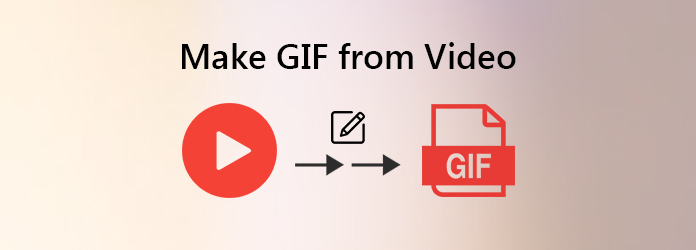
Partie 1. Comment créer un GIF à partir d'une vidéo dans Photoshop
Photoshop est plus qu'un professionnel éditeur de photos, qui est également un bon choix pour créer un GIF à partir d'une vidéo. De plus, vous pouvez également ajouter du texte de fichier, un filigrane et plus d'autres fichiers aux fichiers GIF. Pour convertir la vidéo en GIF, vous devez vous assurer que la vidéo ou le fichier MP4 utilise le codec vidéo H.264 avant d'importer le fichier.
Qu'il s'agisse d'une vidéo d'iTunes ou d'autres sites Web, vous pouvez télécharger la vidéo sur votre ordinateur et transformer le fichier vidéo en MP4 H.264. De plus, vous pouvez également découper la vidéo en une plus petite avant de créer un fichier GIF à partir d'une vidéo.
Lancez le convertisseur vidéo en GIF et accédez au Déposez votre dernière attestation option. Choisir la L’ option et sélectionnez le Cadres vidéo aux calques option. Recherchez le fichier MP4 pour créer un GIF dans la boîte de dialogue d'ouverture de fichier et ouvrez-le sous la forme d'une série d'images fixes. Le programme vous permet d'importer une vidéo entière ou des images spécifiques.
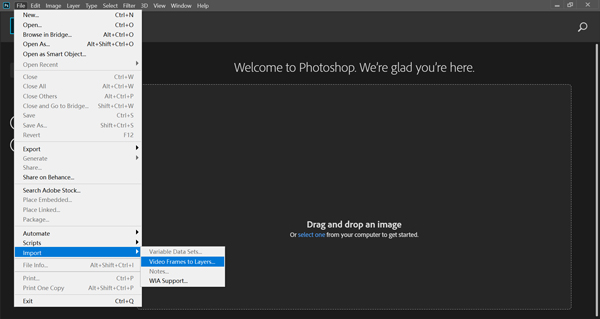
Choisissez le Du début à la fin option pour créer un fichier GIF à partir de la vidéo entière. Vous pouvez également choisir le Sélectionnez la plage uniquement si vous avez juste besoin de spécifier la pièce en maintenant la touche Maj de votre clavier et en faisant glisser la flèche pour couvrir la bonne pièce.
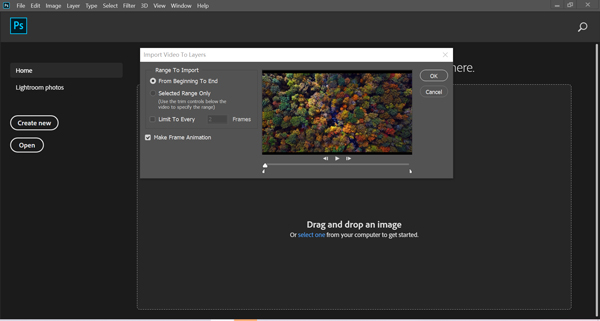
Lorsque vous cliquez sur le OK bouton, ce créateur de GIF transformera la vidéo en plusieurs couches. Lorsque vous devez ajouter un texte, un filigrane ou modifier les différentes échelles de couleurs, vous pouvez personnaliser chaque calque pour obtenir facilement l'effet souhaité.
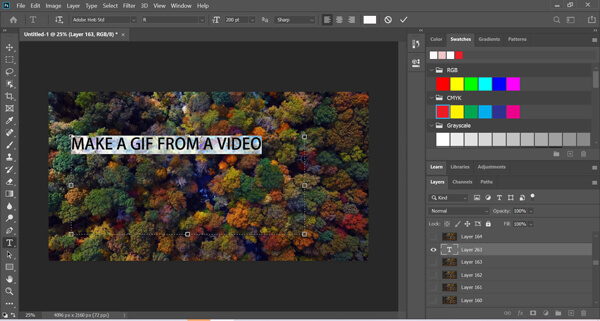
Vérifiez la taille du fichier dans le coin inférieur gauche. Après cela, vous pouvez cliquer sur le Jouez icône en bas à droite pour prévisualiser le fichier animé. Cliquez sur le menu Fichier et choisissez l'option Enregistrer pour le Web dans le Exportations option pour convertir la vidéo en un fichier GIF.
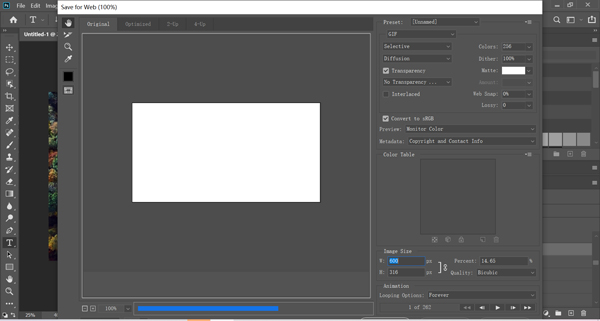
Notes: Si vous créez un GIF en boucle à partir d'une vidéo, modifiez le Looping Options de la boîte de dialogue Enregistrer pour le Web. C'est la méthode pour créer un fichier GIF avec Photoshop avec du texte, un filigrane ou d'autres fichiers. Mais il devrait être coûteux de souscrire au service chaque mois.
Partie 2. Comment créer un GIF à partir d'une vidéo sans Photoshop
Quelle devrait être la méthode alternative pour convertir une vidéo en fichier GIF? Comment appliquer facilement un effet souhaité aux fichiers GIF? Tipard Convertisseur Vidéo Ultime est plus qu'un convertisseur vidéo polyvalent, mais aussi un créateur de vidéo en GIF qui vous permet de créer facilement un fichier GIF satisfaisant.
- 1. Transformez tous les fichiers vidéo en GIF sans convertir ni redimensionner au préalable.
- 2. Plusieurs fonctionnalités d'édition pour faire pivoter, recadrer, appliquer des filtres, ajouter un filigrane, etc.
- 3. Personnalisez la taille de sortie, la fréquence d'images et même la boucle du GIF animé.
- 4. Prévisualisez directement les fichiers GIF lorsque vous créez un GIF à partir d'un fichier vidéo.
Créer un GIF à partir d'une vidéo sans Photoshop
Téléchargez et installez le convertisseur vidéo en GIF sur votre ordinateur, lancez le programme et choisissez le GIF Maker option pour créer un GIF personnalisé avec votre fichier vidéo. Cliquez sur le bouton Plus pour ajouter une vidéo avec n'importe quel format de fichier pour créer un fichier GIF.

Une fois que vous avez importé le fichier vidéo, vous pouvez cliquer sur le bouton Modifier et choisir le Sous-titre option pour créer un fichier GIF à partir d'une vidéo avec du texte. Bien sûr, vous pouvez également appliquer des filtres vidéo, ajouter un filigrane ou même ajouter un fichier de musique au fichier GIF.
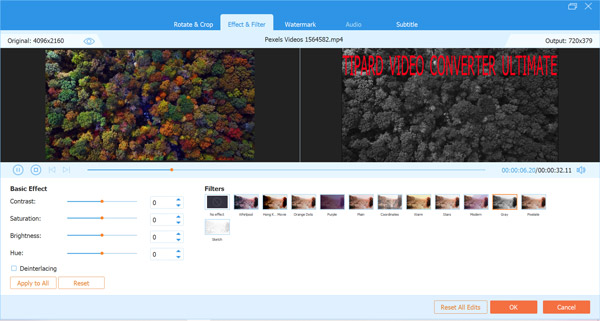
Lorsque vous devez créer un GIF en boucle à partir d'une vidéo, vous pouvez vérifier le Animation en boucle option. Après cela, vous pouvez personnaliser l'option Taille de sortie, ou même modifier l'option Fréquence d'images pour obtenir un GIF souhaité à partir de n'importe quelle vidéo en quelques clics.

Vous pouvez cliquer sur le Aperçu option pour vérifier les fichiers GIF. Si vous êtes satisfait des fichiers GIF, vous pouvez sélectionner le dossier de destination dans l'option Enregistrer dans, puis cliquer sur le bouton Générer un GIF option pour transformer la vidéo en GIF selon vos besoins.
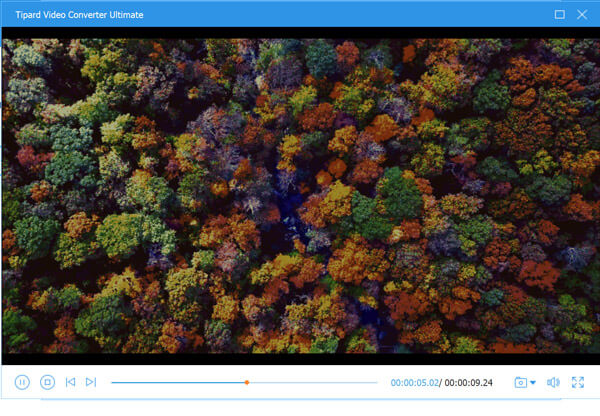
Notes: Lorsque vous devez créer un GIF à partir de plusieurs clips vidéo, il vous suffit de fusionner les différentes vidéos avec Tipard Video Converter Ultimate. Cela vous permet de postuler compresser les vidéos dans un fichier plus petit pour les sites de médias sociaux avec facilité.
Partie 3. Comment transformer une vidéo en GIF sur iPhone
Apple a développé une application appelée Raccourcis pour vous aider à terminer certaines tâches simples sur vos appareils iOS sans installer d'outil tiers. Ainsi, vous pouvez utiliser des raccourcis pour convertir facilement des vidéos en GIF sur votre iPhone. Continuez à lire et suivez les étapes ci-dessous.
Courir Raccourcis sur votre iPhone d'abord, puis sélectionnez le Vidéo à GIF option dans les résultats de recherche de la vidéo.
Après avoir sélectionné Vidéo en GIF, vous devez appuyer sur le Ajouter un raccourci .
Plus tard, vous pourrez sélectionner la vidéo que vous souhaitez convertir en GIF.
Enfin, appuyez sur Partager et sélectionnez le Enregistrer l'image option pour terminer la création de GIF sur votre iPhone.
Partie 4: FAQ sur la création d'un GIF à partir d'une vidéo
Existe-t-il une méthode pour créer directement un GIF à partir de YouTube?
De manière générale, vous avez deux façons de créer un GIF à partir d'une vidéo YouTube ou Facebook. Tout d'abord, téléchargez le fichier vidéo souhaité sur Internet et utilisez le logiciel pour transformer la vidéo en GIF. Vous pouvez également essayer un créateur de GIF en ligne, tel que GIPHY, MAKEAGIF, etc. Ils peuvent extraire des fichiers vidéo d'une URL et l'utiliser pour créer un GIF animé.
Comment créer facilement un GIF de très haute qualité?
Un fichier GIF peut contenir jusqu'à 256 couleurs. Dans Photoshop, vous pouvez régler manuellement les couleurs et d'autres paramètres. En ce qui concerne les débutants, Tipard Video Converter Ultimate est capable de créer automatiquement des GIF de très haute qualité lorsque vous créez un GIF à partir d'une vidéo avec du texte, ou même de sélectionner une sortie souhaitée avec plusieurs options de personnalisation.
Comment créer un GIF en boucle à partir d'une vidéo?
Dans Photoshop, accédez à la boîte de dialogue Enregistrer en tant que Web à partir du Déposez votre dernière attestation menu. Si vous créez un GIF à partir d'une vidéo, vous obtiendrez les options de boucle dans le coin inférieur droit. Il offre Une fois, 3 foiset Forever. Pour créer un GIF en boucle à partir d'une vidéo, sélectionnez le Forever option. De plus, vous pouvez définir la boucle manuellement en appuyant sur le Autre option.
Conclusion
L'article partage les différentes méthodes sur la façon de créer un GIF à partir d'un fichier vidéo avec ou sans Photoshop. Photoshop est capable de transformer la vidéo en plusieurs couches et offre des fonctionnalités étendues. Mais il peut être compliqué d'obtenir facilement un GIF souhaité. Tipard Video Converter Ultimate, quant à lui, est la meilleure alternative de Photoshop pour créer des GIF animés. Il vous permet d'ajouter un filigrane, de fusionner différents clips vidéo, recadrer les vidéos, ou même personnaliser les différents paramètres du GIF en quelques clics.