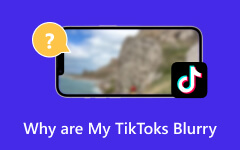Comment utiliser Premiere Pro pour modifier le rapport hauteur/largeur de l'affichage vidéo
Premiere Pro, un outil de montage professionnel développé par Adobe, possède diverses fonctions qui amélioreront les performances de votre vidéo. Sa réputation auprès des experts et des débutants a toujours été la raison pour laquelle de nombreux éditeurs vidéo utilisent ce programme. L'un des avantages que vous pouvez obtenir est de changer le rapport hauteur/largeur dans Premiere. Pendant ce temps, le rapport hauteur/largeur et la résolution sont des caractéristiques liées en privé avec une différence significative, et à mesure que ces dimensions changent, vous devez savoir comment associer les deux lorsque vous travaillez. Bien que les deux dimensions puissent être modifiées, cet article se concentrera sur la modification du rapport hauteur/largeur avec la méthode d'édition la plus populaire, telle que Premiere.
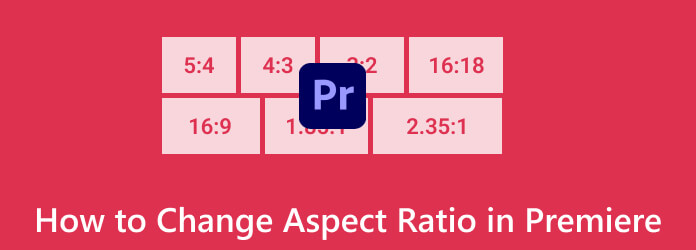
Partie 1. Existe-t-il des modèles de rapport hauteur/largeur sur Premiere
Malheureusement, Adobe Premiere Pro ne dispose pas de modèles intégrés pour les proportions. Ainsi, pour utiliser Premiere Pro pour modifier le rapport hauteur/largeur, vous pouvez uniquement configurer manuellement les paramètres de séquence et votre projet pour qu'ils correspondent aux rapports hauteur/largeur spécifiques couramment utilisés dans la production vidéo, tels que 16:9, 9:16, 4:3, etc. Soyez assuré que ces paramètres aideront votre vidéo finale à se conformer au rapport hauteur/largeur requis. Vous devez vous rappeler que le niveau de rapport hauteur/largeur que vous avez sélectionné avec lesdits paramètres influencera la façon dont votre projet vidéo est affiché. Par conséquent, si vous créez du contenu pour des plateformes populaires telles que YouTube, Instagram ou TV, vous devez personnaliser le rapport hauteur/largeur approprié pour garantir une vidéo d'apparence correcte lors du visionnage.
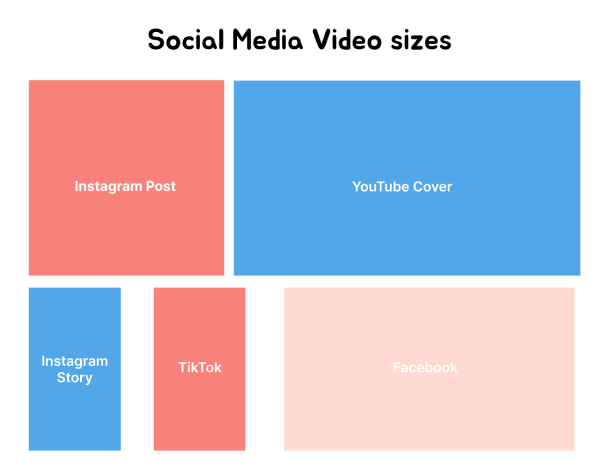
Partie 2. Guide étape par étape pour modifier le rapport hauteur/largeur sur Premiere
Comment définir le rapport hauteur/largeur dans Premiere Pro pour une nouvelle séquence
Étape 1Lancez Premiere Pro, créez un nouveau projet ou ouvrez votre projet existant. Cliquez sur le bouton Nouveau projet ou sur le bouton Ouvrir le projet pour ce faire.
Étape 2Ensuite, créez une nouvelle séquence en allant dans Fichiers>Nouveau>Séquence ou en appuyant sur CTRL + N sur votre clavier. Ensuite, commencez à définir les paramètres de séquence tels que le Taille du cadre, rapport hauteur/largeur des pixels, et d'autres.
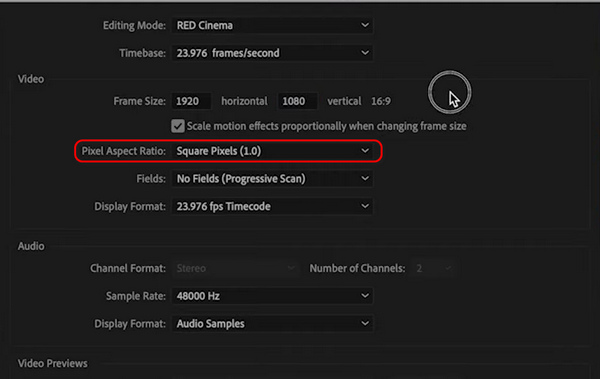
Étape 3Après cela, accédez à nouveau au Déposez votre dernière attestation menu à onglets, et cette fois, cliquez sur le L’ pour importer la vidéo. Ensuite, s'il y a une alerte de non-concordance, par exemple, vous souhaitez convertir MOV et MP3 mais ajoutez des vidéos avec des résolutions différentes, cliquez sur le Modifier les paramètres de séquence sur la fenêtre contextuelle afin que les paramètres, comme la base de temps, correspondent à votre métrage.
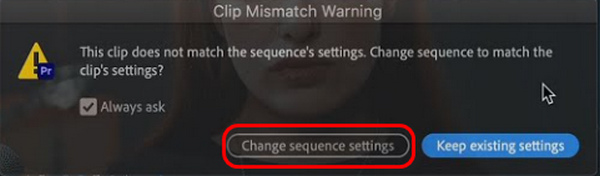
Il existe également des techniques utiles pour ajuster les proportions dans Premiere Pro pour la séquence existante.
Ajuster le rapport hauteur/largeur par panoramique et balayage (recadrage)
Étape 1Dans la fenêtre de séquence du programme, cliquez sur les paramètres de séquence.
Étape 2Ajustez le 1080x1920 à un nouveau, qui est 1920x1080.
Étape 3Après cela, cliquez sur la vidéo et regardez la boîte bleue avec des pointeurs, puis faites-la glisser pour ajuster l'image qui remplira l'écran.
Étape 4Vous pouvez désormais ajouter des effets de mouvement et des images clés pour effectuer un panoramique de la vidéo et pouvoir y inclure plus de détails. Cependant, assurez-vous qu'aucun détail important ne sera compromis lorsque vous recadrerez la vidéo au format Adobe Premiere.
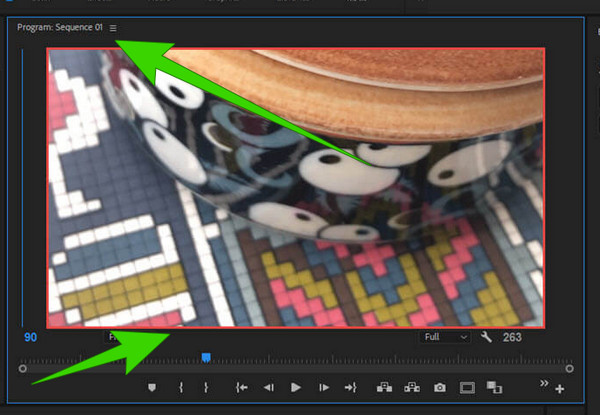
Ajuster le rapport hauteur/largeur par calque de réglage
Étape 1Avec les mêmes paramètres de séquence de 1920x1080. Ensuite, faites glisser la vidéo que vous souhaitez éditer vers la piste vidéo 2.
Étape 2Copiez votre vidéo de la piste 2 et faites-la glisser vers la piste 3.
Étape 3Cliquez sur le fichier vidéo de la première piste et floutez-le. Ensuite, vous verrez les deux vidéos superposées.
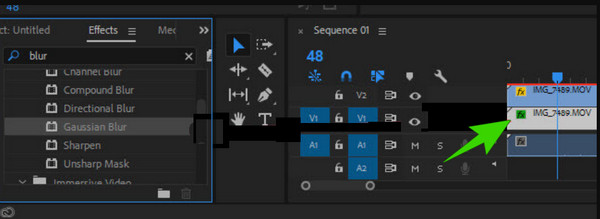
Conseils: Importez votre source vidéo dans le bac de ressources et faites-la glisser vers la chronologie de votre projet. Premiere Pro vous demandera si vous souhaitez que les paramètres de séquence correspondent à votre vidéo source. Cliquez sur Oui pour vous assurer que vos paramètres de séquence correspondent à la vidéo source.
Partie 3. Modifier le rapport hauteur/largeur avec l'alternative Premiere Pro
Si vous souhaitez un moyen beaucoup plus simple et pratique de modifier les proportions que Premiere Pro, découvrez Tipard Convertisseur Vidéo Ultime. Il s'agit d'un programme de montage vidéo simple qui offre essentiellement des outils et des fonctions puissants pour éditer et améliorer les fichiers vidéo et audio. Contrairement à Premiere Pro, Tipard Video Converter Ultimate fournit une interface soignée et agréable, avec laquelle les débutants adorent travailler. La preuve convaincante est la façon dont ses fonctionnalités sont présentées de manière organisée, où des outils puissants tels que le compresseur vidéo, l'amplificateur, le découpage, la fusion, le créateur de GIG, le correcteur de couleurs, l'inverseur, le recadrage et bien d'autres se trouvent dans la boîte à outils. Outre le recadrage de la boîte à outils, vous pouvez également modifier le rapport hauteur/largeur de vos vidéos via les préréglages supplémentaires du menu du convertisseur, qui, soit dit en passant, peuvent convertir de nombreuses vidéos à une vitesse 60x plus rapide.
De plus, l'éditeur de rapport hauteur/largeur ou le recadrage vous permet d'ajuster automatiquement et manuellement les détails. En fait, vous pouvez faire glisser la zone de recadrage en conséquence ou saisir la mesure souhaitée en nombre. Tandis que sa sélection de rapport hauteur/largeur vous permet de choisir librement parmi les différents rapports proposés. Avec ces détails, permettez aux étapes ci-dessous de vous montrer comment cela fonctionne.
Comment modifier le rapport hauteur/largeur de la vidéo (4K) sur l'alternative Premiere Pro
Étape 1Faites frire le Tipard Video Converter Ultimate nouvellement installé sur votre ordinateur. Ensuite, dirigez-vous vers le Boîte à outils Et choisissez le Video Cropper outil.
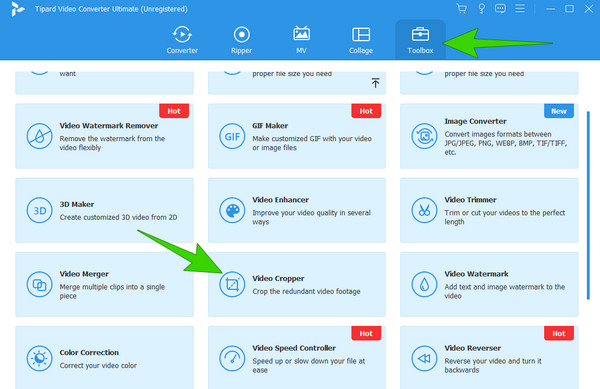
Étape 2Une fois cliqué, commencez à importer la vidéo que vous souhaitez éditer en cliquant sur le bouton "Plus" bouton de la fenêtre suivante.
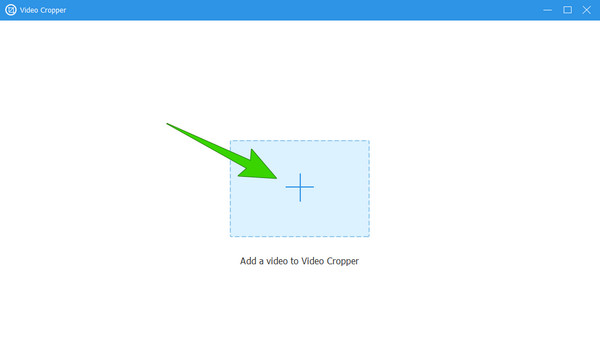
Étape 3Une fois la vidéo en place, commencez à définir le rapport hauteur/largeur souhaité. Voyez-vous, en regardant simplement l'image ci-dessous, vous savez déjà comment l'ajuster.
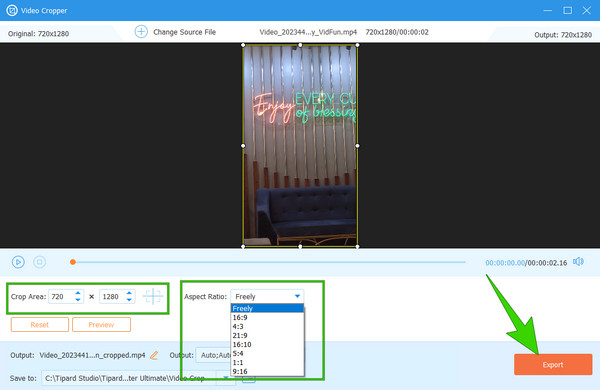
Étape 4Une fois terminé, appuyez sur le Exportations bouton pour enregistrer la sortie.
Conseil: Le convertisseur ici aide non seulement à modifier la taille d'image de la vidéo, mais permet également à ses utilisateurs d'augmenter ou réduire la taille du fichier vidéo sous Windows et Mac.
Partie 4. FAQ sur les proportions et la première
Comment modifier la taille d’image en 1920 x 1080 dans Premiere Pro ?
Pour modifier la taille d’image sur Premiere Pro en 1920 x 1080, vous devez créer une nouvelle séquence. Vous trouverez la section de fréquence d'images lorsque vous atteignez le mode d'édition dans les paramètres de séquence.
Quelle est la différence entre le format d'image 3:2 et 16:9 ?
Ils diffèrent principalement par la taille, le format 16:9 offrant un écran plus large.
Quel est le format d'image dans le montage vidéo ?
Le rapport hauteur/largeur fait référence à la relation proportionnelle entre la hauteur et la largeur de l'écran ou de l'image d'une vidéo.
Quel rapport hauteur/largeur dois-je utiliser pour Twitter ?
Le format d’image le plus recommandé pour une vidéo sur Twitter est 16:9.
Les dimensions et le rapport hauteur/largeur de la vidéo sont-ils les mêmes ?
Bien que les deux soient corrélés, ils ne sont toujours pas identiques. La dimension est la taille réelle de la vidéo en pixels, tandis que le rapport hauteur/largeur correspond à la hauteur et au poids de la vidéo.
Conclusion
Voilà, mes amis, les différents didacticiels complets pour modifier les proportions dans Premiere Pro. Ce programme propose de nombreuses options, mais elles ne semblent pas convenir à tous les types d'utilisateurs. Pour cette raison, vous pouvez utiliser la meilleure alternative, à savoir Tipard Convertisseur Vidéo Ultime.