Comment réduire la taille des fichiers PDF efficacement avec 4 Best Ways
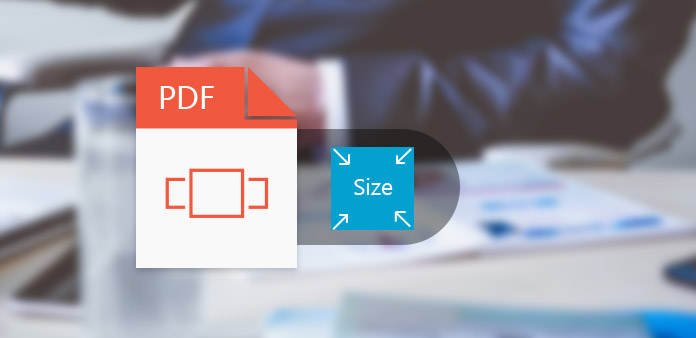
Les documents PDF sont utiles dans notre vie quotidienne. Les livres électroniques, rapports, thèses, CV et autres fichiers sont presque tous au format PDF. Mais lorsque vous stockez des documents PDF volumineux sur votre ordinateur ou appareil mobile, vous souhaiterez peut-être réduire la taille du fichier PDF pour économiser de l'espace. Un petit fichier PDF permet non seulement d’économiser de l’espace, mais peut également être chargé et transféré rapidement. Si le fichier PDF est trop volumineux, vous pouvez même refuser de l’importer en pièce jointe. Il semble que la réduction de la taille des fichiers PDF soit une compétence nécessaire pour tous. Il existe une gamme de programmes pouvant compresser la taille du fichier PDF. Et cet article présentera les meilleurs moyens et leurs détails.
1. Tipard PDF Cutter
Un moyen efficace de réduire la taille des fichiers PDF consiste à extraire une partie des pages du document PDF volumineux. Tipard PDF Cutter est un tel programme de partage PDF professionnel. Il permet aux utilisateurs de diviser un document PDF en plus petits en extrayant les pages utiles d'un fichier PDF volumineux. Vous pouvez couper un fichier PDF par page, signet ou plage de pages. Son interface conviviale permet de réduire au maximum les pertes de fichiers PDF.
Après avoir installé PDF Cutter sur votre ordinateur, lancez-le lorsque vous vous préparez à le faire.
Cliquez sur Explorer bouton dans la section Sélectionner un fichier et ouvrez le document PDF que vous souhaitez réduire.
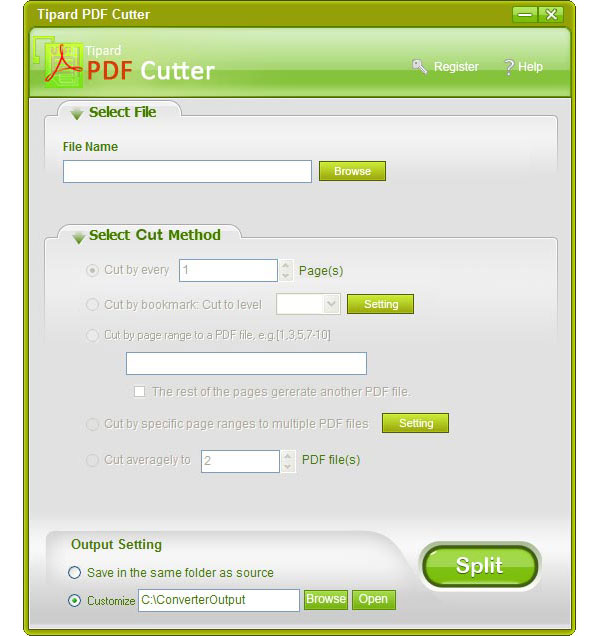
Il existe plusieurs options simples dans Sélectionnez la méthode de coupe section, y compris Couper par chaque page, Couper par marque-page, Couper par plage de pages, Couper par plages de pages spécifiques à plusieurs fichiers PDF et Couper en moyenne à. Vous pouvez choisir n'importe qui en fonction de vos besoins.
Déposer une destination pour enregistrer les sorties dans Réglage de sortie .
Une fois que vous appuyez sur le bouton Diviser en bas, Tipard PDF Cutter divisera le fichier PDF et exportera la sortie sur votre ordinateur. Ensuite, vous pouvez lire votre petit fichier PDF ou l'envoyer à d'autres rapidement.
2. Adobe Acrobat
Si vous êtes abonné de Adobe Acrobat, vous pouvez utiliser son PDF Optimizer intégré pour compresser votre énorme fichier PDF. Adobe Acrobat est un lecteur PDF dédié développé par Adobe. Et PDF Optimizer prend en charge la réduction de la taille des fichiers PDF en réduisant la qualité. Cependant, Adobe Acrobat ne semble pas être un choix rentable.
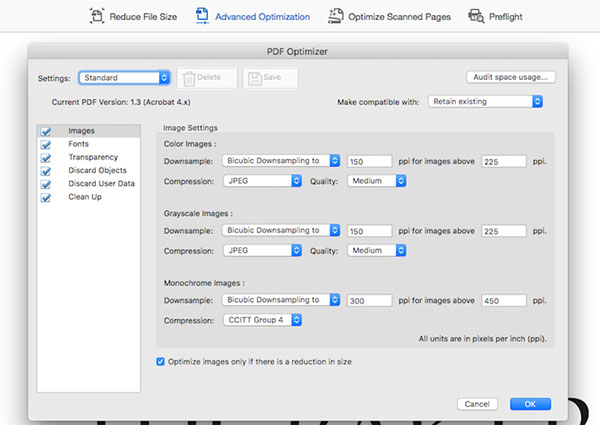
Ouvrez le fichier PDF que vous souhaitez compresser dans Adobe Acrobat.
Situé en haut du ruban et découvrez Optimiser le PDF in Outils menu.
Dans les fenêtres PDF Optimizer, plusieurs options sont disponibles sur la barre supérieure. Optimisation avancée l'onglet affichera divers objets et leurs paramètres, de sorte que vous pouvez réduire le fichier PDF en mode personnalisé.
Si vous choisissez Optimisation avancée onglet, vous pouvez cliquer sur Utilisation de l'espace d'audit bouton pour diagnostiquer les raisons pour lesquelles le fichier PDF est trop volumineux.
Ensuite, vous pouvez ajuster divers objets que votre fichier PDF contient en fonction du diagnostic, comme la qualité des images, le format des images, etc.
Après ajustement, cliquez sur OK pour confirmer les modifications. Enfin, vous pouvez enregistrer le fichier PDF compressé sur votre ordinateur.
3. FreePDF
Les imprimantes virtuelles, comme FreePDF, constituent un autre moyen de réduire la taille des fichiers PDF. Vous n'avez pas besoin de connecter une imprimante physique à votre ordinateur. Les imprimantes virtuelles sont des périphériques simulés qui sont des logiciels plutôt que du matériel. Avant d’imprimer, les imprimantes virtuelles vous permettent généralement de décider de la qualité du fichier PDF. Vous pouvez donc compresser la taille des fichiers PDF en choisissant une qualité inférieure.
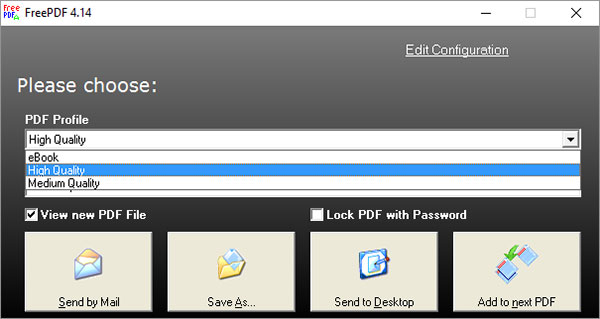
Installez FreePDF sur votre ordinateur et ouvrez le fichier PDF que vous souhaitez compresser.
Maintenez la touche Ctrl + C enfoncée pour ouvrir la boîte de dialogue d'impression.
Dans la boîte de dialogue d'impression, vous pouvez activer FreePDF en tant qu'imprimante et cliquer sur OK pour confirmer les modifications.
Lorsque la boîte de dialogue FreePDF apparaît, vous pouvez personnaliser le Profil PDF option dans la liste déroulante. qualité moyenne produira un PDF plus petit que Qualité Supérieure.
Si vous souhaitez réinitialiser d'autres paramètres, cliquez sur le lien Modifier la configuration dans le coin supérieur droit pour ouvrir la fenêtre de l'éditeur de profil.
Après la configuration, cliquez sur Enregistrer pour confirmer la réduction de la taille du fichier PDF et la boîte de dialogue de retour à l'impression.
Presse Enregistrer sous bouton pour imprimer le fichier PDF et l'enregistrer sur votre ordinateur. FreePDF a également la possibilité d'envoyer directement la sortie par courrier électronique.
4. SmallPDF
Si vous n'aimez pas installer des programmes sur votre ordinateur, vous pouvez utiliser certains services d'édition en ligne, tels que SmallPDF. C'est un service de compression PDF en ligne gratuit avec quelques limites. Vous pouvez utiliser SmallPDF pour réduire deux fichiers PDF par jour. Si vous avez besoin de compresser davantage de documents PDF, vous devez payer pour la mise à niveau. Par contre, SmallPDF est très pratique. Vous pouvez profiter de ses services sans inscription. Il promet de supprimer votre fichier PDF en quelques minutes après la compression.
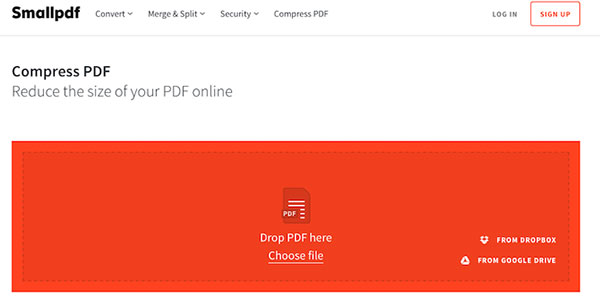
Accédez à smallpdf.com dans votre navigateur et choisissez Compresser PDF dans la page d'accueil. SmallPDF vous amènera à compresser la page PDF.
Presse Choisir le fichier lien pour importer un fichier PDF que vous souhaitez compresser à partir de votre ordinateur. Ou vous pouvez glisser-déposer le fichier PDF dans la zone rouge. SmallPDF prend également en charge l'importation directe de fichiers PDF depuis Dropbox et Google Drive.
Après avoir compressé la taille du fichier PDF, cliquez simplement sur l'icône de la flèche vers le bas pour télécharger la sortie sur votre ordinateur.
Si vous souhaitez exporter le fichier PDF compressé vers des services cloud, vous pouvez appuyer sur l'icône de Google Drive ou Dropbox.
Conclusion
Cet article a introduit différentes manières de réduire la taille des fichiers PDF. Vous pouvez choisir n'importe qui en fonction de vos demandes. Adobe Acrobat est un visualiseur de fichiers PDF dédié. Si vous utilisez Adobe Acrobat, vous pouvez utiliser sa fonctionnalité PDF Optimizer pour réduire la taille des fichiers PDF. Cependant, Adobe Acrobat est un peu cher pour les gens ordinaires, comme les étudiants. FreePDF est une imprimante PDF virtuelle et un logiciel gratuit, pour que chacun puisse profiter de ses fonctions simples. Mais il n'offre pas autant de paramètres personnalisés qu'Adobe Acrobat. SmallPDF est le meilleur compresseur PDF en ligne. Il pourrait importer et réduire automatiquement le fichier PDF. Il vous suffit de télécharger le fichier PDF original et de télécharger le fichier PDF compressé. Mais les utilisateurs libres ne pouvaient compresser que deux fichiers PDF par jour. Si vous ne voulez pas utiliser la qualité pour échanger de plus petites tailles, diviser le fichier PDF en plus petites est une autre façon. Ainsi, Tipard PDF Cutter pourrait vous offrir toutes les fonctionnalités dont vous avez besoin, comme couper rapidement des fichiers PDF, en conservant une qualité et une utilisation simples.







