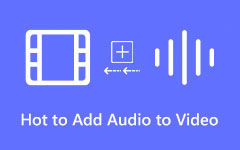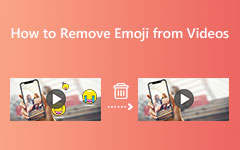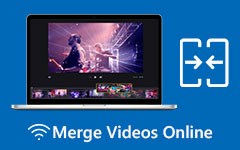5 programmes étonnants pour retourner une vidéo avec des directives complètes
Avez-vous des vidéos que vous devez retourner? Peut-être que vous ne comprenez toujours pas pourquoi les autres veulent aussi retourner des vidéos ou pourquoi il est important de faire cette astuce. Oui est une astuce qui peut vous aider à corriger un mauvais angle que vous avez capturé lors de l'enregistrement d'un événement ou d'événements inattendus. Pour cette raison, le retournement a également été demandé par ceux qui prennent des selfies mais ne sont pas satisfaits du résultat, ils appliquent donc un effet miroir qui est l'autre significatif du retournement. Cependant, si vous avez besoin de travailler sur des vidéos qui vous sont si chères, nous vous suggérons d'exécuter la procédure de retournement uniquement avec des éditeurs vidéo puissants. C'est pourquoi nous avons rassemblé les cinq flippers vidéo incroyables et préparé des directives complètes sur l'exécution correcte de l'astuce.
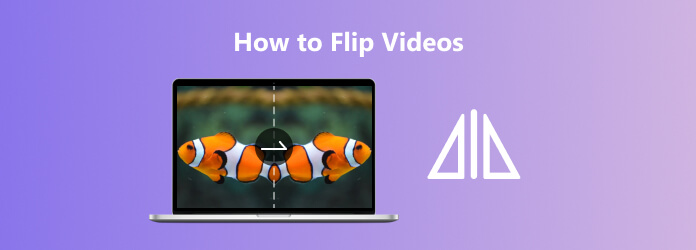
Partie 1. La meilleure façon de retourner une vidéo
Parmi les programmes professionnels que nous nous apprêtons à vous présenter, celui-ci est celui que beaucoup d'utilisateurs considèrent comme le meilleur. Faites de la place pour Tipard Convertisseur Vidéo Ultime, un logiciel multifonctionnel et complet. Il possède de nombreuses fonctionnalités et outils, et le retournement d'une vidéo a été l'un des principaux. La bonne chose à propos de ce flipper vidéo qui rend les utilisateurs bouche bée est sa capacité à travailler simultanément sur plusieurs fichiers vidéo. Ainsi, si vous avez des vidéos en vrac que vous devez retourner, vous pouvez toutes les parier dans cet outil et effectuer simultanément votre tâche en quelques minutes. Pourquoi jeûner ? C'est grâce à ses technologies d'accélération avancées qui aident chaque procédure à s'exécuter dans une phase ultra-rapide. Pendant ce temps, vous pouvez également accéder à son outil individuel à partir de sa boîte à outils, qui fonctionne sur le retournement. Cet outil fournit des préréglages de sortie supplémentaires dans lesquels vous pouvez modifier le format, la qualité, la résolution, le débit binaire, le canal, etc. de votre fichier.
Ce qui est plus impressionnant, c'est que ce Tipard Video Converter Ultimate vous permet d'améliorer votre vidéo jusqu'à 4K à 8K. Non seulement cela, il peut fonctionner avec plus de 500 formats de médias différents, vous permettant de continuer avec n'importe quel type de vidéo que vous avez. D'autre part, voici les étapes ci-dessous pour vous aider avec cet outil fantastique.
Comment retourner des vidéos en masse
Étape 1Télécharger et installer l'outil
Vous pouvez vous rendre sur le site officiel de ce logiciel et le télécharger à partir de là. Sinon, vous pouvez cliquer sur le Télécharger bouton ci-dessous, selon ce qui s'applique à votre appareil. Après un téléchargement gratuit, lancez le logiciel.
Étape 2Téléchargez toutes les vidéos
Une fois que vous avez exécuté le logiciel, vous pouvez charger toutes les vidéos que vous souhaitez retourner. Faites-le en cliquant sur le "Plus" au centre de l'interface, puis localisez vos vidéos cibles.
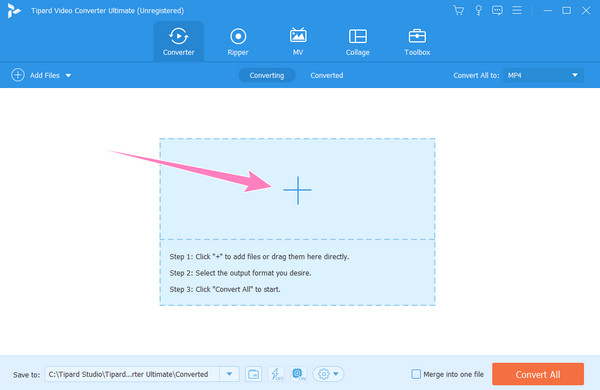
Étape 3Retournez les fichiers vidéo
Lorsque toutes les vidéos sont en ligne, appuyez sur le Étoile icône, qui indique la fonction d'édition. Ensuite, dans la fenêtre contextuelle, restez dans le Rotation et recadrage section, où se trouve la fonction flip. Dans le de mot de passe sous l'aperçu, cliquez si vous souhaitez appliquer un retournement vertical ou horizontal à votre vidéo. Ensuite, pour appliquer le même retournement à d'autres vidéos, cliquez sur le S'applique à tous bouton et le OK onglet après.
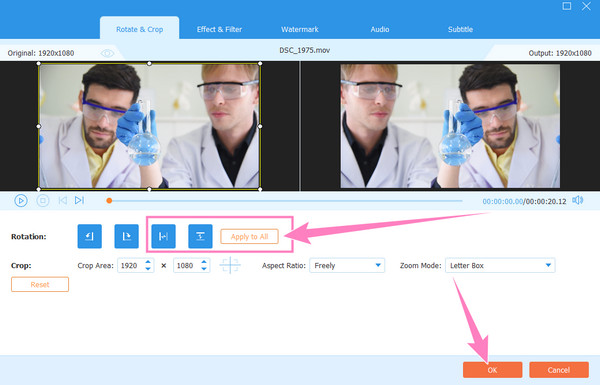
Étape 4Exporter les vidéos
Après cela, vous pouvez exporter les vidéos en cliquant sur le Convertir tout bouton. Cependant, vérifiez d'abord le format de sortie pour voir s'il correspond à celui que vous souhaitez. Si ce n'est pas le cas, vous pouvez modifier le format en cliquant sur le bouton fléché dans le Tout convertir en section et en choisissant le bon format dans la nouvelle fenêtre.
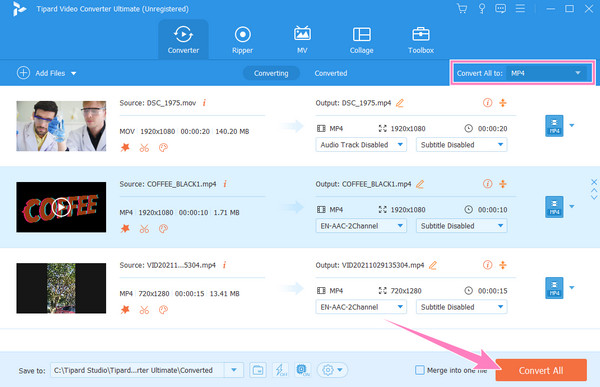
Étape 5Vérifier les sorties
Une fois le processus de conversion terminé, vous pouvez facilement accéder au Conversion section pour accéder à vos sorties récentes. De plus, vous pouvez partager vos vidéos sur les sites de médias sociaux disponibles si vous le souhaitez.
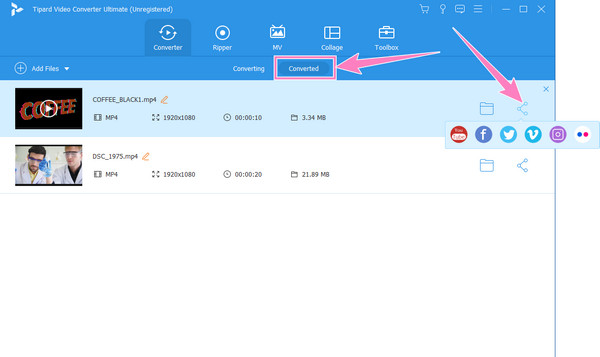
Partie 2. Trois autres façons de retourner une vidéo sur un ordinateur
Voici les trois autres façons étonnantes qui vous permettront également de vous développer. Ces outils sont familiers à vos yeux, car ils se sont également fait un nom avec d'autres tâches de montage vidéo.
Comment retourner une vidéo dans Premiere Pro
Premiere Pro est un logiciel développé par Adobe. C'est l'un des programmes de montage vidéo les plus populaires que de nombreux éditeurs utilisent jusqu'à nos jours. De plus, ce Premiere Pro est livré avec de nombreuses fonctions en raison des nombreuses fonctionnalités qu'il offre. Certains de ses plus utilisés sont ses effets, ses filtres, son rotateur vidéo, son amplificateur vidéo et son retourneur de clip vidéo. Cela étant dit, vous pouvez compter sur ce logiciel si vous souhaitez éditer vos vidéos puisque de nombreux utilisateurs ont prouvé sa fiabilité. Pendant ce temps, Premiere Pro vous permet de retourner vos vidéos de trois manières. Cependant, seuls certains de ces moyens offrent des procédures simples, ce qui n'est pas surprenant puisque Premiere Pro est connu pour sa procédure et son interface intimidantes. Par conséquent, nous vous apprendrons le moyen le plus simple de retourner votre vidéo horizontalement avec ce logiciel.
Étape 1Installez soigneusement le logiciel sur votre appareil et lancez-le. Ensuite, pour mettre en ligne la vidéo que vous devez retourner, rendez-vous sur Déposez votre dernière attestation onglet, suivi de L’ .
Étape 2Une fois la vidéo insérée, faites-la glisser dans la chronologie. Ensuite, cliquez sur le Video Effects menu et choisissez le Transformer sélection qui apparaîtra.
Étape 3Maintenant, cliquez sur le retournement vertical ou horizontal que vous souhaitez appliquer. Ensuite, vous devez faire glisser votre choix de retournement sur votre vidéo pour l'appliquer. Après cela, vérifiez si le paramètre est appliqué à votre vidéo et enregistrez et exportez votre vidéo.
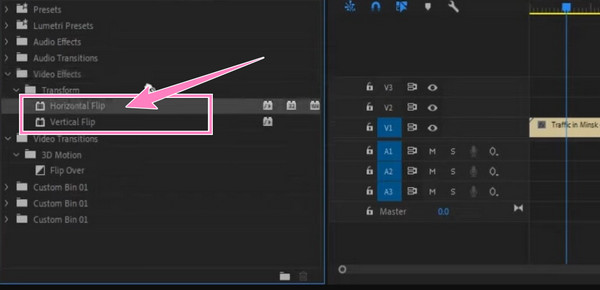
Comment retourner une vidéo dans iMovie
Si vous utilisez un Mac et que vous souhaitez retourner vos vidéos dessus, alors iMovie est celui qu'il vous faut. Il s'agit d'un programme de montage vidéo gratuit que les appareils Apple, y compris les iPhones et les iPads, peuvent utiliser librement. De plus, il existe de nombreuses raisons d'aimer iMovie, mis à part le fait que vous n'aurez pas besoin de l'installer. Vous pouvez également vous adonner à ses fonctionnalités étonnantes, telles que ses effets sympas et d'autres outils pour convertir, faire pivoter, rogner et retourner vos vidéos. Cependant, ce logiciel n'est disponible que sur Mac et ne peut pas être utilisé avec Windows.
Étape 1Exécutez iMovie sur votre ordinateur Mac et importez le fichier vidéo que vous devez retourner. Pour ce faire, cliquez sur le "Plus" icône, sélectionnez Film, et passez aux étapes suivantes pour mettre en miroir une vidéo.
Étape 2Une fois la vidéo téléchargée, cliquez sur le Culture icône pour ouvrir la fonction de retournement de l'outil. Ensuite, si vous voulez retourner la vidéo verticalement, appuyez sur le Rotation onglet deux fois. Et pour retourner la vidéo horizontalement, vous devez cliquer sur la vidéo dans la chronologie et appuyer sur le Filtre de clip et effet audio languette. Ensuite, cliquez sur le Filtre de clip et choisissez Flipped.
Étape 3Après cela, vous pouvez maintenant cliquer sur le Exportations bouton dans le coin supérieur droit de l'interface. Ensuite, procédez à l'enregistrement de la vidéo. Vous pouvez également utiliser iMovie pour couper des vidéos.
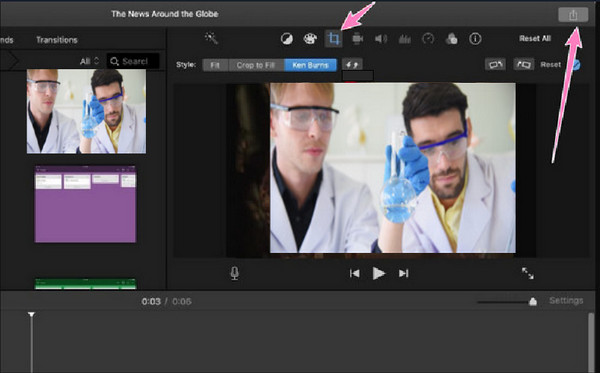
Comment retourner une vidéo dans Final Cut Pro
Un autre logiciel de montage vidéo que vous pouvez utiliser sur Mac est celui-ci Final Cut Pro. C'est l'un des outils populaires que tout professionnel attend avec impatience dans le montage vidéo. Beaucoup choisissent Final Cut Pro plutôt que d'autres parce que tout le monde peut facilement faire face à son interface conviviale. En dehors de cela, il possède presque les mêmes fonctionnalités que celles mentionnées avec les autres, y compris le retournement vidéo. Cependant, en ce qui concerne sa procédure de retournement vidéo, Final Cut Pro est assez exigeant. Consultez les étapes ci-dessous pour en savoir plus.
Étape 1Lancez l'outil sur votre Mac et téléchargez la vidéo en appuyant sur le bouton Commande + je touches comme raccourci. Ensuite, choisissez votre vidéo et cliquez sur le Importation sélectionnée languette.
Étape 2Cliquez maintenant sur le menu déroulant et choisissez le Transformer option. Ensuite, naviguez dans les barres bleues pour faire pivoter et redimensionner votre vidéo.
Étape 3Après cela, cliquez sur la vidéo sur la chronologie pour la mettre en surbrillance. Ensuite, appuyez sur le inspecteur panneau pour accéder au Transformer préconfigurations. Dans cette option, tapez 100 sur X or Y sections. Vérifiez la vidéo, puis exportez-la par la suite. Cliquez ici pour savoir comment éditer des vidéos 3D dans Final Cut Pro.
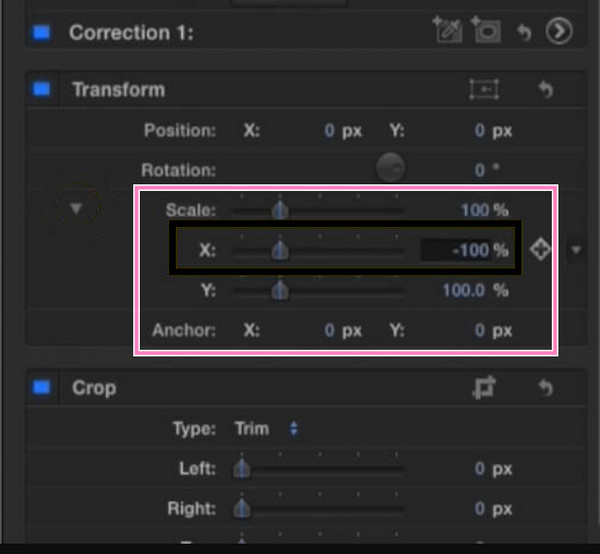
Partie 3. Un moyen fantastique de retourner des vidéos en ligne
Si vous voulez retourner des vidéos en ligne, vous devriez essayer d'utiliser Kapwing. Il s'agit d'un outil en ligne gratuit doté d'une fonction de retournement fantastique qui vous permet de retourner vos vidéos verticalement et horizontalement. Cependant, comme il s'agit d'un outil gratuit, attendez-vous à avoir des sorties filigranées à moins que vous ne passiez à son compte premium. Ainsi, voici les étapes simplifiées à suivre avec Kapwing.
Étape 1Visitez la page vidéo de Kapwing et cliquez sur le Choisissez une vidéo bouton pour télécharger votre clip.
Étape 2Ensuite, vous pouvez commencer à peaufiner le Rotation option sur la droite pour retourner la vidéo.
Étape 3Après avoir réalisé le flip droit, vous pouvez maintenant frapper le Exporter la vidéo pour enregistrer la vidéo qui a basculé horizontalement ou verticalement.
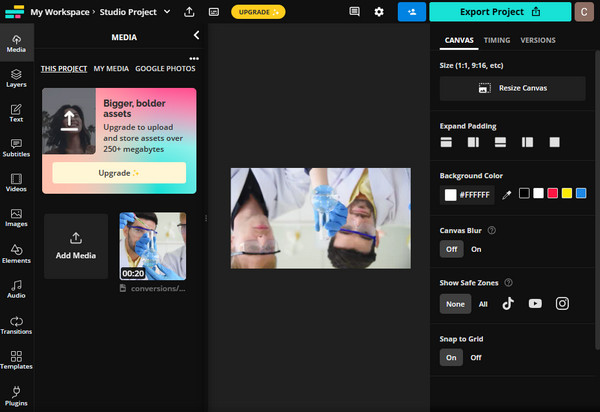
Partie 4. FAQ sur le retournement vidéo
Le retournement est-il la même chose que la mise en miroir ?
Oui. Le retournement fonctionne davantage sur la position tandis que la mise en miroir fonctionne sur l'axe.
Où est l'outil pour retourner la vidéo dans VLC ?
Vous le verrez dans les effets vidéo de l'onglet Géométrie.
Que devrais-je mieux utiliser pour retourner une vidéo, en ligne ou hors ligne ?
Il est préférable d'utiliser des outils hors ligne. Prenez-le des professionnels et optez pour l'outil hors ligne afin que rien ne puisse vous déranger dans votre travail.
Conclusion
Avec les méthodes fantastiques que nous avons transmises à travers cet article, vous pouvez maintenant retourner des vidéos sans aucun souci. Nous nous assurons que vos chères vidéos sont sécurisées lorsque vous les utilisez, en particulier les Tipard Convertisseur Vidéo Ultime.