Étapes faciles pour découper une vidéo dans iMovie et une alternative
Lors du découpage d'une vidéo, iMovie est l'une des applications de montage vidéo les plus utilisées sur les appareils Apple, comme Mac et iPhone. iMovie est le programme de montage vidéo le plus standard qui possède de nombreuses fonctions, telles que le découpage vidéo, l'ajout de transitions, l'ajout de sous-titres, etc. De plus, de nombreux éditeurs professionnels utilisent également cette application pour éditer des vidéos. Cependant, certains utilisateurs ne savent pas comment utiliser la fonction de découpage vidéo d'iMovie. Donc, si vous faites également partie des personnes qui recherchent un guide pour couper une vidéo dans iMovie en utilisant votre appareil Mac et votre iPhone, mieux vaut vérifier cet article.
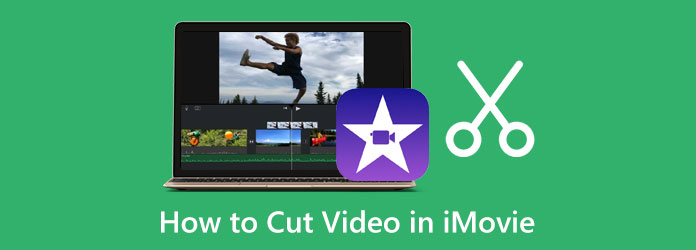
Partie 1. Comment découper des vidéos dans iMovie sur Mac
Utiliser iMovie pour couper des vidéos est un moyen pratique pour de nombreux utilisateurs. Avec l'interface simple d'iMovie, les débutants peuvent également utiliser cette application pour éditer des vidéos. De plus, iMovie possède de nombreuses fonctionnalités d'édition, notamment un rogneur vidéo, une correction des couleurs, une réduction du bruit et un égaliseur, des filtres de clip, etc. En ajustant les marqueurs de lecture et de lecture sur la chronologie, vous pouvez facilement découper les parties que vous souhaitez supprimer. En outre, il prend en charge les formats de fichiers standard pour Mac, tels que MOV et MKV. Ce qui est encore plus impressionnant avec iMovie, c'est que lorsque vous exportez votre fichier, vous pouvez modifier la résolution et le format de votre vidéo. Incroyable non ? Avec iMovie, vous pouvez faire presque tout ce dont vous avez besoin pour le montage vidéo. Pour couper des vidéos avec iMovie, suivez le guide ci-dessous.
Comment diviser des vidéos dans iMovie sur Mac :
Étape 1 Accéder à l'application
Si iMovie n'est pas encore téléchargé sur votre appareil Mac, téléchargez l'application et installez-la. Une fois l'installation terminée, ouvrez iMovie sur votre appareil.
Étape 2 Importez votre vidéo
Sur la première interface de l'application, cliquez sur le CRÉER UN NOUVEAU DOSSIER option, où deux options apparaîtront : Film et Bande-annonce. Sélectionnez le Film possibilité de découper votre vidéo. Et ensuite, importez votre vidéo en cliquant sur le L’ icône sur le côté gauche de l'interface.
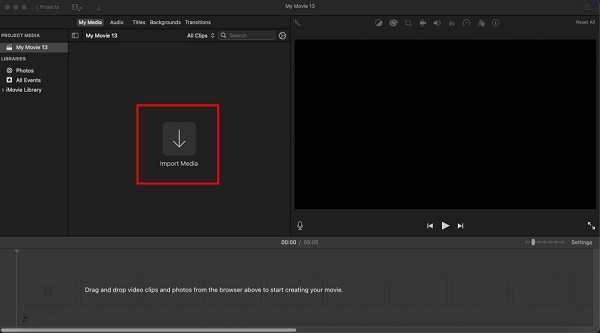
Étape 3 Faites glisser la vidéo vers la chronologie
Après avoir téléchargé votre vidéo, maintenez et faites glisser le fichier vidéo au Timeline. La chronologie est située sous l'interface.
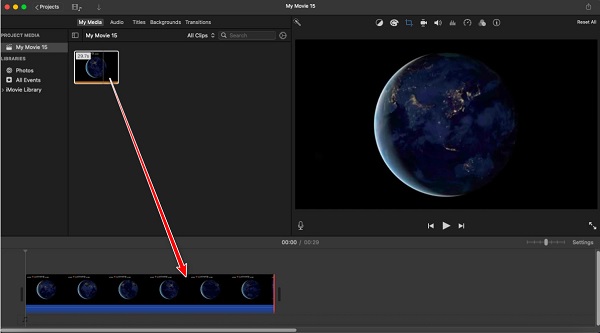
Étape 4 Trim vidéo
Pour découper votre vidéo, sélectionnez la vidéo sur votre Timeline. Ensuite, faites glisser le curseur au début ou à la fin de votre vidéo pour que le flèches de coupe demandera. Ensuite, faites glisser le point de départ et de fin de votre vidéo pour découper votre vidéo.
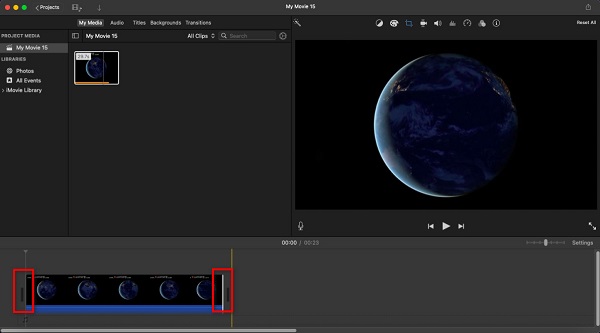
Étape 5 Exportez votre vidéo
Maintenant que vous avez sélectionné la partie que vous souhaitez enregistrer à partir de votre vidéo, cliquez sur le Exporter l'icône situé en haut à droite de l'interface. Et puis, dans le menu contextuel, sélectionnez le Exporter un fichier bouton. Ensuite, cliquez sur le Suivant bouton. Sur l'interface suivante, nommez votre fichier et cliquez sur Épargnez.
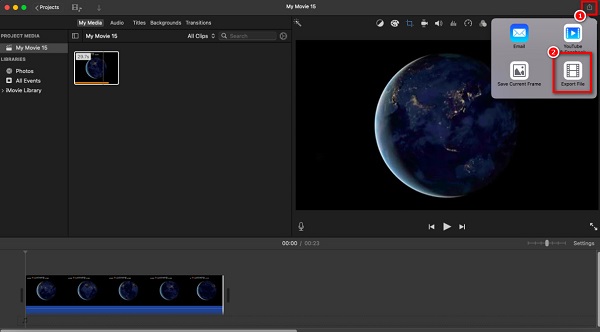
Et ce sont les étapes sur la façon de découper des vidéos dans iMovie sur Mac. Suivez ces étapes; éventuellement, vous pouvez couper toutes les vidéos que vous voulez.
Partie 2. Meilleure alternative à iMovie sur Mac
iMovie est un excellent outil pour découper des vidéos. Cependant, il ne prend en charge que quelques formats de fichiers que les appareils Apple, tels que MOV, MKV et MP4. De plus, vous ne pouvez pas télécharger Mac sur les appareils Windows. Par conséquent, nous avons la meilleure alternative à utiliser si vous souhaitez une application plus compatible pour découper des vidéos.
Tipard Convertisseur Vidéo Ultime est l'alternative la plus remarquable pour iMovie car il est disponible sur toutes les plates-formes multimédias, y compris Windows, Mac et Linux. Ce découpeur vidéo vous permet de découper vos vidéos en déplaçant le guidon à votre emplacement préféré pour couper votre vidéo. De plus, il prend en charge presque tous les formats de fichiers, tels que MKV, MOV, MP4, AVI, VOB, WebM, WMV, FLV, M4V et plus de 500 autres. Il possède de nombreuses fonctionnalités d'édition avancées, comme un découpage vidéo, une fusion vidéo, un compresseur audio, un filigrane vidéo, etc. En outre, vous pouvez découper certaines parties de différents clips, puis les fusionner en un seul. Ce qui est encore plus génial avec Tipard Video Converter Ultimate, c'est que vous pouvez utiliser sa fonction Fast Split pour couper vos vidéos automatiquement en définissant les options de fractionnement de votre vidéo. Si vous souhaitez utiliser ce logiciel pour découper des vidéos, suivez les instructions simples ci-dessous.
Comment couper une vidéo sur Mac à l'aide de Tipard Video Converter Ultimate :
Étape 1 Téléchargez l'application
Pour commencer, téléchargez et installez Tipard Convertisseur Vidéo Ultime en cliquant sur le Télécharger bouton ci-dessous. Ouvrez ensuite l'application une fois que vous avez terminé de l'installer sur votre appareil.
Étape 2 Ensuite, sur l'interface principale du logiciel, allez dans le Boîte à outils panneau, puis sélectionnez le Video Trimmer option.
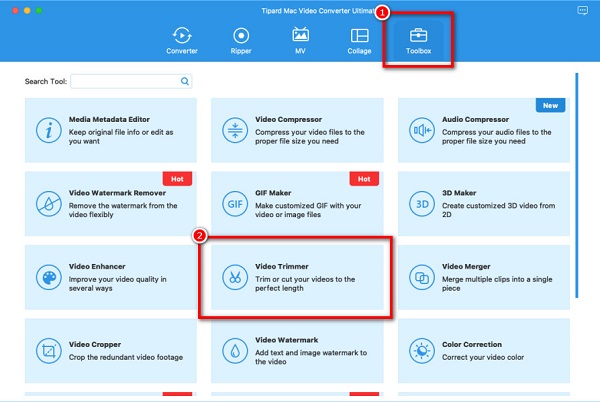
Étape 3 Ensuite, cochez la plus au milieu de l'interface pour importer la vidéo que vous souhaitez découper. Ensuite, localisez votre vidéo dans vos dossiers. Cliquez sur Ouvert pour importer la vidéo sélectionnée.
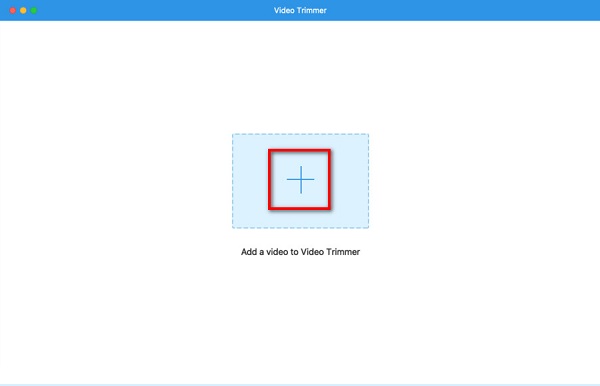
Étape 4 Une fois votre fichier vidéo importé, vous verrez l'aperçu de votre vidéo. Et en dessous, vous verrez le Timeline de votre vidéo. Bouge le guidon à l'endroit où vous voulez Commencer et fin votre sortie.
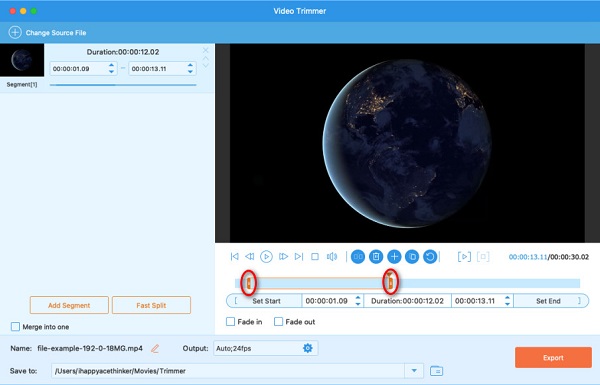
Étape 5 Enfin, cliquez sur le Exportations bouton pour enregistrer votre sortie sur votre appareil. Attendez quelques secondes; ensuite, vous pouvez localiser votre vidéo de sortie sur vos fichiers.
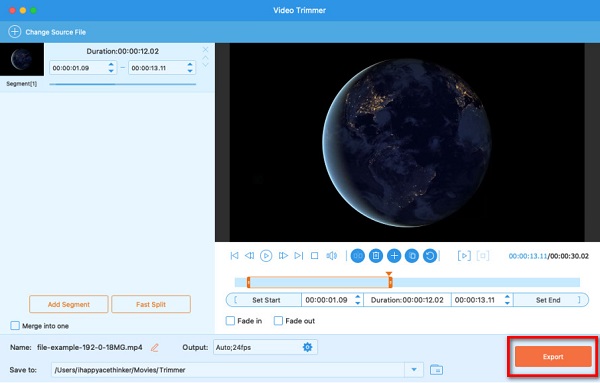
Partie 3. Comment couper des vidéos avec iMovie sur iPhone
iMovie est disponible sur les appareils Apple, comme l'iPhone, l'iPad et l'iPod. Et si vous souhaitez couper des vidéos de votre application Photos sur votre appareil iPhone, iMovie est la meilleure application à utiliser. Vous pouvez voir certaines différences entre iMovie sur Mac et Apple, comme l'interface et les fonctionnalités d'édition. Et si vous souhaitez découper des vidéos dans iMovie sur votre appareil iPhone, suivez les étapes ci-dessous.
Comment couper une vidéo dans iMovie sur iPhone dispositif:
Étape 1 Installez iMovie sur votre appareil et ouvrez l'application. Sur l'interface principale, appuyez sur le Commencer un nouveau projet et sélectionnez le Film option.
Étape 2 Ensuite, choisissez la vidéo que vous souhaitez découper. Ensuite, appuyez sur le Créer un film .
Étape 3 Sur l'interface suivante, appuyez sur votre vidéo, puis déplacez le guidon à l'endroit où vous souhaitez découper votre vidéo.
Étape 4 Enfin, appuyez sur OK pour enregistrer votre projet.
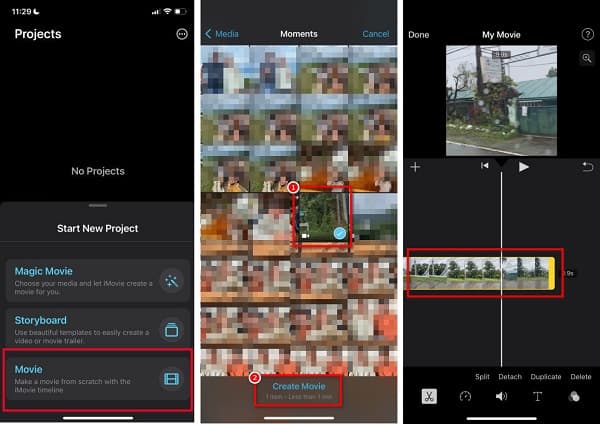
Partie 4. FAQ sur la façon de couper une vidéo dans iMovie
Quel format de fichier iMovie exporte-t-il ?
iMovie exporte ses vidéos en MP4 format de fichier. Mais, vous pouvez changer le format de sortie de votre vidéo en sélectionnant Fichier > Partager puis changez le format de sortie de votre vidéo.
Puis-je exporter des vidéos iMovie vers Facebook ?
Oui. Dans votre projet, cliquez sur le Exportations icône, puis sélectionnez YouTube et Facebook parmi les options de résolution.
Le téléchargement d'iMovie est-il gratuit ?
iMovie est téléchargeable gratuitement sur tous les appareils Apple, comme les iPhones, iPad et iPods. Bien qu'il s'agisse d'un outil fantastique pour éditer des vidéos, son utilisation est gratuite.
Conclusion
Avec l'aide de ce guide, vous apprendrez à couper une vidéo dans iMovie. Couper une vidéo sera facile si vous avez le meilleur outil sur votre appareil. Et heureusement, iMovie est un excellent outil qui vous permet de découper vos vidéos. Cependant, il ne prend pas en charge d'autres formats vidéo et n'est compatible qu'avec les appareils Apple. Donc, si vous souhaitez utiliser une application prenant en charge de nombreux formats de fichiers, téléchargez Tipard Convertisseur Vidéo Ultime dès aujourd’hui.







