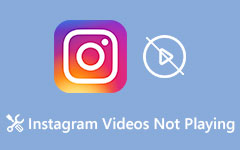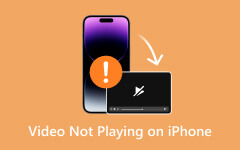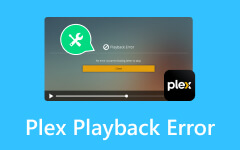Comment réparer AirPlay qui ne lit pas les vidéos sur votre téléviseur et autres appareils Apple
Les appareils Apple offrent une connectivité remarquable via AirPlay, qui permet une diffusion fluide de musique et de vidéos depuis votre iPhone vers divers appareils, notamment les Mac, les iPad et les téléviseurs intelligents. Cependant, il arrive parfois qu'AirPlay ne réponde pas aux attentes, notamment lors de la lecture de vidéos. Si vous rencontrez des problèmes avec AirPlay ne lit pas la vidéo, cela peut être dû à des problèmes de connectivité ou à des limitations de compatibilité avec des appareils spécifiques comme les téléviseurs intelligents. Ne t'inquiète pas! Dans cet article, nous sommes là pour vous aider à résoudre ces problèmes. Nous passerons en revue des méthodes de dépannage simples pour garantir le bon fonctionnement de votre AirPlay.
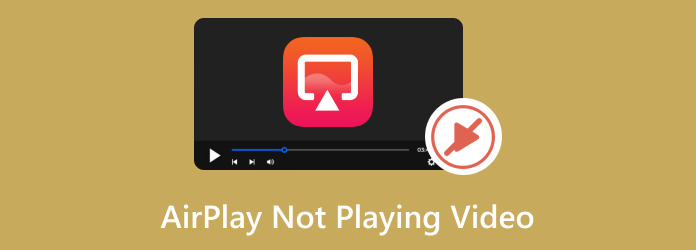
Partie 1. Pourquoi AirPlay ne lit pas la vidéo
Si votre AirPlay ne lit pas de vidéo sur votre téléviseur ou sur d'autres appareils Apple, la raison la plus courante est que votre appareil est peut-être éloigné de celui avec lequel vous essayez de vous connecter. Si tel est le cas, essayez de raccourcir la distance pour que le rendu soit correct. Cependant, si vous pensez que quelque chose d’autre est à l’origine de ce problème, vous pouvez suivre la partie suivante pour trouver des solutions !
Partie 2. Comment réparer AirPlay qui ne lit pas la vidéo
Avant de passer aux solutions, laissez-nous vous montrer d'abord la configuration minimale requise pour vérifier si votre appareil est capable de la fonctionnalité AirPlay. Reportez-vous à ce qui suit :
Vidéo:
- • iPhone, iPad ou iPod touch exécutant iOS version 12.3 ou ultérieure.
- • Mac exécutant macOS Mojave version 10.14.5 ou ultérieure ou OS X 10.8 (Mountain Lion) sur les modèles de Mac suivants : iMac (mi-2011 ou plus récent), Mac mini (mi-2011 ou plus récent), MacBook Air (mi-2011 ou plus récent) , MacBook Pro (début 2011 ou plus récent).
- • Apple TV HD ou Apple TV 4K exécutant tvOS version 11.4 ou ultérieure.
- • HomePod ou HomePod mini exécutant iOS version 11.4 ou ultérieure.
Audio:
- • iPhone, iPad ou iPod touch exécutant iOS version 11.4 ou ultérieure.
- • Apple TV HD ou Apple TV 4K exécutant tvOS version 11.4 ou ultérieure.
- • HomePod ou HomePod mini exécutant iOS version 11.4 ou ultérieure.
- • Mac équipé d'iTunes version 12.8 ou ultérieure, de macOS Catalina version 10.15 ou ultérieure, ou d'OS X 10.8 (Mountain Lion) sur les modèles de Mac suivants : iMac (mi-2011 ou plus récent), Mac mini (mi-2011 ou plus récent), MacBook Air (mi-2011 ou plus récent), MacBook Pro (début 2011 ou plus récent).
- • PC Windows utilisant iTunes version 12.8 ou ultérieure.
Laissez-nous maintenant vous montrer une solution étape par étape pour AirPlay lorsqu'il ne lit pas de vidéo.
1. Vérifiez votre connectivité WiFi
Vous pouvez utiliser AirPlay sans connexion Internet ; cependant, les deux appareils doivent être sur le même réseau Wi-Fi car AirPlay en dépend. Il établit une connexion pour diffuser du contenu mais ne consomme pas de bande passante Wi-Fi pendant la transmission. Si votre AirPlay ne lit pas de vidéos, connectez les deux appareils au même réseau Wi-Fi.
2. Activez AirPlay sur votre Apple TV
Si vous rencontrez des problèmes avec la fonctionnalité AirPlay sur votre Apple TV, il est possible que vous n'ayez pas activé AirPlay lors de la configuration initiale. L'activation de cette fonctionnalité vous permettra de diffuser des vidéos de vos appareils Apple sur votre téléviseur.
Étape 1Ouvrez votre Apple TV et accédez aux paramètres. Ensuite, sélectionnez le AirPlay et HomeKit option.
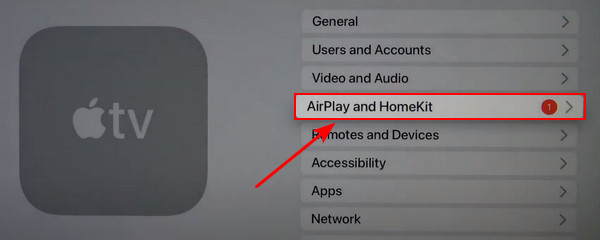
Étape 2Basculez l'option AirPlay sur On. Assurez-vous que votre Apple TV et votre appareil de streaming sont connectés au même réseau Wi-Fi.
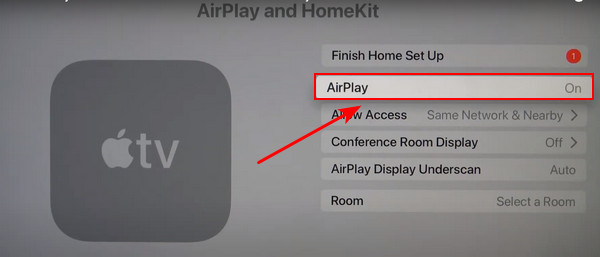
Étape 3Redémarrez votre Apple TV et l'appareil à partir duquel vous diffusez, puis réessayez d'utiliser la fonction AirPlay.
3. Désactivez la connexion automatique d'AirPlay
Les appareils Apple comme les iPhones ou les iPads disposent d'une fonction automatique qui connecte AirPlay aux Apple TV ou aux Smart TV compatibles AirPlay. Cela peut empêcher votre fonction AirPlay d’afficher aucun contenu vidéo. Heureusement, vous pouvez rapidement désactiver cette fonctionnalité AirPlay automatique dans vos paramètres.
Étape 1Accédez à votre Paramètres, puis Général. De là, appuyez sur AirPlay et transfert.
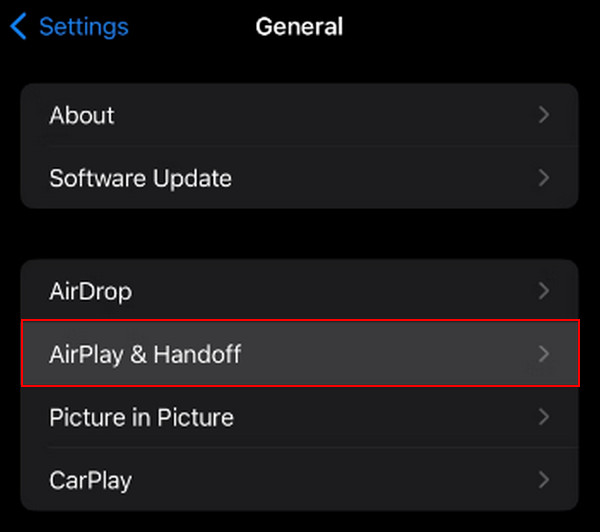
Étape 2Cliquez sur Lecture automatique et sélectionnez le Jamais option.
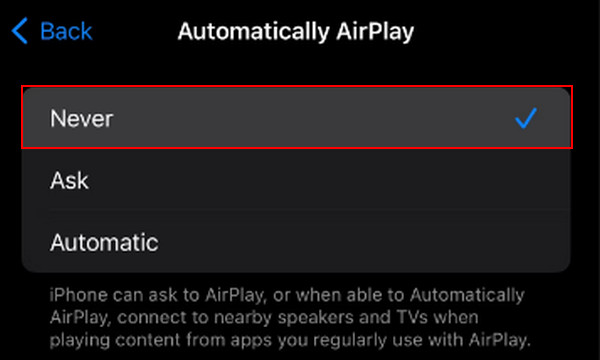
4. Désactivez Bluetooth
Bluetooth peut interférer avec la connexion AirPlay à d'autres appareils, affectant potentiellement les performances de votre fonction AirPlay. Essayez de désactiver Bluetooth pour améliorer la fonctionnalité AirPlay.
Étape 1Cliquez sur Paramètres et localiser le Bluetooth choix. Ensuite, basculez Bluetooth sur de. Une autre méthode consiste à descendre depuis le coin supérieur droit et à désactiver la bascule Bluetooth dans le centre de contrôle.
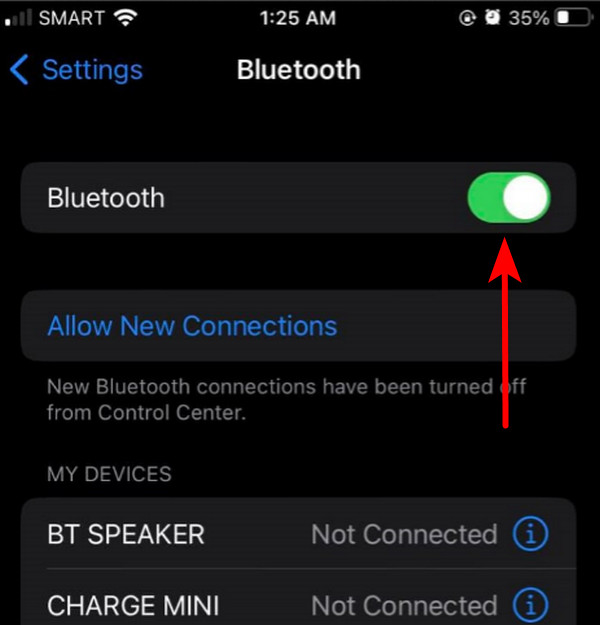
5. Vérifiez le contenu vidéo
Si vous essayez d'utiliser AirPlay avec votre Apple TV ou n'importe quelle Smart TV pour Netflix, il est possible que votre AirPlay ne fonctionne pas en raison de restrictions. Comme Netflix, certains fournisseurs de contenu peuvent bloquer la mise en miroir d'AirPlay, ce qui peut expliquer pourquoi vous rencontrez ce problème.
6. Utilisez l'outil de réparation vidéo
« Pourquoi mon AirPlay lit-il uniquement l'audio et non la vidéo ? » Si vous rencontrez ce problème, cela est probablement dû à un fichier vidéo corrompu. Ne t'inquiète pas; c'est réparable. Vous pouvez résoudre ce problème en utilisant un outil de réparation vidéo. Heureusement, nous avons exactement la réponse pour vous !
Tipard FixMP4 est un logiciel de réparation multimédia populaire qui restaure facilement les vidéos corrompues ou endommagées. Reconnue comme l'une des applications les plus rapides pour restaurer des fichiers multimédias, elle affiche un taux de réussite fantastique allant jusqu'à 99 %, notamment lors du référencement d'un échantillon impeccable. La fonctionnalité intéressante de ce programme est que vous pouvez prévisualiser les résultats avant de les enregistrer, ainsi vous saurez s'ils ont été corrigés. Suivez les instructions ci-dessous pour savoir comment utiliser ce logiciel.
Étape 1Pour obtenir l'application, cliquez sur le Téléchargement gratuit bouton ci-dessous. Double-cliquez sur le fichier téléchargé pour l'installer sur votre appareil, puis exécutez-le.
Étape 2Pour ajouter une vidéo à réparer, cliquez sur le + bouton sur le côté gauche. Ajoutez également une vidéo de référence sur le côté droit de l’application. Vous pouvez choisir le fichier lorsque le chercheur de fichiers apparaît.
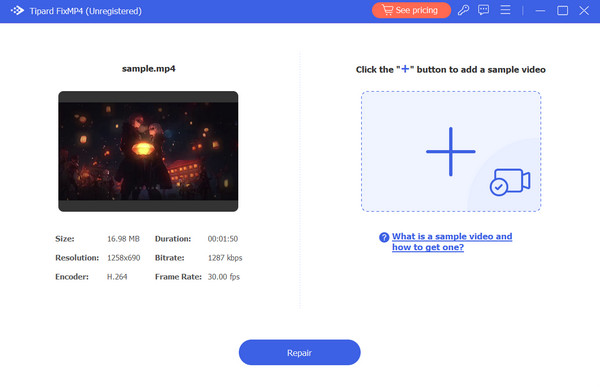
Étape 3Assurez-vous que toutes les vidéos utilisent les mêmes codecs et métadonnées. Après vérification, cliquez sur le réparation pour obtenir un aperçu de votre vidéo avant de l'enregistrer.
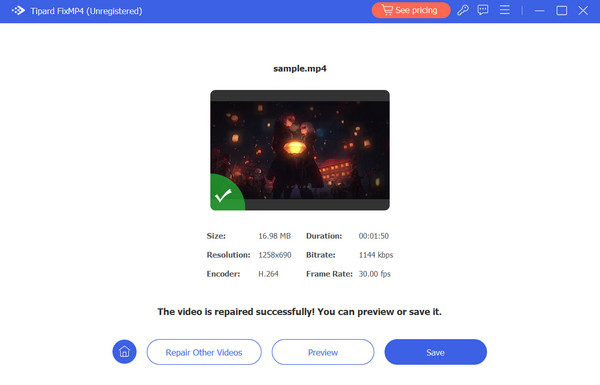
Lecture étendue:
10 meilleures solutions lorsque QuickTime Player ne fonctionne pas sur Mac
9 solutions vérifiées pour corriger les vidéos qui ne sont pas lues sur Chrome
Partie 3. FAQ sur AirPlay qui ne lit pas de vidéo
Pourquoi mon AirPlay lit-il uniquement l'audio et non la vidéo ?
Si AirPlay fonctionnait auparavant pour l'audio et la vidéo, mais que désormais seul l'audio fonctionne, essayez de mettre à jour votre Apple TV ou Smart TV et l'appareil à partir duquel vous diffusez du contenu. La mise à jour du logiciel peut souvent résoudre les problèmes de compatibilité.
Pourquoi mon téléviseur ne s'affiche-t-il pas dans le miroir de l'écran ?
Votre téléviseur ne prend peut-être pas en charge la mise en miroir d'écran ; cependant, vous pouvez utiliser des câbles HDMI ou des appareils tels qu'Anycast. Ces options vous permettent de refléter l'écran de votre appareil sans utiliser la fonction de mise en miroir d'écran.
La duplication d'écran est-elle la même qu'AirPlay ?
La mise en miroir d'écran et AirPlay sont similaires mais différents. Apple crée AirPlay et vous permet de diffuser sans fil de l'audio, de la vidéo et des écrans miroir entre appareils. La mise en miroir d'écran duplique l'affichage d'un appareil sur un autre, généralement sans fil. Bien qu'AirPlay inclut la mise en miroir d'écran, il fait bien plus, comme la diffusion de contenu audio et vidéo.
Conclusion
En conclusion, vous devriez maintenant avoir une solution pour résoudre le problème de la vidéo ne joue pas sur AirPlay. Cette fonctionnalité fonctionne correctement lorsque tous vos appareils Apple sont sur le même réseau Wi-Fi et sont mis à jour vers la dernière version. Cependant, tous les contenus ne sont pas compatibles avec AirPlay, surtout si le fichier vidéo lui-même est corrompu. Pensez à utiliser un logiciel comme Tipard FixMP4 pour gérer efficacement les vidéos endommagées et corrompues.