Comment accélérer PC avec Regedit

Regedit, également appelé Windows Registry Editor, est un système d'exploitation Windows intégré à un programme graphique. L'Éditeur du Registre permet aux utilisateurs administrateurs de vérifier les informations du registre Windows et d'apporter certaines modifications. Si vous accédez à Regedit, vous devriez faire attention. Même un petit changement dans l'Éditeur du Registre peut avoir une grande influence sur votre ordinateur. De plus, si vous avez changé quelque chose dans l'éditeur, votre système d'exploitation peut tomber en panne. Heureusement, nous n'avons pas besoin d'éditer le registre Windows en général. Certains utilisateurs avancés préfèrent éditer l'éditeur de registre Windows pour créer un ordinateur et un système d'exploitation personnalisés. De plus, vous pouvez améliorer les performances de votre ordinateur en modifiant le registre Windows. Par conséquent, cet article présentera ce qu'est Regedit et comment l'utiliser dans les détails.
Qu'est-ce que Regedit
Windows est un système d'exploitation flexible qui permet aux utilisateurs de faire des ajustements. Et la plupart de ces ajustements sont inclus dans l'Éditeur du Registre. Parfois, les utilisateurs font des ajustements pour peaufiner leur système d'exploitation ou améliorer les performances de leurs ordinateurs dans différentes applications. En fait, ces ajustements seront enregistrés dans le registre Windows. Et vous pouvez aller à Regedit pour apporter des modifications directement.
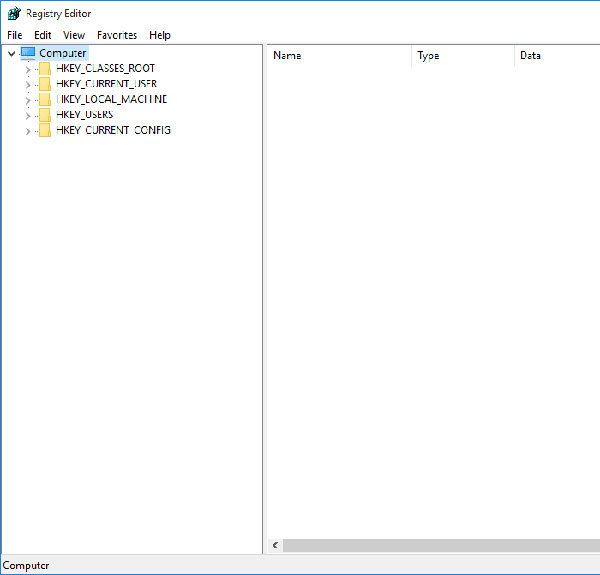
Microsoft ne publie pas beaucoup d'informations sur l'éditeur. Et ce fichier exe n'est pas inclus dans le menu Tous les programmes. La fonctionnalité d'aide n'introduit même pas la manière d'utiliser la fonction. Il semble que Microsoft ne souhaite pas que les utilisateurs ordinaires vérifient ou modifient le registre Windows. Donc, avant d’éditer le registre, nous devons comprendre sa structure et certaines informations de base.
Ouvrir Regedit
La manière d'ouvrir l'éditeur de registre est différente de celle des autres programmes. Nous allons introduire la meilleure méthode pour accéder à Regedit. C'est disponible pour Windows XP, Windows 7 / 8 et 10.
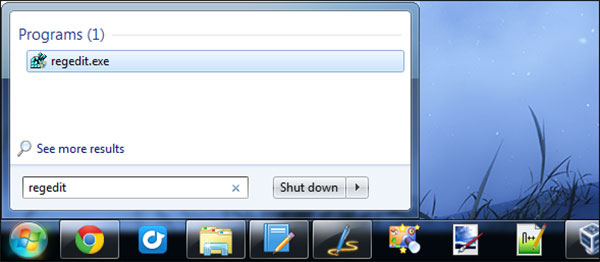
Ouvrez la boîte de dialogue Exécuter dans le menu Démarrer. Ou appuyez sur Win + R pour activer la boîte de dialogue Exécuter.
Entrez dans l'Éditeur du Registre dans la zone de commande de la boîte de dialogue Exécuter.
Appuyez sur la touche Entrée ou sur le bouton OK pour exécuter la commande.
Et puis la fenêtre Regedit apparaîtra.
La structure de Regedit
Il existe généralement deux types d’informations liées à un ordinateur. L'une concerne l'ordinateur, comme les paramètres relatifs au système d'exploitation et au matériel. Other appartient à chaque compte d'utilisateur, y compris les paramètres personnalisés.
Toutes ces informations sont stockées dans le Registre en tant que système arborescent. Une clé est comme un tronc et ses sous-clés sont comme des branches. Les données enregistrées sous la forme d'une chaîne, d'un nombre ou d'une série de chiffres sont comme des feuilles.
Comment éditer le registre Windows
Regedit enregistre toutes les informations importantes sur votre ordinateur. Par conséquent, lorsque vous apportez des modifications au programme, vous devez suivre certaines règles de base.
Règles de base pour éditer le registre
Tout d'abord, vous devez sauvegarder le registre, comme créer un point de restauration du système.
Si vous ne comprenez pas comment restaurer une sauvegarde du Registre, vous devez apprendre les sections ci-dessous.
Lorsque vous décidez d'éditer le registre, vous feriez mieux de faire un ajustement à la fois. Attendez un moment pour vous assurer que tout fonctionne normalement sur votre ordinateur. Parfois, vous devez redémarrer votre ordinateur pour activer le réglage.
Vous devriez apprendre des suggestions d'édition de registre à partir de sources fiables.
Sauvegarde et restauration des clés de registre
Lancez Regedit et sélectionnez la clé que vous souhaitez modifier.
Déplier le menu Fichier sur le ruban supérieur et choisissez l'option Exporter. Vous pouvez également cliquer avec le bouton droit sur la clé sélectionnée et choisir l'option Exporter.
La boîte de dialogue de sauvegarde du fichier apparaîtra. Recherchez une destination et enregistrez la clé en tant que fichier REG.
Lorsque vous devez importer la clé de sauvegarde pour récupérer les modifications, vous pouvez cliquer avec le bouton droit sur le fichier de sauvegarde et choisir Fusionner pour le restaurer.
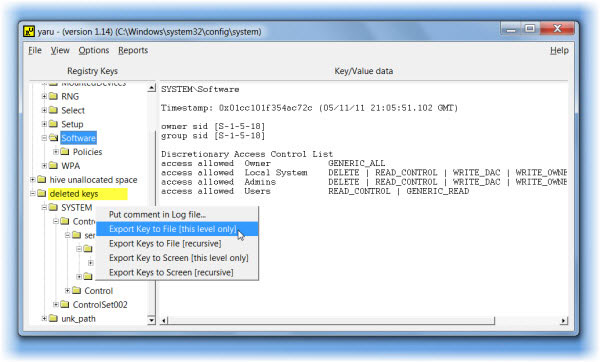
Changer la valeur ou créer une nouvelle clé
Microsoft permet aux utilisateurs de modifier la valeur d'une clé. Si vous souhaitez modifier la valeur dans le Registre, vous devez rechercher la sous-clé qui contient la valeur dans le panneau de structure sur le côté gauche. Double-cliquez ensuite sur la valeur du panneau de droite pour l'ouvrir. Dans la boîte de dialogue de valeur, vous pouvez modifier la valeur.
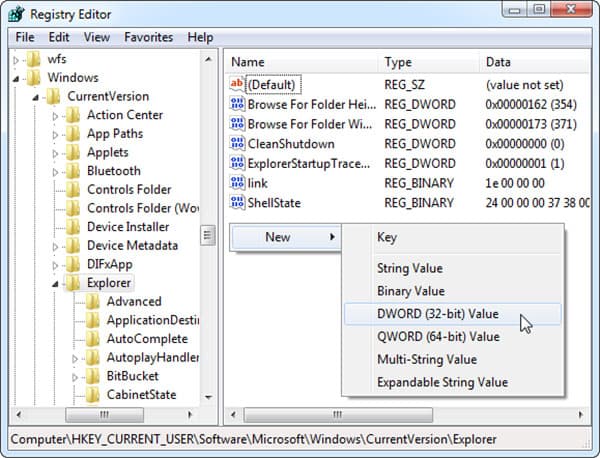
Si vous découvrez qu'une clé ou une valeur n'existe pas dans votre Regedit, vous pouvez créer au bon endroit. Tout ce que vous avez à faire est de cliquer avec le bouton droit de la souris dans le bon dossier et de choisir Nouveau. Vous pouvez alors décider de créer une nouvelle clé ou une valeur.
Comment accélérer Windows en éditant le Registre
Pour améliorer les performances de votre ordinateur, vous pouvez désactiver la vérification des antécédents et d'autres activités en modifiant le Registre. Nous utiliserons Windows 8 comme exemple. Il existe de nombreux processus système qui s'exécutent en arrière-plan. Et ces processus effectuent parfois des vérifications excessives des antécédents. Cela encombre les performances globales de votre processeur. Ainsi, vous pouvez désactiver certaines vérifications inutiles pour accélérer votre ordinateur.
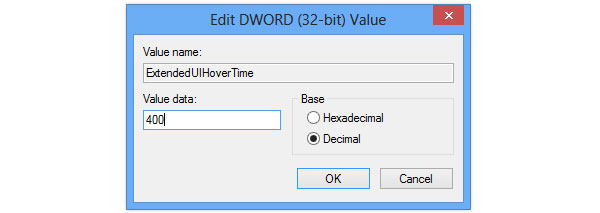
1. Désactivez la vérification de l'espace disque insuffisant: recherchez le registre HKEY_CURRENT_USER-> Software-> Microsoft-> Windows-> CurrentVersion-> Policies-> Explorer. Cliquez avec le bouton droit pour créer un registre nommé NoLowDiskSpaceChecks REG_DWORD et entrez 1 dans sa valeur.
2. Désactiver les notifications de bulles: accédez successivement à HKEY_LOCAL_MACHINE-> SOFTWARE-> Microsoft-> Windows-> CurrentVersion-> Policies-> Explorer. Cliquez avec le bouton droit pour créer deux entrées de Registre REG_DWORD, intitulées EnableBalloonTips et ShowInfoTip. Les valeurs des deux registres sont toutes deux 00000000.
3. Augmentez la vitesse d'écoute automatique: ouvrez successivement HKEY_CURRENT_USER-> Software-> Microsoft-> Windows-> CurrentVersion-> Explorer-> Advanced. Vous pouvez ensuite cliquer avec le bouton droit de la souris sur le panneau droit pour créer un nouveau registre DWORD 32-bit intitulé DesktopLivePreviewHoverTime. Sélectionnez Decimal et définissez 500 dans sa valeur.
4. Réduisez l'heure de démarrage des programmes: accédez à HKEY_CURRENT_USER-> Panneau de configuration-> Bureau. Trouvez MenuShowDelay sur le panneau de droite et double-cliquez pour l'ouvrir. Remettez la valeur à 400 et cliquez sur OK. Vous devez redémarrer votre ordinateur après chaque modification. Ensuite, vous découvrirez que l'ordinateur fonctionne plus rapidement et que la fonctionnalité Windows Update ne peut plus redémarrer votre ordinateur.
Recommander: Tipard Windows Password Reset Platinum
Si vous avez oublié ou perdu votre mot de passe de connexion pour Windows 10, 8, 7, Vista ou XP, vous pouvez le réinitialiser facilement. Type de mot de passe Windows Tipard Platinum peut être utilisé pour supprimer le mot de passe de connexion Windows, réinitialiser le mot de passe Windows et activer votre compte d'utilisateur verrouillé ou désactivé en quelques minutes. Plus important encore, la réinitialisation des mots de passe administrateur et utilisateur sur un ordinateur Windows ne vous obligera pas à réinstaller le système, vous n'avez donc pas à vous soucier des problèmes de données.
Conclusion
Cet article a introduit des connaissances de base sur Regedit. Tous les paramètres de configuration de votre système d'exploitation sont stockés dans l'éditeur de registre. Vous ne pouvez pas savoir ce que Regedit est avant; Cependant, vous le modifiez tous les jours. Microsoft a placé ce programme graphique au plus profond de son système d’exploitation afin d’empêcher les utilisateurs ordinaires d’accéder ou d’abuser. Mais si vous pouvez saisir la connaissance de la fonction, vous pouvez totalement contrôler votre système d'exploitation et explorer les potentiels de votre ordinateur. Avant de procéder à des modifications, vous devez lire et suivre les règles de base pour modifier Regedit.
L'exemple le plus utile des modifications du registre consiste à accélérer votre ordinateur. Nous vous recommandons quatre méthodes pour accélérer le système d’exploitation Windows en modifiant le Registre, notamment en désactivant les notifications de vérification de l’espace disque insuffisant et les bulles, en augmentant la vitesse de lecture Aero Peek et en réduisant le temps de démarrage des programmes. Si vous disposez de meilleurs moyens pour améliorer les performances du système d'exploitation Windows, vous pouvez le partager dans les commentaires. Rappelez-vous que vous devez sauvegarder le registre avant toute modification.







