Comment démarrer en mode sans échec sur Windows 7 / 8 / 10
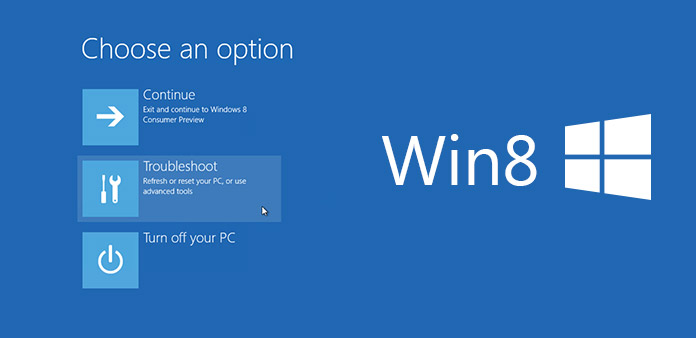
Le mode sans échec est une fonctionnalité essentielle pour les utilisateurs Windows. Lorsque des personnes installent des logiciels malveillants ou que leur ordinateur plante, ils peuvent passer en mode sans échec et démarrer les ordinateurs. Le démarrage de l'ordinateur en mode de réparation automatique ne charge pas les logiciels ou les pilotes tiers. Les logiciels malveillants et le matériel instable n'affecteront donc pas l'ordinateur et le système d'exploitation. Les utilisateurs peuvent dépanner Windows et corriger l'écran bleu lorsque vous entrez dans le mode. Cependant, démarrer en mode sans échec n'est pas une tâche simple pour les gens ordinaires. De plus, les façons de démarrer en mode sans échec sous Windows 8 et les versions précédentes sont différentes. Donc, cet article présentera les méthodes pour entrer en mode sans échec sur différents systèmes d'exploitation Windows en détail.
1. Entrez en mode sans échec sur Windows 8 ou 10
Considérant que le mode sans échec est un moyen important de réparer le système d'exploitation Windows, Microsoft offre plusieurs façons aux utilisateurs de Windows 8 / 10 de démarrer en mode de réparation automatique.
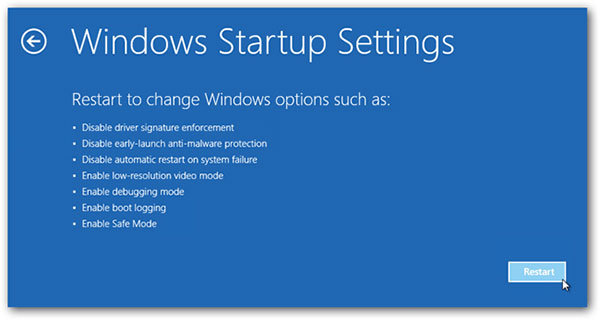
Maj + Redémarrer
Si vous voulez entrer en mode sans échec au démarrage de l'ordinateur, vous devez Puissance bouton sur l'écran de connexion. Puis maintenez Shift touche sur le clavier et sélectionnez Recommencer.
Dans la boîte de dialogue des options, sélectionnez Dépannage. Et choisissez Options avancées dans Résolution des problèmes fenêtre. Quand tu vas à Options avancées dialogue, ramasser Paramètres de démarrage.
Cliquez sur Recommencer bouton sur l'écran Paramètres de démarrage, puis appuyez sur F4 sur le clavier. Windows 8 permet aux utilisateurs d'appuyer sur F5 pour activer le mode avec Networking ou F6 pour activer le mode sans échec avec l'invite de commandes. Votre ordinateur démarrera en mode sans échec en fonction de votre sélection.
2. Configuration du système
Un autre moyen simple est le programme de configuration, ou le célèbre msconfig.exe. La configuration du système est plus confortable pour certaines personnes, car elle ressemble plus à un programme graphique. Et si vous voulez revenir au mode normal, vous devez décocher le démarrage sans échec dans la configuration du système.
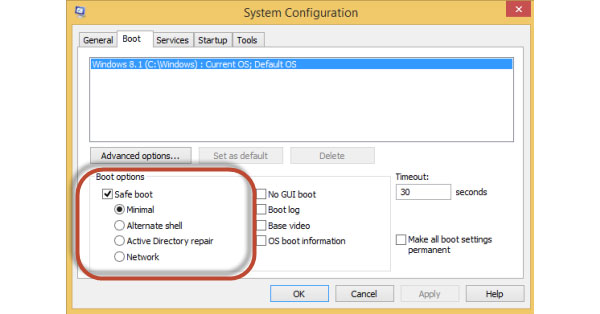
Maintenez le raccourci Win + R sur le clavier pour ouvrir Courir dialogue.
Entrer msconfig dans la boîte et appuyez sur Entrer clé pour ouvrir le programme de configuration du système.
Selectionnez Onglet Boot dans la configuration du système et cochez la case de Démarrage sécurisé. Il y a quatre options ci-dessous. minimalist vous amènera au mode de sécurité normal. shell Alternate signifie mode sans échec avec invite de commande. Active Directory restaure un serveur de contrôleur de domaine. Et Réseau l'option activera le mode de récupération automatique avec la mise en réseau. Vous pouvez sélectionner n'importe qui en fonction de vos demandes.
Après les réglages, appuyez sur OK bouton puis Recommencer .
3. Démarrage en mode sans échec sur Windows 7
Les méthodes présentées ci-dessus ne fonctionnent pas sous Windows 7. Si votre ordinateur exécute Windows 7 et que vous souhaitez démarrer en mode sans échec, vous devez suivre les étapes ci-dessous.
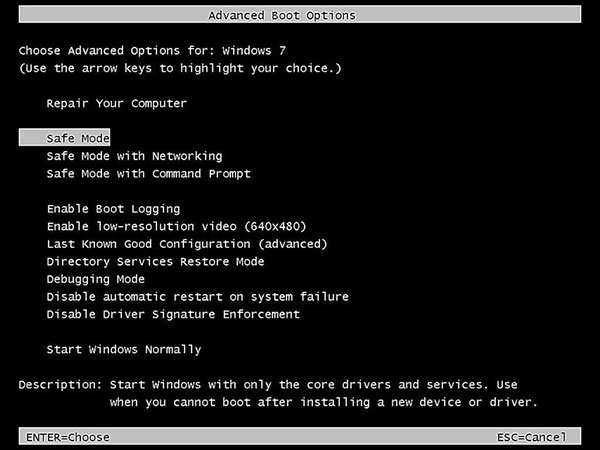
Allumez votre ordinateur Windows 7 et appuyez sur F8 touche sur le clavier avant que l'écran de démarrage Windows 7 n'apparaisse. Ensuite, l'écran Options de démarrage avancées apparaîtra.
Choisissez un mode sans échec dans la liste des options, y compris Mode sans échec, mode sans échec avec mise en réseau et mode sans échec avec invite de commande. Si votre souris est désactivée, vous devez utiliser votre clavier. Si vous sélectionnez Mode sans échec, Windows 7 chargera les processus minimum nécessaires au démarrage du système d'exploitation. La deuxième option chargera également les fonctions réseau. La dernière option est similaire à la première; mais il démarrera l'invite de commande plutôt que l'explorateur Windows.
Après avoir sélectionné, appuyez sur Entrer clé. Ensuite, les fichiers chargés apparaîtront à l'écran. Lorsque tous les fichiers nécessaires chargés complètement, vous entrerez en mode sans échec de Windows 7.
4. Réparer le PC en mode sans échec
Le mode sans échec n'est absolument pas approprié pour une présentation PowerPoint. Le but est de réparer votre ordinateur.
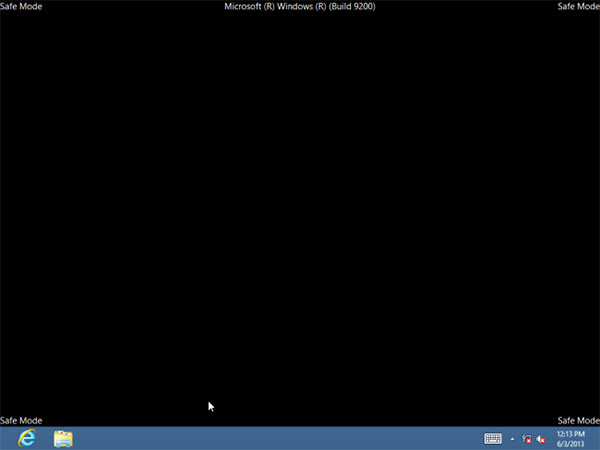
Détecter les logiciels malveillants. Si vous soupçonnez que votre ordinateur est infecté par un virus ou un logiciel malveillant, vous devriez utiliser une application antivirus pour analyser votre ordinateur en mode de récupération automatique. En effet, de nombreux virus s'exécutent en arrière-plan et les antivirus ne peuvent pas les supprimer en mode normal.
Désinstallez le logiciel en toute sécurité. Parfois, les utilisateurs peuvent installer des logiciels en conflit avec le système d'exploitation ou le matériel. Cela provoquera un écran bleu ou un crash. Le seul moyen d'entrer dans l'ordinateur et de désinstaller le programme est le mode sans échec.
Mettre à jour les pilotes matériels. Si les pilotes de disque dur provoquent un blocage du système ou d'autres problèmes, vous pouvez démarrer en mode et mettre à jour les pilotes de matériel instables. Ces pilotes de disque instables n'affecteront pas votre ordinateur en mode sans échec.
Diagnostiquer le problème matériel. Si votre ordinateur fonctionne correctement sous le mode mais ne fonctionne pas correctement en mode normal, il est plus probable que ce soit un problème de logiciel. Toutefois, si l'ordinateur devient instable en mode sans échec et en mode normal, vous devez vérifier votre matériel.
5. Gérer efficacement le mot de passe
Bien que le mode sans échec de Windows soit un outil puissant pour réparer le PC, il n’est pas le meilleur pour résoudre tous les problèmes pour les utilisateurs Windows. Si vous oubliez le mot de passe de l'administrateur, vous ne pouvez pas démarrer en mode sans échec. Donc, vous avez besoin d'un outil puissant pour vous aider à gérer et réinitialiser le mot de passe de votre PC, comme Tipard Réinitialisation du mot de passe Windows. Ce programme est compatible avec tous les systèmes Windows, y compris Windows 10. Et c'est un programme facile à utiliser.
Comment faire un disque amorçable
Ouvrez Windows Password Reset et insérez une clé USB ou un DVD / CD dans votre ordinateur. La réinitialisation de mot de passe Windows permet de créer un lecteur USB amorçable ou un DVD / CD amorçable.
Si vous branchez une clé USB sur votre ordinateur, vous pouvez appuyer sur Graver USB bouton sur l'interface. Si vous voulez créer un DVD de démarrage, vous devez cliquer sur Graver un CD / DVD .
Ensuite, la barre de processus en bas vous indiquera le statut en temps réel.
Après avoir gravé, cliquez sur OK et enregistrez le disque amorçable.
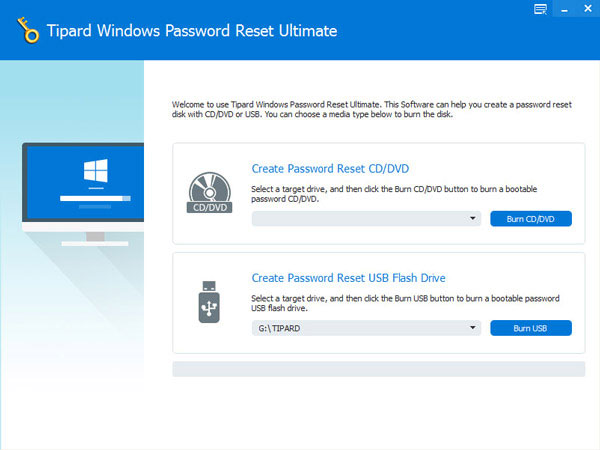
Comment réinitialiser le mot de passe
Lorsque vous ne vous souvenez plus du mot de passe de connexion Windows, vous pouvez utiliser votre disque amorçable dans l'environnement de préinstallation Windows.
Branchez le lecteur USB amorçable ou insérez un DVD de démarrage dans votre ordinateur. Et puis sélectionnez les bonnes options dans la fenêtre du menu de démarrage.
Choisissez un compte et appuyez sur le bouton Réinitialiser le mot de passe dans l'interface de réinitialisation du mot de passe Windows. Vous pouvez entrer un nouveau mot de passe et continuer.
Après la réinitialisation, vous devez supprimer le disque amorçable et redémarrer votre ordinateur avec le nouveau mot de passe.
Conclusion
Cet article a introduit plusieurs méthodes pour démarrer en mode sans échec Windows. Bien que les manières soient différentes sur Windows 7 et Windows 8, elles ne sont pas difficiles. Après plusieurs étapes, nous pouvons passer en mode sans échec et réparer nos ordinateurs. C'est donc un moyen essentiel de préserver la santé de notre ordinateur et de garantir son bon fonctionnement.
D'autre part, il ne peut pas résoudre tous les problèmes liés à votre ordinateur. En matière de mot de passe, nous avons besoin d'un outil dédié. Tipard Windows Password Reset est un gestionnaire de mot de passe Windows professionnel. Les utilisateurs peuvent utiliser la réinitialisation de mot de passe Windows pour gérer et ajouter un compte ou réinitialiser le mot de passe.







