Conversion de MP4 au format ISO de manière simple et efficace
La conversion de MP4 en ISO est un processus transparent crucial pour préserver et organiser le contenu vidéo. Cette méthode efficace simplifie la création d'images disque, garantissant la compatibilité et offrant des options de distribution polyvalentes. La conversion devient rapide et simple grâce à des outils conviviaux comme ImgBurn, permettant même à ceux ayant une expertise technique minimale de transformer sans effort des fichiers MP4 aux formats ISO. Cet article offre aux utilisateurs un moyen simple mais efficace d'organiser, de partager et de maintenir l'intégrité de leur vidéo ou de tout type de fichier. Lire pour apprendre comment convertir MP4 au format ISO.
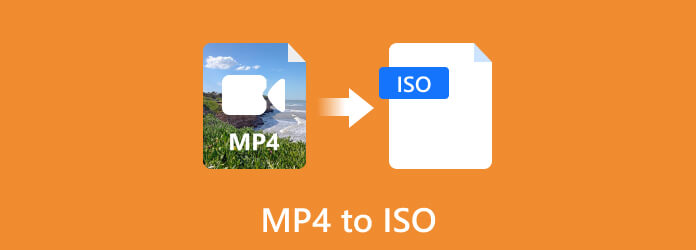
Partie 1. Comment convertir MP4 en ISO avec Tipard DVD Creator
Tipard DVD Créateur est une application que vous pouvez télécharger. Avec un logiciel robuste conçu pour simplifier le processus de conversion de fichiers MP4 au format ISO, connu pour son interface utilisateur conviviale et le rendant accessible aux personnes ayant une expertise technique. Le processus de conversion consiste à préserver le contenu et la structure des vidéos MP4 dans un format ISO standardisé, garantissant la compatibilité avec les supports optiques. Ce programme permet aux utilisateurs de modifier leur expérience de création de disque avec différents choix, de la conversion de base à des paramètres plus complexes. Les étapes suivantes illustrent comment Tipard DVD Creator peut convertir MP4 en ISO.
Étape 1Acquérir et lancer une application
La première étape à faire est de télécharger et d’installer l’application. Assurez-vous de télécharger le bon format de fichier pour votre système en cliquant sur le bouton bouton (dans la fenêtre de contrôle qui apparaît maintenant) ci-dessous. Après avoir installé votre application, ouvrez votre application.
Étape 2Ajouter un fichier MP4
L'étape suivante consiste à télécharger votre fichier vidéo. Pour télécharger un fichier vidéo, vous pouvez cliquer sur le Ajouter des fichiers multimédia bouton que vous pouvez voir au milieu de l’application. Après avoir cliqué sur ce bouton, vous pourrez voir votre répertoire et choisir le fichier vidéo que vous souhaitez convertir. Naviguez et sélectionnez votre fichier vidéo.
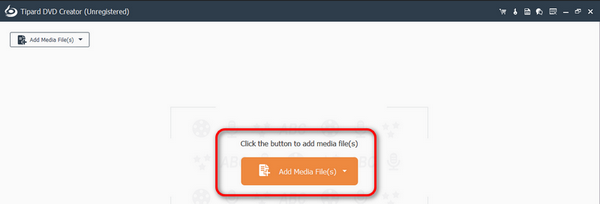
Étape 3Modifier le type de sortie
Après avoir téléchargé votre fichier vidéo, sélectionnez votre fichier vidéo et vous pourrez voir le Type de disque bouton sous votre fichier vidéo. Là, vous pouvez choisir le type de disque que vous aimez. Après avoir choisi votre choix, cliquez sur le Suivant bouton, et il convertira automatiquement votre vidéo en image et vous transférera là où vous pourrez la modifier.
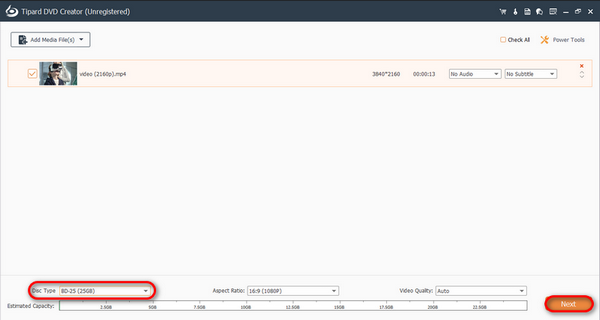
Étape 4Enregistrer l'image du fichier
Après avoir modifié vos images, vous pouvez maintenant cliquer sur le Brûler bouton et cliquez Accueil .
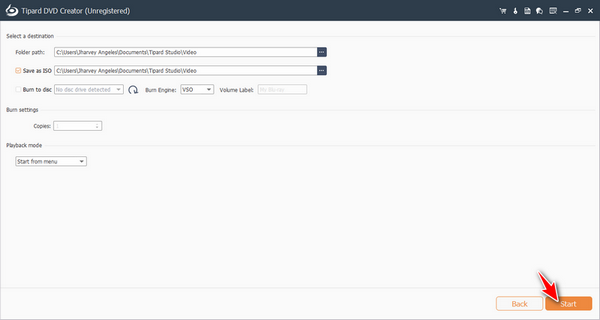
Partie 2. Comment graver MP4 en ISO avec VLC Media Player
VLC Media Player est connu pour sa capacité à lire une variété de formats multimédia sur diverses plates-formes. Réputé pour sa flexibilité et son adaptabilité en tant qu'outil de lecture multimédia, il lui manque des fonctionnalités natives permettant de graver directement des fichiers MP4 au format ISO. Cependant, VLC reste le premier choix pour lire, diffuser et convertir un large éventail de contenus multimédia, contribuant ainsi à sa réputation de lecteur multimédia complet et open source. Les étapes ci-dessous peuvent vous aider à apprendre à convertir.
Étape 1 En supposant que vous ayez lancé l'application. Vous verrez de nombreuses options dans le coin supérieur gauche de votre application. Survolez le Médias et une fenêtre déroulante apparaîtra. Dans cette fenêtre déroulante, vous verrez le Convertir / Enregistrer option. Clique dessus.
Étape 2 Vous serez amené à la fenêtre Open Media. Cliquez sur l'option Disque et vous pourrez sélectionner le type de disque vers lequel vous allez convertir votre fichier. Vous pouvez également sélectionner les disques de sortie de votre fichier dans cette fenêtre en cliquant sur le bouton Explorer bouton. Après la configuration, cliquez sur Convertir / Enregistrer.
Étape 3 Vous serez redirigé vers une autre fenêtre pour importer votre fichier en cliquant sur le Identifier saisir. Définissez votre fichier de destination en cliquant sur le Explorer bouton. Après la configuration, vous pouvez cliquer sur le Accueil bouton pour convertir votre fichier sur le disque.
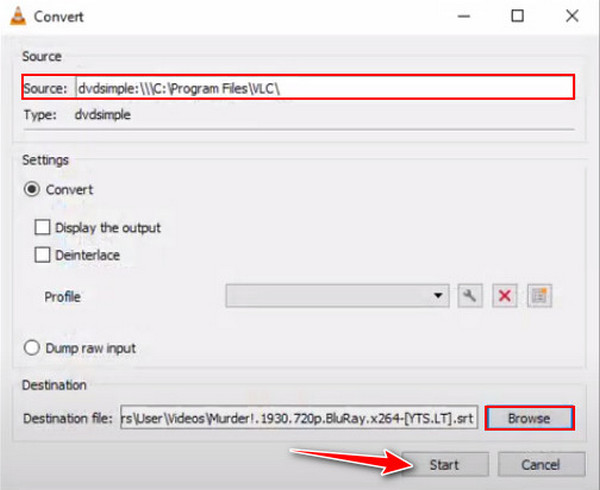
Partie 3. Comment convertir MP4 en ISO avec ImgBurn
ImgBurn est une application populaire permettant aux utilisateurs de graver des disques optiques. ImgBurn est principalement connu pour sa prise en charge de la création de photos ISO traditionnelles à partir de fichiers et de dossiers, il ne convertit pas automatiquement MP4 au format ISO. La conversion d'un MP4 en fichier ISO peut ne pas être prise en charge par cette application et vous devrez peut-être utiliser une autre application prenant en charge ce type de fonctionnalité. Bien que vous ne puissiez pas convertir un MP4 en ISO, vous pouvez toujours créer une image à partir de fichiers ou de dossiers à l'aide de cette application. Pour savoir comment procéder, suivez simplement les étapes ci-dessous.
Étape 1 En supposant que vous ayez téléchargé l'application. Vous pourrez voir de nombreuses options sur votre interface. Cliquer sur Créer un fichier d'image à partir des fichiers / dossiers, cela se fera automatiquement. Passez la souris sur Médias et une fenêtre déroulante apparaîtra. Dans cette fenêtre déroulante, vous verrez le Convertir / Enregistrer option. Clique dessus.
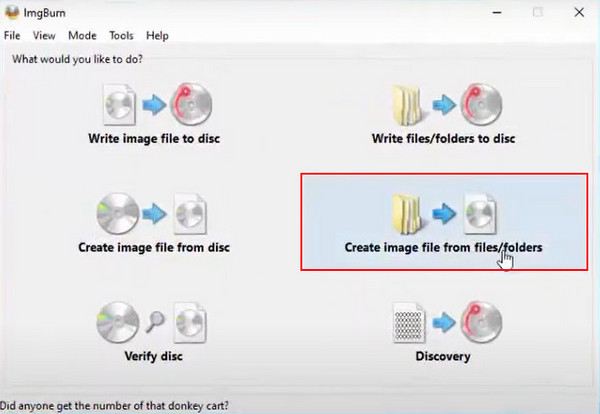
Étape 2 Maintenant, vous devrez importer votre fichier source. Pour ce faire, cliquez sur le dossier bouton pointé par une flèche ci-dessous. Cliquez ensuite sur la même icône à côté de la barre de saisie de destination. Recherchez et configurez votre itinéraire de destination.
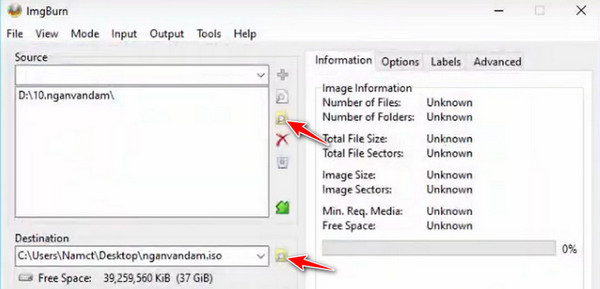
Étape 3 Une fois la configuration terminée, cliquez sur le disque bouton. Cela enregistrera automatiquement votre fichier ISO sur votre disque.
Lecture étendue:
La définition du fichier image ISO
Convertissez facilement ISO en MP4 | Meilleurs convertisseurs vidéo et détails
Partie 4. FAQ sur la conversion de MP4 en ISO
HandBrake peut-il convertir MP4 en ISO ?
Non, il n'est pas possible de convertir MP4 en ISO avec HandBrake. HandBrake ne peut pas convertir directement un fichier vidéo tel que MP4 en image ISO. C'est uniquement pour le transcodage de vidéos et l'extraction de DVD, pas pour la gravure ISO ou DVD.
Puis-je convertir MP4 en ISO en ligne ?
Oui, vous pouvez utiliser Online Convert Free pour convertir MP4 en ISO en ligne. Il fournit une structure DVD compatible ou téléchargeable que vous pouvez utiliser avec d'autres logiciels pour créer un ISO. Mais gardez à l’esprit que les outils en ligne peuvent également changer ou être mis à jour en termes de services et de capacités.
L’ISO est-il un fichier vidéo ?
ISO est une image disque qui contient la structure complète et le contenu d'un disque optique, tel qu'un CD, un DVD ou un disque Blu-ray.
Pourquoi devrais-je convertir MP4 en ISO ?
Ceux qui souhaitent organiser, distribuer et sauvegarder leur contenu vidéo dans un format d'image disque pratique et largement compatible peuvent trouver cette approche particulièrement utile.
Existe-t-il des limites à la conversion de MP4 en ISO ?
Oui, la conversion de MP4 en ISO présente des limites, notamment la possibilité d'une augmentation de la taille du fichier, une perte de qualité et un processus complexe nécessitant un logiciel supplémentaire.
Conclusion
Conversion d'un MP4 à ISO grave un fichier vidéo sur vos disques avec un processus supplémentaire. Techniquement, ce processus est très ancien et peu connu des nouvelles générations. Cet article a été écrit pour fournir des informations qui peuvent aider quiconque le lit.







