Extrayez facilement un DVD en ISO - Créez un ISO à partir d'un DVD comme sauvegarde
De nos jours, les DVD ne durent pas éternellement. C'est parce qu'à notre époque moderne, il vaut mieux regarder en ligne et hors ligne que d'utiliser un disque. En outre, il existe des possibilités lorsque les DVD seront corrompus pour une raison quelconque. Donc, il est préférable de faire une solution possible. Dans ce cas, nous vous donnerons la meilleure solution que nous pouvons vous offrir. Le poste vous apprendra comment créer ISO à partir d'un DVD sur Mac et Windows. De cette façon, vous obtiendrez une autre connaissance de ladite discussion.

Partie 1. Meilleure façon de créer une image ISO à partir d'un DVD
Si vous recherchez un programme exceptionnel pour vous aider à créer des ISO à partir de DVD, utilisez Tipard DVD Cloner. Il s'agit d'un programme hors ligne accessible sur Mac et Windows, permettant d'extraire facilement des DVD en ISO. L'une des fonctions principales de l'outil est de créer un fichier ISO à partir d'un DVD. Après avoir ouvert l'interface, vous pouvez procéder au processus de copie. L’interface étant simple, chaque utilisateur peut utiliser l’outil. Tout ce dont vous avez besoin est de charger le fichier, de définir la cible et le tour est joué. En outre, le programme propose trois modes de copie. Il s'agit de la copie complète, du film principal et de la personnalisation. Dans la fonction Full Copy, le programme copiera et obtiendra tout le contenu du DVD. Il comprend les titres, sous-titres et pistes audio. La fonction Film principal peut copier le film principal du DVD. La fonction Personnaliser vous permet de copier les parties du DVD dont vous avez besoin. Pour créer une image ISO à partir d'un DVD, consultez les instructions ci-dessous.
Étape 1Cliquez sur le bouton Télécharger ci-dessous pour obtenir Tipard DVD Cloner sur vos ordinateurs. Lancez-le après le processus d'installation.
Étape 2Depuis l'interface principale, cliquez sur le Déposez votre dernière attestation bouton dans le coin supérieur gauche. Après cela, chargez le DVD depuis le dossier de votre ordinateur. Assurez-vous que le DVD est inséré dans votre ordinateur/lecteur de disque dur.
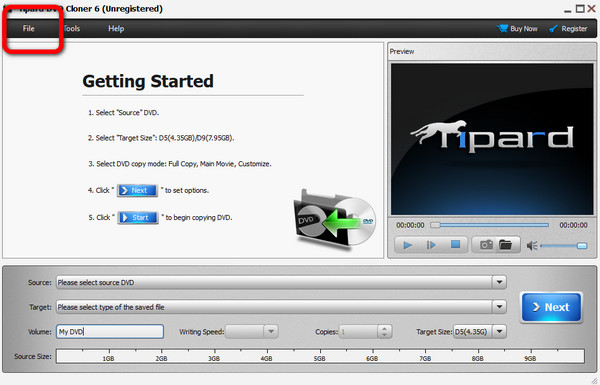
Étape 3Ensuite, naviguez jusqu'au Target bouton et sélectionnez le Enregistrer en ISO bouton. Après cela, appuyez sur le Suivant > Démarrer bouton sur la partie droite de l'interface. De cette façon, le processus de conversion commencera. Ensuite, vous pouvez déjà avoir votre fichier ISO après quelques secondes.
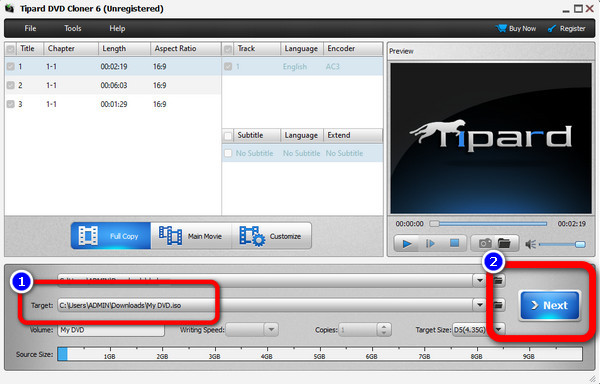
Partie 2. Comment créer une image ISO à partir d'un DVD sous Windows
Méthode 1. Créer un fichier image ISO avec BurnAware Free
Si vous êtes un utilisateur Windows et que vous souhaitez convertir un DVD en ISO sous Windows 11/10 et d'autres versions, utilisez BurnAware Free. Ce Brûleur ISO peut vous aider à créer des fichiers ISO à partir de vos DVD. Aussi, ceci extracteur de DVD gratuit est simple et rapide à télécharger, ce qui le rend adapté à tous les utilisateurs. De plus, l'interface du programme hors ligne est intuitive. De cette façon, tous les utilisateurs peuvent comprendre les mises en page complètes sans l'aide d'un professionnel. De plus, le processus de conversion ou de gravure est également rapide. Avec ce type de processus de conversion, les utilisateurs ne prendront pas plus de temps. En dehors de cela, BurnAware Free peut offrir plus de fonctionnalités dont vous pouvez profiter. L'outil peut également créer des CD audio, des MP3, des DVD vidéo, extraire des pistes audio, etc. Donc, si vous souhaitez créer tout cela, c'est peut-être le bon outil pour vous.
Cependant, vous pouvez rencontrer certains inconvénients lors de l'utilisation du programme. Le programme ne s'applique pas à vous si vous êtes un utilisateur Mac et que vous avez besoin d'un Alternative à BurnAware sur Mac. En effet, BurnAware Free n'est disponible que sur les systèmes d'exploitation Windows. De plus, il ne peut pas fournir toutes ses fonctionnalités avancées. Ainsi, pour bénéficier de toutes les fonctionnalités du programme, vous devez vous procurer les versions Premium et Professionnelle. Suivez les étapes ci-dessous pour apprendre à créer des ISO à partir d'un DVD à l'aide de BurnAware Free.
Étape 1Télécharger BurnAware Free sur votre ordinateur Windows. Ensuite, après le processus d'installation, lancez le programme pour afficher l'interface principale.
Étape 2Ensuite, allez dans l'interface de gauche et cliquez sur le Images ISO menu. Ensuite, sélectionnez le Copier vers ISO bouton de l’interface centrale.
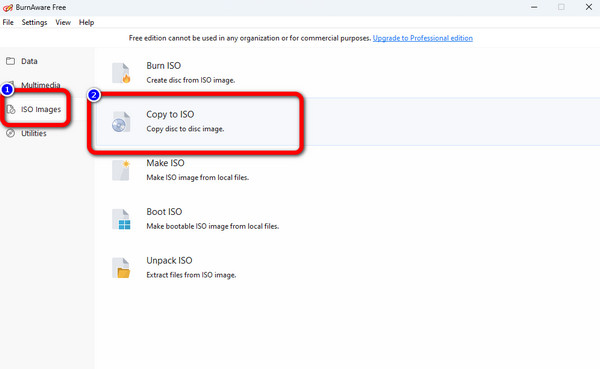
Étape 3Sélectionnez le Copier bouton pour charger le DVD sur la partie supérieure de l'interface. Après cela, cliquez sur le Explorer sur l'interface centrale pour définir le dossier dans lequel vous souhaitez enregistrer le fichier converti.
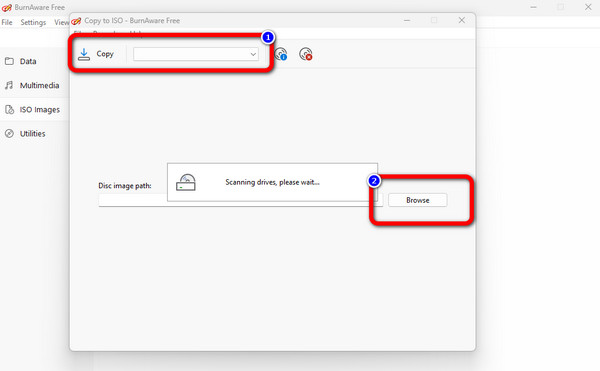
Étape 4Ensuite, cliquez sur le Copier bouton pour commencer à créer le fichier ISO à partir de votre DVD. Vous verrez un message contextuel lorsque la procédure de conversion est déjà terminée. Après cela, vous pouvez récupérer votre fichier ISO dans le dossier qui vous a été attribué. Vous pouvez également utiliser un logiciel de gravure, comme Cisdem DVD Burner, pour ajouter l'ISO à un autre DVD.
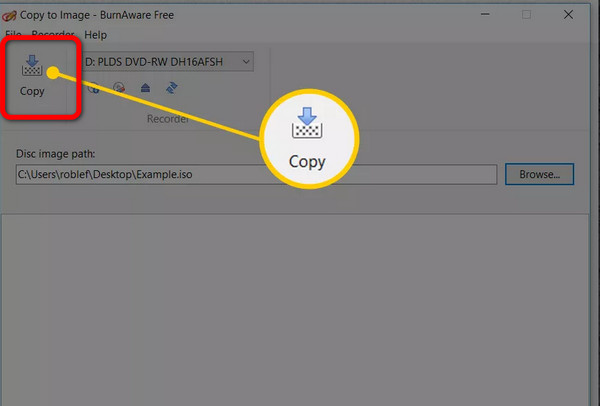
Méthode 2. Cloner un disque DVD en fichier ISO via Freemake Video Converter
Comme vous pouvez le constater, Freemake Video Converter est très adapté aux ordinateurs Windows. Par conséquent, si vous souhaitez créer une image ISO à partir d'un disque DVD sous Windows, Freemake Video Converter peut vous offrir une aide gratuite mais puissante, et le plus important est qu'il est gratuit.
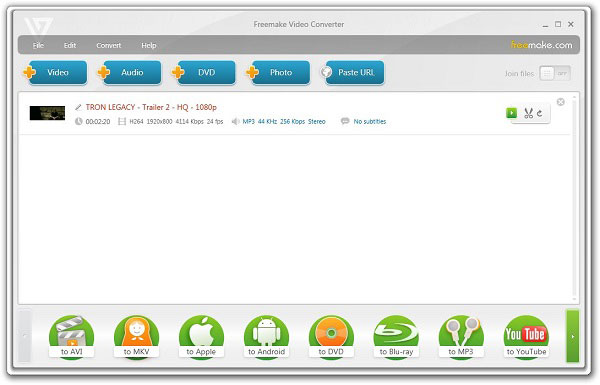
Étape 1Charger et extraire un DVD
Ouvrez Freemake et cliquez sur le DVD bouton sur le côté supérieur pour charger votre DVD. Ensuite, pour créer une image ISO à partir d'un DVD, vous devez cliquer sur le bouton sur DVD bouton sur le côté inférieur.
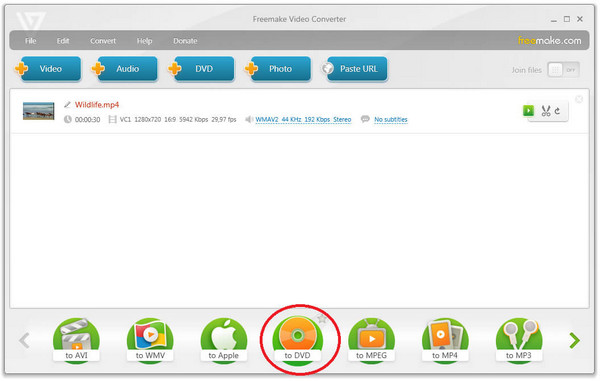
Étape 2Après avoir défini tous les paramètres du DVD extrait, vous devez choisir un dossier sur votre disque dur, puis cliquer sur le bouton Brûler bouton pour extraire le DVD en ISO avec Freemake.
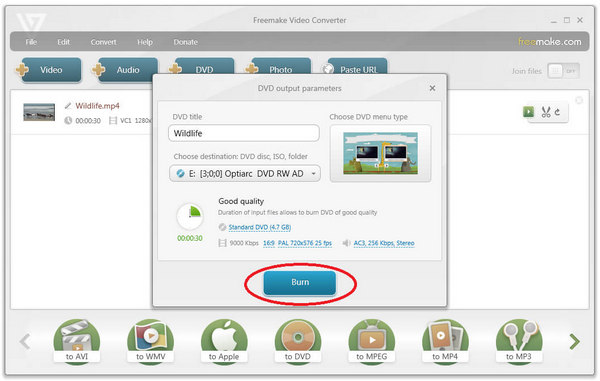
Méthode 3. Créer un fichier image ISO à partir d'un DVD avec ISODisk
Si vous ne voulez pas le rendre très simple et rapide, vous pouvez choisir ISODisk sans hésitation. Il pourrait être considéré comme l'outil le plus simple pour créer des images ISO à partir de disques DVD. Il est si facile à utiliser que même tout le monde peut comprendre comment l'utiliser.
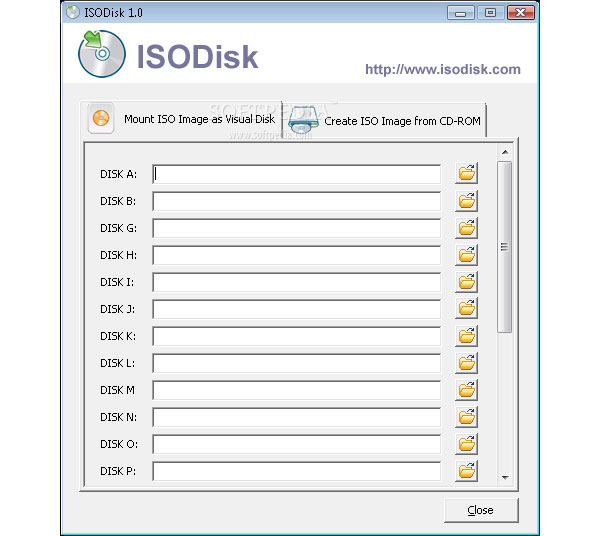
Étape 1Télécharger ISODisk sur ordinateur
Comme d'autres, vous devez d'abord télécharger ISODisk, l'App Store, son site officiel. Et puis installez et lancez le programme sur votre ordinateur.
Étape 2Insérez un disque DVD et configurez
Insérez un disque DVD dans votre ordinateur et choisissez le lecteur où se trouve votre disque DVD, ISODisk créera automatiquement des fichiers image ISO à partir de celui-ci. Et puis vous pouvez trouver l'ISO créé à partir du DVD. pour ça directement extrait le DVD sur votre ordinateur.
Partie 3. Extraire facilement l'ISO sur DVD sur Mac
Dans cette partie, nous allons vous apprendre à créer des ISO à partir de DVD à l'aide de Mac. Vous pouvez faire fonctionner le Fonction Utilitaire de disque pour convertir votre DVD en ISO. Si vous avez besoin d’en savoir plus sur le programme, profitez de l’occasion pour lire cet article. La fonction Utilitaire de disque est un moyen par défaut de créer un fichier ISO à partir d'un DVD. Avec cela, vous n'avez pas besoin d'obtenir ou de télécharger un programme pour atteindre votre objectif. De plus, le processus de copie ou de conversion est simple. En quelques instants, vous pouvez créer une image ISO à partir d'un DVD. Mais si vous êtes nouveau sur Mac, le processus de création ISO serait difficile. C'est parce que la méthode sur Mac est différente sur d'autres appareils. Ainsi, si vous souhaitez obtenir une image ISO à partir d'un DVD sous Mac, vous devez demander l'aide de professionnels. Vous pouvez également vérifier et suivre les étapes ci-dessous pour ripper un DVD à ISO.
Étape 1Ouvrez votre Mac et accédez au Utilitaire de disque. Après cela, l'interface apparaîtra à l'écran. Allez à la Fichier > Nouvelle image option et sélectionnez le Image de (nom du DVD).
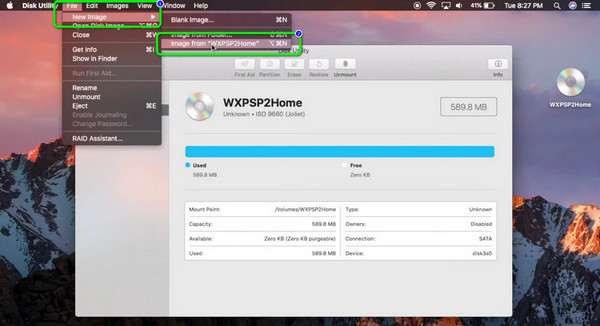
Étape 2Ensuite, une mini-interface apparaîtra à l'écran. Aller à Enregistrer sous et tapez le nom de votre fichier. Après cela, sélectionnez le Format et choisissez l'option DVD / CD Master. Pour enregistrer le fichier en ISO, cliquez sur le Épargnez et attendez le processus de création.
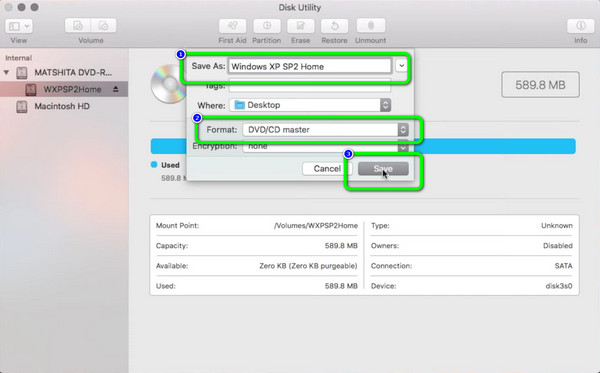
Partie 4. FAQ sur la création d'ISO à partir d'un DVD
1. Handbrake peut-il créer des ISO ?
Malheureusement, Handbrake n'est pas capable de créer des fichiers ISO. Le programme ne prend en charge que les formats MKV, MP4 et WebM. Donc, si vous voulez créer des ISO, il existe de meilleurs outils que Handbrake.
2. Qu'est-ce qu'une image ISO d'un DVD ?
L'image ISO est l'image du DVD entier. C'est tout le contenu du DVD qui peut être contenu dans un seul fichier ISO.
3. L'image disque est-elle identique à l'ISO ?
Oui, un fichier ISO est considéré comme une image disque. Pour plus d'informations, l'image disque est la copie exacte de l'intégralité du disque physique. Il contient des dossiers, des propriétés, des fichiers, etc.
Conclusion
Dans cet article, vous pouvez apprendre 4 façons de créer ISO à partir d'un DVD efficacement sur Windows et Mac. Il est très facile d'extraire un DVD en ISO avec ces programmes. Cependant, si vous souhaitez disposer d'un large éventail de choix de formats vidéo, Tipard DVD Cloner est votre meilleur complexe. Vous pouvez facilement extraire un DVD et choisir vos formats vidéo et audio préférés, puis créer rapidement une image ISO à partir du DVD.







