Meilleures méthodes 10 pour transférer des fichiers rapidement et en toute sécurité

Le transfert de fichiers du PC vers l'iPhone semble être une tâche facile. Tout le monde peut utiliser le câble USB pour connecter l'iPhone à un ordinateur Windows, puis transférer des fichiers directement sur l'iPhone. Mais existe-t-il une méthode de transfert de fichiers PC vers iPhone plus simple ? Ou comment transférer des fichiers PC vers iPhone via Wi-Fi ? Cet article vise à expliquer les programmes de transfert de fichiers appropriés, avec lesquels vous pouvez facilement transférer des fichiers d'un PC vers un iPhone 12/11/XS/XR/X/8/7 et d'autres modèles iOS.
Solution 1 : transférer des fichiers du PC vers l'iPhone 12/11/X/8/7/6 sans iTunes
Tipard iPhone Transfer Ultimate est le logiciel de transfert de fichiers polyvalent qui peut transférer des fichiers sur iPhone sans perte de données. Vous pouvez transférer, gérer et sauvegarder des fichiers iPhone/iPad/iPod en un seul clic. De plus, tous les appareils iOS populaires sont pris en charge et le logiciel de transfert de fichiers est hautement compatible avec iOS 17.
1. Importez directement de la musique / des vidéos / des photos et d’autres fichiers sur un iPhone / iPad / iPod.
2. Transférez les photos / contacts / musique / vidéos / autres iPhone / iPad / iPod vers un PC ou iTunes pour les sauvegarder.
3. Obtenez un transfert sans perte et en toute sécurité entre appareils iOS.
4. Sauvegardez et gérez intelligemment les contacts et les messages de votre iPhone sur votre ordinateur.
Comment transférer des fichiers d'un PC à un iPhone sans iTunes
Choisissez les fichiers à transférer
Lancez Tipard iPhone Transfer Ultimate sur PC. Utilisez un câble USB pour connecter l'iPhone au PC. Après cela, tous les types de fichiers de votre PC s'afficheront dans le volet de gauche. Vous pouvez cliquer sur la certaine catégorie.

Transférer des fichiers d'un PC à un iPhone sans perte de données
La fenêtre contextuelle vous demande si vous souhaitez "Ajouter un ou plusieurs fichiers" ou "Ajouter un dossier". Choisissez les fichiers spécifiques, puis lancez le transfert de PC à iPhone.
Vous pouvez utiliser Tipard iPhone transfer Ultimate pour transférer des fichiers d'un iPhone à un ordinateur ou pour transférer des fichiers d'un iPhone à un autre appareil iOS en toute sécurité et facilement.

Solution 2 : transférer des fichiers du PC vers l'iPhone 12/11/X/8/7/6 avec iTunes
Si les fichiers précédents de l’iPhone ne sont pas totalement effacés, vous pouvez utiliser iTunes pour transférer des fichiers de PC à iPhone.
Étape 1: Connectez l'iPhone au PC et choisissez "APP"
Étape 2: Sélectionnez une application sous "Partage de fichiers" et cliquez sur "Ajouter"
Étape 3: Choisissez des fichiers, appuyez sur "Ouvrir" et "Sync" pour transférer des fichiers
Maintenant, vous pouvez ouvrir iPhone pour recevoir des fichiers transférés depuis un PC via iTunes.
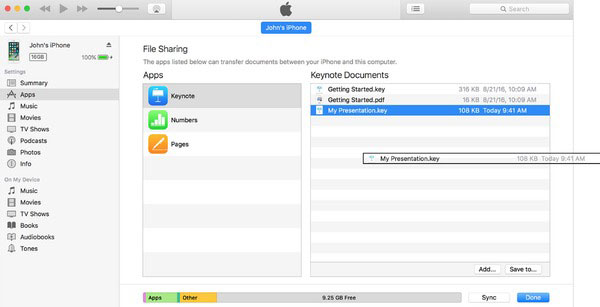
Solution 3: Transférer des fichiers d'OC sur iPhone avec le logiciel alternatif iTunes
Il existe de nombreux autres programmes iTunes que vous pouvez utiliser pour transférer facilement des fichiers vers des appareils iOS.
No.1: pCloud Transfer
Vous pouvez crypter des fichiers et transférer gratuitement des fichiers volumineux jusqu'à 5 Go. Il s'agit du site de transfert de fichiers en ligne gratuit, qui permet aux utilisateurs d'envoyer des fichiers à l'iPhone par e-mail. Comment transférer: remplissez les espaces vides des e-mails des destinataires et de votre e-mail. Plus tard, faites glisser les fichiers de manière sélective. Appuyez sur "Envoyer des fichiers" pour transférer des fichiers gratuitement en ligne.

No.2: WeTransfer
WeTransfer aide les utilisateurs à transférer des fichiers sur un iPhone jusqu'à 2 GB à la fois. Vous pouvez également le mettre à niveau vers WeTransfer Plus, avec lequel vous pouvez envoyer simultanément jusqu'à 20GB et stocker jusqu'à 100 GB. Mais pour la plupart des utilisateurs, l’utilisation de la version de base de WeTransfer est suffisante pour le transfert quotidien de fichiers.
Comment transférer des fichiers iOS: Entrez les adresses électroniques de votre nom et de celles du destinataire. Cliquez sur "Ajouter vos fichiers" pour importer des fichiers à partir d'un PC. Appuyez sur "Transférer" pour envoyer des fichiers par courrier électronique.

No.3: TransferNow
TransferNow permet aux utilisateurs de partager et d'envoyer gratuitement des fichiers volumineux jusqu'à 4 Go par transfert. Vous pouvez transférer des fichiers via Gmail. Ou vous pouvez générer un lien de partage pour partager des fichiers de PC à iPhone.
Comment transférer: Appuyez sur "Envoyer le (s) fichier (s) aux contacts" pour transférer des fichiers gratuitement sur iPhone. Ou vous pouvez utiliser le lien de partage de fichiers pour transférer des fichiers entre un ordinateur et un iPhone.

No.4: WeSendit
WeSendit est le programme de transfert de fichiers en ligne sécurisé. Il y a l'interface plus facile pour les utilisateurs mobiles. Avant de transférer des fichiers par courrier électronique, vous devez d'abord vous enregistrer.
Comment transférer des fichiers: Entrez votre adresse email et l'adresse email d'un destinataire. Cliquez sur "Ajouter des fichiers" et notez les messages. Appuyez sur "Envoyer" pour transférer des fichiers d'un PC.

No.5: TransferXL
TransferXL permet aux utilisateurs de transférer des fichiers gratuitement jusqu'à 100 GB. Par conséquent, vous pouvez partager librement des fichiers volumineux sur Internet. De plus, il vous annoncera si d'autres personnes ont téléchargé vos fichiers transférés ou non.
Comment transférer des données: Cliquez sur l'icône "Ajouter des fichiers" pour sélectionner les fichiers que vous souhaitez transférer en ligne. Choisissez votre méthode de partage de fichiers. Ajoutez le message personnalisé si nécessaire. appuyez sur "Transfert" enfin.

No.6: Google Drive
Google Drive est le serveur renommé qui vous permet de transférer et de gérer des documents et d’autres fichiers via le Wi-Fi. Il est totalement gratuit de transférer des fichiers entre un ordinateur et un iPhone avec Google Drive.
Comment transférer: Connectez-vous à Google Drive sur PC. Choisissez le bouton "Créer" pour télécharger des fichiers. Tournez-vous vers votre iPhone et ouvrez Google Drive. Téléchargez des fichiers depuis le stockage en nuage.

No.7: DropSend
DropSend sécurisera vos fichiers avec le cryptage de haut niveau 256 AES. Vous pouvez envoyer des fichiers volumineux jusqu’à 8GB à la fois. De plus, vous pouvez sauvegarder tous vos fichiers en ligne.
Comment transférer des fichiers: Vous devez remplir la liste des adresses e-mail, du sujet et du message. Appuyez sur "Sélectionner un fichier" pour télécharger tous vos fichiers. Appuyez sur le bouton "Envoyer votre fichier" pour transférer des fichiers gratuitement.

No.8: iMazing
iMazing permet aux utilisateurs de transférer des fichiers sans fil ou via USB. Aucun iCloud ou iTunes n'est requis. Et iMazing prend également en charge iOS 11 / 12. Vous pouvez enregistrer des fichiers à partir de PC et iPhone facilement.
Comment transférer des fichiers: Lancez iMazing et utilisez un câble USB pour connecter un iPhone à un PC. Choisissez des fichiers et attendez qu'iMazing copie les fichiers d'un PC à un iPhone.

Au total, il existe trois types principaux de méthodes de transfert de fichiers, via un câble USB, l'envoi d'email et iTunes. Vous pouvez comparer la taille des fichiers et votre condition Wi-Fi pour décider de la méthode à suivre. Quelle que soit la taille de vos fichiers, vous pouvez facilement transférer des fichiers avec les solutions ci-dessus.







