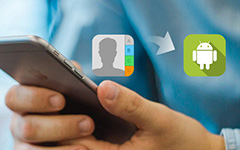Comment transférer des contacts de l'iPhone vers l'iPad avec facilité
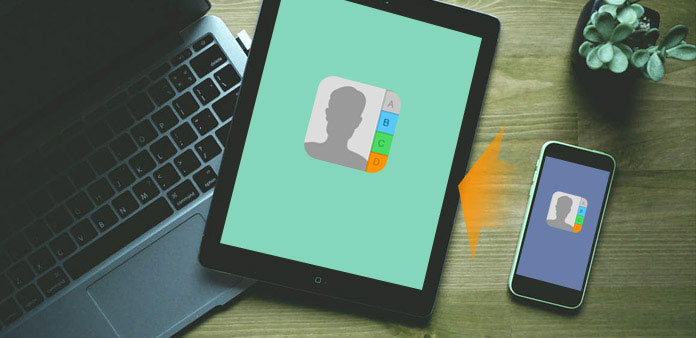
Existe-t-il une méthode permettant de transférer facilement des contacts de l’iPhone vers l’iPad? Lorsque vous synchronisez des contacts entre iPhone et iPad, vous effectuez un appel avec Facetime ou Skype sur iPad. L'article est le guide ultime pour transférer les contacts de l'iPhone vers l'iPad, ce qui explique les solutions détaillées pour transférer des contacts avec iTunes, iCloud et plus encore. Apprenez simplement plus de détails à partir de l'article maintenant.
Méthode 1: Transférer des contacts iPhone sur iPad avec Tipard iPhone Transfer
Lorsque vous avez beaucoup de contacts, il devrait être difficile de transférer les contacts entre iPhone et iPad manuellement. Même si vous transférez des contacts avec iTunes ou iCloud, c'est un peu compliqué. Existe-t-il une méthode pour transférer facilement des contacts? Tipard iPhone Transfert devrait être la solution simple et efficace.
Tipard iPhone Transfer Ultimate est capable de transférer des contacts d'iPhone à iPad en un seul clic. Vous pouvez également transférer la musique, la vidéo, l'image et les fichiers multimédias de l'iPhone vers Mac. Importez de la musique locale, des films, des photos et d'autres fichiers sur l'iPhone. Ou transférez de la musique, des photos, des contacts, etc. entre/parmi iPhone, iPad ou autres iDevices. Il prend en charge le dernier modèle d'iPhone, iPad Pro.
Mettre en place le programme
Téléchargez et installez iPhone Transfer Ultimate sur ton ordinateur. Et puis connectez à la fois iPhone et iPad à Mac en utilisant un câble USB. Après cela, le programme est capable de détecter automatiquement iPhone et iPad.
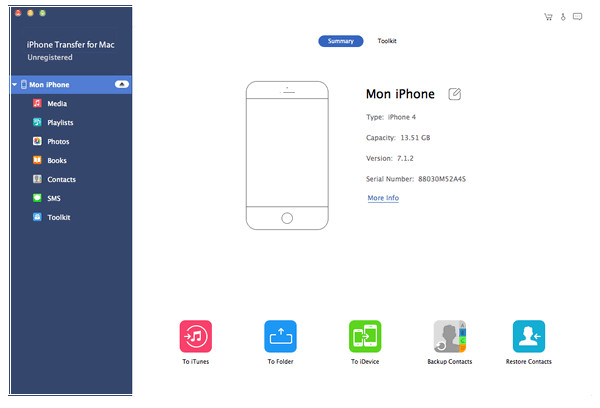
Transférer les contacts directement
Vous pouvez cliquer sur "To iDevice" pour transférer directement les contacts de l'iPhone vers l'iPad. En ce qui concerne la solution, vous n'avez pas besoin d'enregistrer ou de sauvegarder le contact sur le service cloud ou l'ordinateur en premier. Ce devrait être la solution la plus efficace.
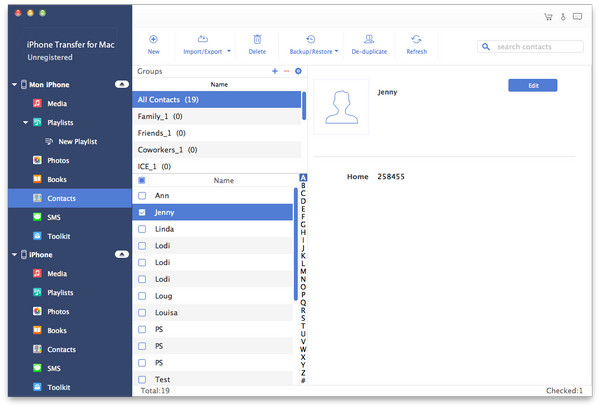
Lorsque vous devez transférer des contacts entre iPhone et iPad, vous pouvez également transférer des contacts avec la sauvegarde iTunes ou iTunes. Plus important encore, lorsque vous transférez des contacts avec les options iTunes ou iCloud de Tipard iPhone Transfer, vous pouvez exporter certains contacts de manière sélective sans écraser toute la liste de contacts.
Méthode 2: transférer des contacts de l'iPhone vers l'iPad avec iTunes
Vous pouvez également transférer des contacts de l'iPhone vers l'iPad via iTunes ou iCloud. iTunes est la méthode traditionnelle de transfert de fichiers entre différents iDevices. De plus, iTunes peut également sauvegarder des contacts. Il y a une condition préalable si vous utilisez cette méthode. Vous devez mettre à jour votre iPhone, iPad vers la dernière version du système iOS.
Etape 1: Sauvegarde des contacts de l'iPhone vers iTunes
Lorsque vous connectez l'iPhone à un ordinateur, iTunes détecte automatiquement l'iPhone. iTunes synchronisera également votre iPhone avec votre ordinateur et créera un fichier de sauvegarde comprenant les contacts de l'iPhone. Si iTunes ne sauvegarde pas automatiquement votre iPhone, vous pouvez appuyer sur "Sauvegarder maintenant" dans la zone centrale sous "Sauvegarder et restaurer manuellement". Lorsque la sauvegarde est terminée, vous pouvez voir qu'il existe un dernier fichier de sauvegarde.
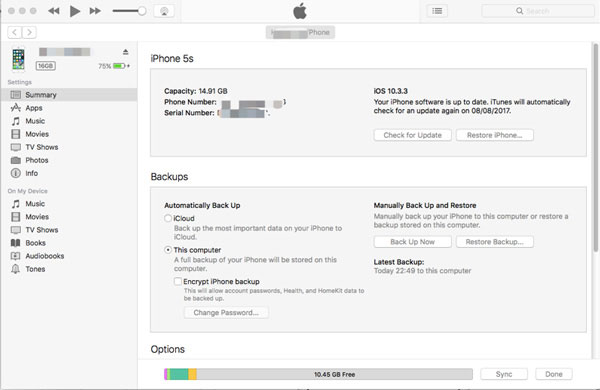
Étape 2. Accès à iCloud avec iPad
Déconnectez votre iPhone et connectez votre iPad à l'ordinateur. Avant de restaurer la sauvegarde, vous devez fermer Rechercher mon iPad sur votre iPad. Allez sur l'écran d'accueil de l'iPad, appuyez sur "Paramètres"> "iCloud"> désactivez "Rechercher mon iPad".
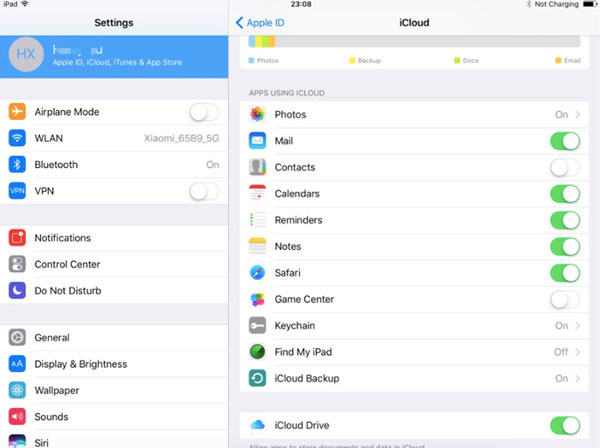
Étape 3. Transférer des contacts de l'iPhone à l'iPad
Allez sur iTunes pour cliquer sur "Restaurer la sauvegarde". Lorsque vous ouvrez une nouvelle fenêtre, choisissez le fichier de sauvegarde de l'iPhone que vous avez créé précédemment. Appuyez ensuite sur le bouton "Restaurer" pour transférer les contacts de l'iPhone vers l'iPad.
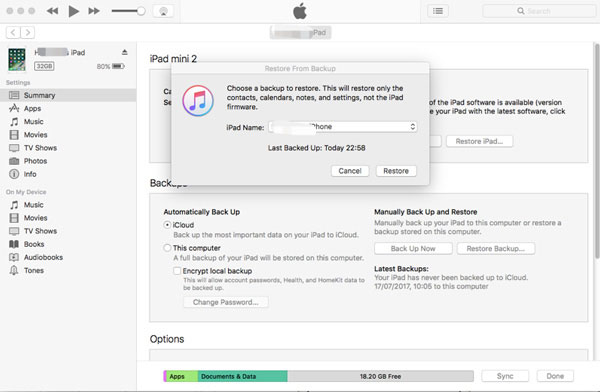
En restaurant le fichier de sauvegarde de l'iPhone sur votre iPad, vous pouvez transférer les contacts de l'iPhone vers l'iPad par iTunes. Bien qu'il soit dépassé et un peu complexe, il reste néanmoins un moyen efficace de gérer vos contacts iPhone. Cette méthode présente un inconvénient: vous allez transférer tout le contenu de votre iPhone sur votre iPad. Vous ne pouvez pas transférer uniquement la liste de contacts.
Méthode 3: Transférer des contacts entre iPhone et iPad via iCloud
iCloud ne fournit qu'un espace de stockage limité à 5 GB, ce qui est suffisant pour transférer des contacts entre iPhone et iPad. Une fois que vous enregistrez le contact iPhone sur iCloud, vous pouvez accéder facilement aux contacts depuis l'iPad. Il vous suffit de sauvegarder votre iPhone avant de synchroniser. Consultez le processus de détail ci-dessous.
Étape 1. Contacts de sauvegarde de l'iPhone
Lancez votre iPhone et visitez l'écran d'accueil de l'iPhone. Et puis cliquez sur "Paramètres"> "iCloud"> "Sauvegarde", puis appuyez sur "Sauvegarder maintenant".
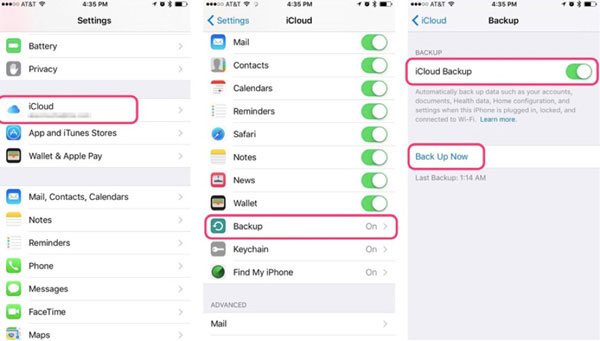
Étape 2. Configurer l'iPad
Allez sur votre iPad, "Setting"> "General"> "Reset". Ensuite, tapez "Effacer tous les contacts et paramètres". Entrez votre identifiant Apple et votre mot de passe pour continuer.
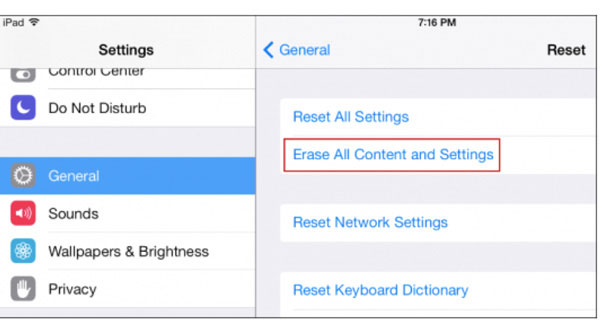
Étape 3. Transférer des contacts de l'iPhone à l'iPad
L'iPad redémarrera et vous pourrez restaurer votre iPad en tant que nouveau. iPad vous demandera la date à laquelle vous souhaitez restaurer. Choisissez une date spécifique pour votre sauvegarde sur iPhone. Entrez votre identifiant Apple et sélectionnez le dernier fichier de sauvegarde pour récupérer votre iPad. Ensuite, l'iPad sera restauré avec les contacts de l'iPhone que vous avez déjà sauvegardés dans une date antérieure.
Lorsque les étapes ci-dessus se terminent, vous pouvez trouver que tous les contacts sont transférés de l'iPhone vers l'iPad. De cette manière, non seulement les contacts de l’iPhone seront synchronisés sur l’iPad, mais d’autres données et fichiers seront également transférés vers l’iPad. Vous ne pouvez pas choisir une cible spécifique à transférer. C'est-à-dire, des contacts, des applications, des photos, etc. C'est un inconvénient d'utiliser iCloud pour transférer des contacts.
Conclusion
En comparant trois méthodes ci-dessus, vous trouverez Tipard iPhone Transfert Ultime est votre meilleur choix pour transférer des contacts de l'iPhone vers l'iPad. Il peut vous aider à transférer divers fichiers de l’iPhone vers l’iPad ou d’autres appareils. C'est très facile et pratique. Vous obtiendrez plus de fonctions si vous obtenez une version complète. Si vous avez des questions concernant le transfert de contacts ou d’autres fichiers, tels que des listes de lecture, des iBooks, des SMS, etc., veuillez écrire les commentaires ci-dessous, nous vous répondrons dès que possible.