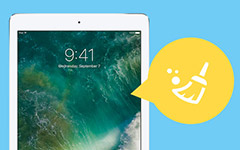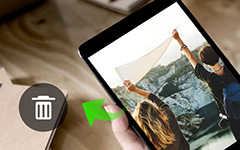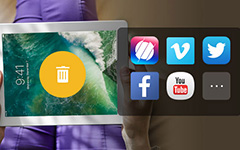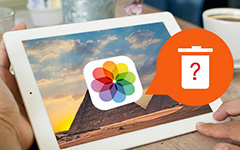Les meilleures méthodes 4 pour effacer l'historique sur un iPad
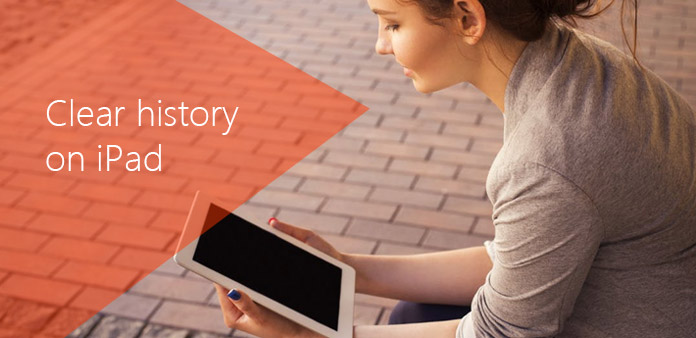
Dans notre vie quotidienne, il est courant d'utiliser l'iPad pour surfer sur Internet. Parce que l'iPad est plus pratique que l'ordinateur portable et que l'écran de l'iPad est plus grand que le smartphone. Cependant, en matière de confidentialité, vous ne souhaitez peut-être pas enregistrer les pages Web que vous avez consultées ou les autres activités sur iPad. Vous voudrez peut-être supprimer l'historique de navigation sur iPad, ou même effacer tout l'iPad sans piste. Si c'est ce qui vous préoccupe, alors vous arrivez au bon endroit. L'article vous présentera les méthodes 4 pour effacer l'historique sur iPad, iPad air ou iPad mini.
Méthode 1: comment effacer l'historique sur iPad sans piste
Pour effacer l'historique sur un iPad sans piste, Tipard iPhone Eraser devrait être la meilleure gomme de données pour nettoyer tout l'iPad. Il est capable d’effacer en toute sécurité l’historique du navigateur, les informations de connexion, les données en cache, les messages, les vidéos, les fichiers musicaux, les photos et bien plus encore de l’iPad avec 100% irrécupérable.
Connecter l'iPad au programme
Lancez Tipard iPhone Eraser après. Ensuite, utilisez le câble USB pour connecter votre iPad à l'ordinateur et le programme le détectera automatiquement. Vous pouvez facilement supprimer l'historique de Google, nettoyer le cache et la mémoire, les applications, l'historique du navigateur, les cookies safari et bien plus encore.
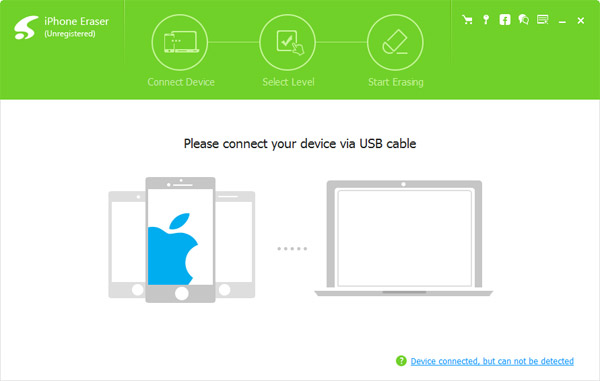
Choisissez le niveau d'effacement
Choisissez le niveau d'effacement pour effacer tous les historiques sur l'iPad. Le programme fournit des niveaux d'effacement 3 pour effacer de manière permanente tout le cache sur votre iPad, et vous pouvez choisir le niveau d'effacement bleu "bas" pour effacer tous les historiques et tous les événements.
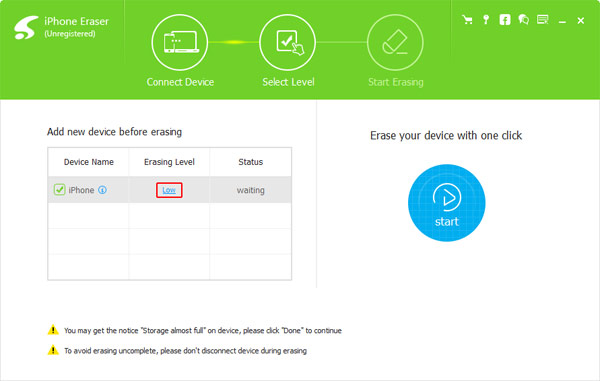
Effacer l'historique sur iPad
Cliquez sur le bouton "Démarrer" pour effacer les données sur votre iPad. Lorsque tout votre processus est terminé, vous pouvez trouver toutes les données effacées. L'historique de navigation, le cache, les photos, la vidéo et les autres fichiers sur iPad ne peuvent plus être restaurés.
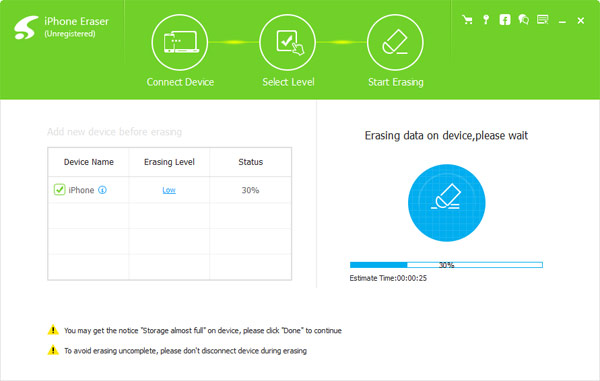
Méthode 2: comment supprimer l'historique sur iPad dans les paramètres
Si vous avez juste besoin de supprimer l'historique de navigation sur iPad, vous pouvez simplement les supprimer directement dans Paramètres. Il suffit de consulter le processus détaillé pour nettoyer l’historique de navigation sans suivre les étapes suivantes.
Étape 1: accéder à l'historique de navigation dans les paramètres
Appuyez sur l'icône "Paramètres" de l'écran d'accueil de l'iPad. Faites défiler le côté gauche jusqu'à ce que vous trouviez une entrée pour Safari. Appuyez sur l'option "Safari" et vous pouvez trouver "Effacer l'historique", juste au-dessus de "Effacer les cookies et les données".
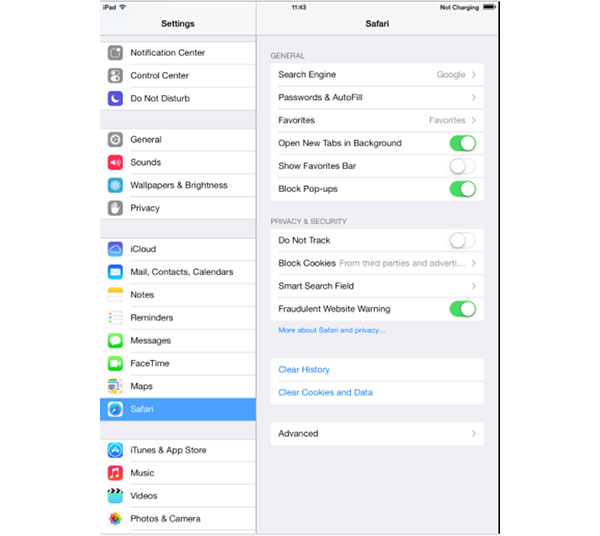
Étape 2: Effacer l'historique sur un iPad dans l'application Paramètres
Une fois que vous cliquez sur l'option "Effacer l'historique", vous êtes invité à confirmer votre choix de supprimer l'historique sur iPad. Acceptez l’option et l’historique de navigation sur le Web visité sera définitivement perdu.
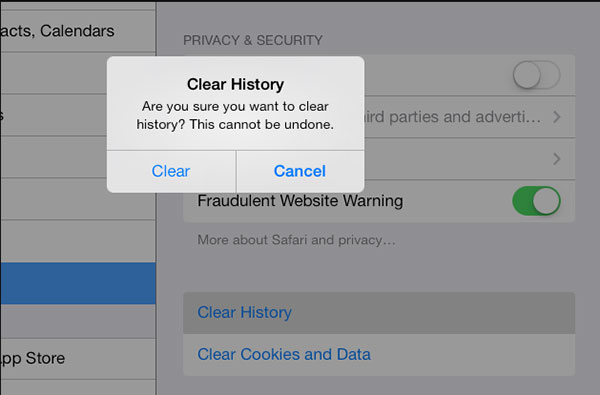
Conseils: Effacer l'historique sur iPad est grisé
Lorsqu'il n'y a pas d'historique ou de données de site Web à effacer, le paramètre devient gris. Le paramètre peut également être gris si les contrôles parentaux sont définis pour les sites Web. Pour vérifier vos paramètres, accédez à Paramètres> Général> Restrictions, puis faites défiler jusqu'à Contenu autorisé.
Méthode 3: comment effacer l'historique sur un iPad par Safari
Outre la suppression de l'historique sur iPad dans l'application Paramètres, vous pouvez également supprimer directement l'historique de navigation par Safari. En ce qui concerne la méthode, vous pouvez supprimer certains historiques de navigation indésirables sur iPad au lieu de tous.
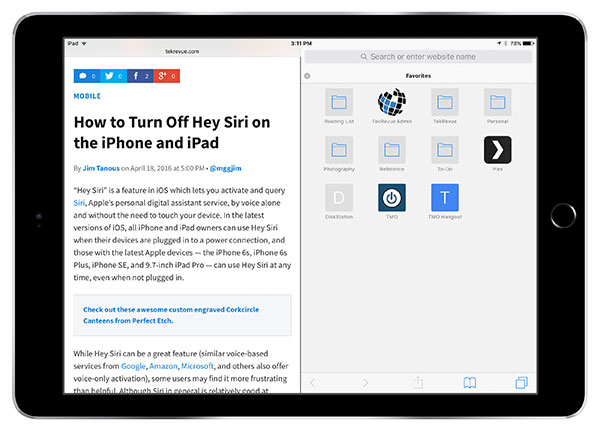
Étape 1: Ouvrez les signets
Ouvrez Safari en cliquant sur l'icône Safari située dans le coin inférieur gauche de l'écran de votre iPad. Cliquez maintenant sur l'icône "Favoris", située en haut de la fenêtre de votre navigateur, juste à droite de la barre d'adresse.
Etape 2: Sélectionnez l'option de l'historique et effacez l'historique
Sélectionnez l'option "Historique". Vous verrez maintenant une liste de toutes les pages que vous avez visitées, ainsi que le jour et la date à laquelle vous êtes allé sur ce site. Au bas de la lumière, vous verrez l'option «Effacer». Frappez ceci Vous recevrez maintenant deux options «Effacer l'historique» ou «Annuler». À supprimer votre historique de navigation sur iPad, appuyez simplement sur «Effacer l'historique». Et c'est tout.
Méthode 4: comment se débarrasser des données de navigation sur iPad Google Chrome
Google Chrome est un excellent navigateur sur iPad, convivial et facile à utiliser. Toutefois, Google Chrome pour iPad stocke vos données de navigation sur votre tablette, y compris l'historique des sites Web que vous avez visités. Ce n'est pas sûr pour votre vie privée. Donc, si vous voulez éviter cette situation, vous devez apprendre à vous débarrasser des données de navigation. Voici la solution.
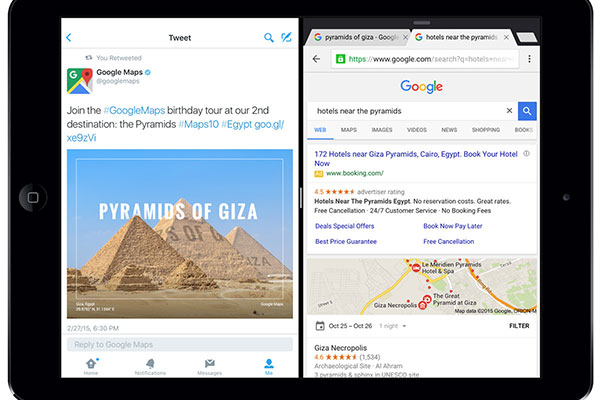
Etape 1: Accédez à l'option de configuration
Ouvrez votre navigateur. Appuyez sur le bouton de menu Chrome (trois points alignés verticalement), situé dans le coin supérieur droit de la fenêtre de votre navigateur. Lorsque le menu déroulant apparaît, sélectionnez l'option Paramètres.
Étape 2: efface les données de navigation
Recherchez la section Avancé et appuyez sur Confidentialité. Ensuite, vous verrez l'option Effacer les données de navigation et cliquez dessus. L'écran Effacer les données de navigation sur l'iPad devrait maintenant être visible, offrant les options suivantes.
- 1. Historique de navigation
- 2. Cookies, données du site
- 3. Images et fichiers en cache
- 4. Mots de passe enregistrés
- 5. Données de remplissage automatique
Chrome peut supprimer une partie des données sur l'iPad car vous ne souhaitez peut-être pas supprimer toutes vos informations personnelles d'un seul coup. Sélectionnez l'élément à supprimer et une coche bleue est placée à côté de son nom. En tapant une seconde fois sur un composant de données privé, vous supprimerez cette coche.
Etape 3: Suppression des données de navigation
Pour commencer la suppression, sélectionnez Effacer les données de navigation sur votre iPad. Un ensemble de boutons apparaîtra maintenant au bas de l'écran, vous demandant de choisir Effacer les données de navigation une seconde fois pour lancer le processus.
Résumé
Vous avez acheté un nouvel iPad et souhaitez effacer toutes les données de votre ancien iPad afin de le vendre sur eBay? Vous ne pouvez pas supprimer complètement vos données de votre iPad par simple suppression ou restauration. IPhone Eraser sera votre meilleur choix pour effacer définitivement toutes les données de votre iPad et protéger vos informations privées contre le vol. Ce logiciel d'effacement des données iPhone peut effacer tout de l'iPhone et remplacer l'espace de stockage pour rendre les données effacées irrécupérables.