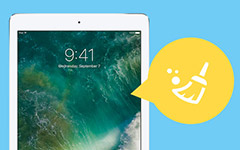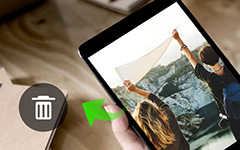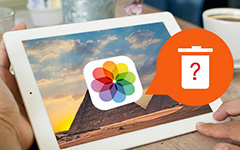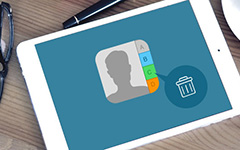Comment supprimer complètement les applications sur iPad
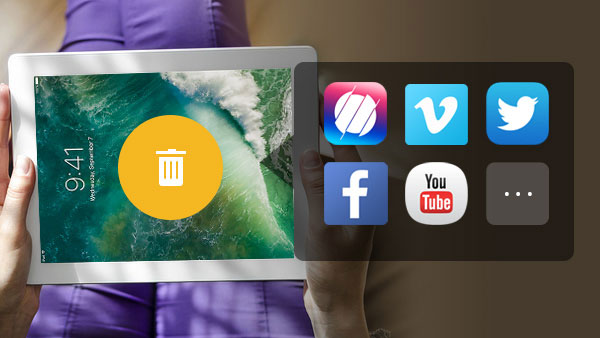
Selon le nouveau rapport d’App Annie, les téléchargements d’applications mondiales ont atteint 90 en milliards de dollars dans 2016. Les utilisateurs d'iPad sont plus enclins à télécharger plus d'applications et à passer plus de temps à accéder à ces applications, car l'excellente résolution et les performances des iPad peuvent apporter une meilleure expérience. Plus l'application est téléchargée, plus la suppression d'applications sur iPad est fréquente. Presque tous les utilisateurs d'iPad ont la terrible expérience que les applications supprimées sur l'iPad réapparaissent à l'écran lorsqu'elles synchronisent iCloud ou iTunes sur iPad. La suppression d'applications sur iPad semble parfois compliquée, car elle concerne plusieurs paramètres. Si vous avez déjà rencontré une telle expérience, cet article vous montrera comment supprimer efficacement les applications sur iPad.
Partie 1: Suppression d'applications sur iPad par Tipard iPhone Eraser
Tipard iPhone Eraser est un puissant outil de nettoyage pour les utilisateurs iOS et iPad. Vous pouvez utiliser cette application pour effacer des applications sur iPad en quelques étapes simples. Tipard iPhone Eraser vous aide non seulement à nettoyer les applications sur iPad et ses données, mais fournit également de nombreuses fonctionnalités utiles. Ce devrait être le compagnon iPad le plus utile même si iTunes n'est pas disponible. Voici quelques fonctionnalités de base du décodeur d’applications que vous devez connaître.
- 1. Effacez soigneusement les données sélectionnées pour protéger votre vie privée. Et puis, une autre personne ne peut plus récupérer ces données sur votre iPad.
- 2. Il vous aide à gérer et à supprimer plusieurs fichiers de formats, tels que la musique, les photos, les contacts, les messages, les applications et leurs données, les paramètres et même les informations personnelles.
- 3. iPhone Eraser prend en charge tous les appareils iOS, tels que les iPad, iPhone et iPod, ainsi que tout autre appareil iDevice doté des systèmes d'exploitation iOS 9.3 ou supérieurs, y compris iOS 17.
- 4. Tipard iPhone Eraser fournit des fonctionnalités de base librement, comme les applications d'effacement sur iPad, de sorte que vous pouvez télécharger et installer le programme pour essayer sans rien payer en premier.
- 5. L'une des fonctions les plus puissantes consiste à nettoyer plusieurs appareils iOS simultanément. Lorsque vous avez besoin de réinitialiser certains iDevice, le programme s'assurera que les anciens iPads fonctionnent comme des nouveaux.
Comment supprimer des applications sur iPad avec Tipard iPhone Eraser
Lorsque vous supprimez des applications de l'iPad simplement par le Red X, vous ne pourrez peut-être pas effacer le cache sur iDevice. Et après un certain temps, vous constaterez qu'il y a beaucoup de Autres fichiers sur iPhone ou iPad. Lorsque vous avez besoin de nettoyer complètement les applications de votre iPad, vous pouvez suivre les instructions ci-dessous.
- 1. Ouvrez iPhone Eraser sur votre ordinateur et branchez votre iPad sur l'ordinateur avec un câble USB. iPhone Eraser va découvrir votre iPad spontanément.
- 2. Sélectionnez le niveau d'effacement des données avant le nettoyage. iPhone Eraser propose trois niveaux: Low, Medium, High. Plus le niveau est élevé, plus les données sont écrasées, plus les applications sont supprimées sur iPad.
- 3. Après la configuration, cliquez sur OK pour confirmer votre décision.
- 4. Cliquez ensuite sur le bouton Démarrer pour activer le processus de suppression.
- 5. Quelques secondes plus tard, vous obtiendrez un iPad propre et les applications sur iPad seront supprimées.
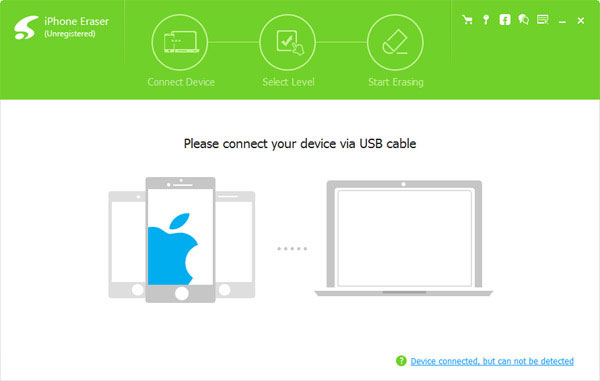
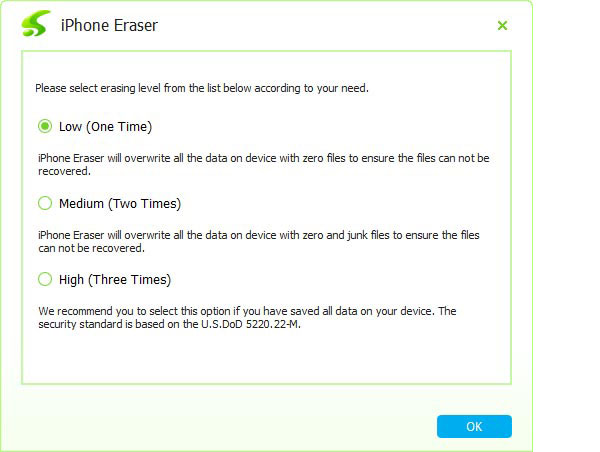
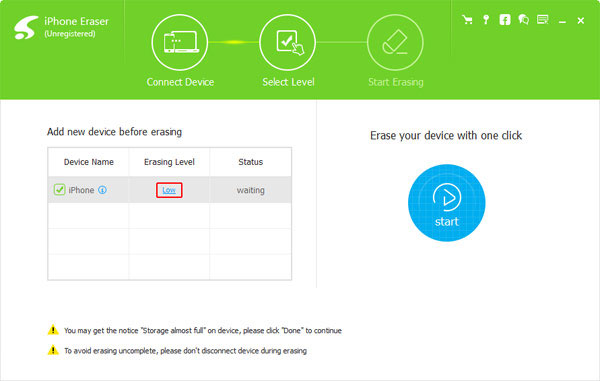
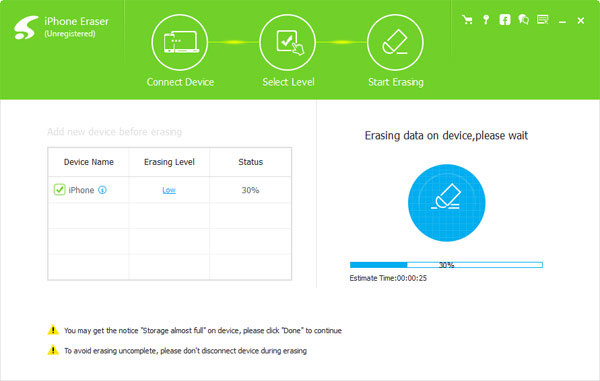
La fonctionnalité la plus étonnante de la gomme iPhone est l’option de trois niveaux. Bien que nous puissions désinstaller les applications sur iPad, ces applications et leurs données seront enregistrées en mémoire jusqu'à ce que les nouvelles données les couvrent. Mais iPhone Eraser supprime les applications sur iPad en écrasant plusieurs fois. Cela signifie que ces applications ont été supprimées de la mémoire de l'iPad de manière permanente.
Partie 2: Comment désinstaller des applications sur iPad
Bien sûr, vous pouvez supprimer des applications sur iPad une par une. Mais si vous souhaitez nettoyer ces applications en permanence, il vous faudra plus de patience pour les gérer. En ce qui concerne la solution, vous devez désinstaller les applications sur iPad une par une afin de supprimer complètement les applications de votre iPad.
- 1. Déverrouillez votre iPad et accédez à l'application à supprimer sur l'écran d'accueil de l'iPad.
- 2. Touchez l'icône de l'application jusqu'à ce que les icônes commencent à se balancer avec un signe de désinstallation sur l'épaule gauche de l'application.
- 3. Appuyez sur le signe de désinstallation avec Red X, la boîte de recherche apparaîtra.
- 4. Cliquer sur Supprimer supprimer l'application sur iPad. Et puis vous pouvez confirmer de supprimer l'application de votre iPad.
- 5. Répétez les étapes ci-dessus pour désinstaller les autres applications que vous souhaitez supprimer.
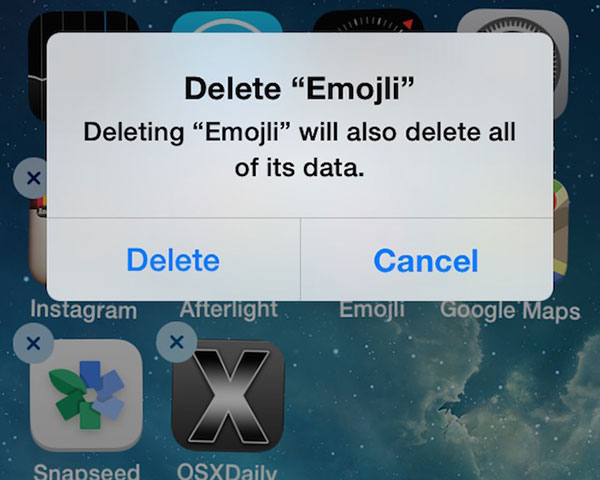
Si vous souhaitez supprimer les applications graphiques de l'iPad, vous devez connaître la méthode détaillée pour supprimer des photos de l'iPad ainsi que. Ce sera beaucoup plus compliqué si vous devez les supprimer complètement de votre iPad. Comme mentionné précédemment, la solution est adaptée à la suppression de certaines applications sur iPad.
Partie 3: Comment nettoyer les applications avec iTunes
Même si vous désinstallez des applications directement sur l'iPad, la désinstallation des applications sur iPad n'a pas permis de résoudre le problème, car les applications supprimées sur l'iPad sont également stockées dans iTunes. Et la prochaine fois que vous connecterez l'iPad à iTunes, ils reviendront. Vous devez donc nettoyer les applications sur iTunes.
- 1. Ouvrez iTunes sur ordinateur et accédez à la bibliothèque.
- 2. Découvrez et cliquez sur Applications dans le menu déroulant sur le côté gauche.
- 3. Ensuite, toutes les applications sauvegardées dans iTunes apparaîtront. Il faut cliquer Effacer bouton pour les supprimer un par un. Si la fenêtre de requête apparaît, sélectionnez Supprimer l'application pour confirmer.
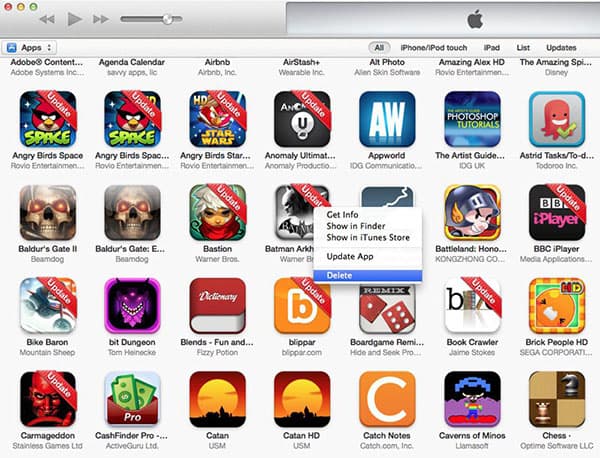
Conclusion
Comme vous pouvez le voir, le nettoyage des applications sur iPad n'est pas simple. Bien qu'il ne soit pas nécessaire d'installer des outils tiers, le processus prend non seulement plus de temps, mais nécessite également plus de patience. Vous devez supprimer ces applications sur iTunes à nouveau. En fait, le travail ci-dessus supprime simplement les applications de votre champ de vision. Ils stockeront en mémoire jusqu'à ce que les nouvelles données les écrasent.
Sur la base de l'analyse ci-dessus, il existe au moins deux façons de supprimer des applications sur iPad. L'effacement des applications sur iPad permet aux utilisateurs de supprimer des applications sans outils tiers. Mais vous devez nettoyer ces applications à la fois sur iPad et sur iTunes pour les empêcher de se re-synchroniser. D'autre part, Tipard iPhone Eraser pourrait vous aider à supprimer des applications sur iPad avec des étapes plus simples. Et la fonction de réécriture pourrait garantir que les applications pourraient être nettoyées et effacées totalement. Vous pouvez donc décider d'en prendre une en fonction de votre situation et de vos demandes.
Si vous souhaitez simplement effacer plusieurs applications sur iPad sans vous soucier de la confidentialité, vous pouvez désinstaller directement ces applications sur iPad. Cliquez simplement sur le Red X pour supprimer les applications une par une et les supprimer également sur iTunes. Si vous devez supprimer des applications sur iPad, Tipard iPhone Eraser est le meilleur choix. Et vous pouvez également partager plus de détails sur vos problèmes liés à la suppression d'applications sur iPad, nous allons bientôt vérifier la solution et les commentaires dans les commentaires.