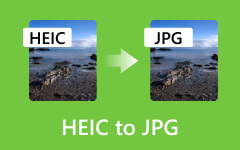Comment transférer des photos de l'iPhone vers USB avec et sans ordinateur
Nous avons vu l’innovation depuis les téléphones cellulaires jusqu’aux smartphones et aux derniers iPhones. Aujourd’hui, nous pouvons faire beaucoup de bonnes choses avec nos iPhones, iPads et autres appareils pratiques. Dans certains cas, il y aura des moments où nous devrons transférer des photos de notre iPhone vers une clé USB ou une clé USB. Mais je me demande si nous pouvons vraiment faire cela. Mais pour répondre à cela, c'est absolument oui ! Cependant, cette tâche n'est pas aussi simple que vous l'imaginez en raison des éventuels logiciels malveillants que votre iPhone peut obtenir au cours du processus.
Avant, iTunes semblait être la seule option pour accomplir cette tâche, mais il présentait une procédure pas parfaite en raison du risque de perte de données auquel il est confronté. Cependant, certains utilisateurs s’interrogent encore sur cette méthode. Par conséquent, laissez cet article vous expliquer cette méthode, ainsi que les autres méthodes efficaces que vous pouvez suivre.
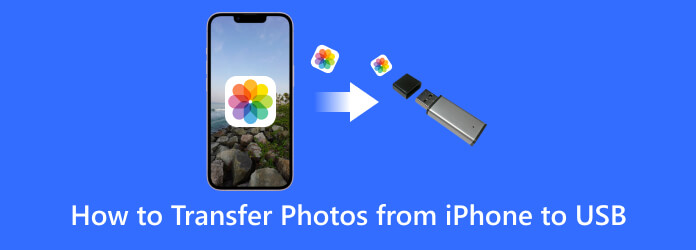
Partie 1. Meilleures méthodes pour transférer des photos d'un iPhone vers USB
Utilisation de l'adaptateur OTG pour iPhone
Il existe des adaptateurs USB disponibles pour les iPhones. Et pour importer vos fichiers photos sur un adaptateur USB OTG. Cet adaptateur OTG vous permettra de connecter votre USB directement à votre téléphone. De plus, cet adaptateur On-The-Go peut améliorer les capacités de votre iPhone, vous offrant une solution directe et conviviale dans laquelle vous disposerez d'un stockage de données amovible à des fins de partage. Ainsi, voici les étapes à suivre pour vous montrer comment utiliser un connecteur OTG sur votre iPhone.
Étape 1Connectez votre clé USB au port USB de l'adaptateur OTG. Ensuite, connectez l'autre côté à votre iPhone en toute sécurité.
Étape 2Une fois connecté, recherchez la notification sur votre iPhone indiquant que la connexion a été établie avec succès.
Étape 3Voici maintenant comment transférer des photos de votre iPhone vers la clé USB. Accédez à votre galerie de photos, choisissez les fichiers photo et copiez-les. Ensuite, collez les photos directement sur la clé USB connectée.

Partie 2. Comment transférer des fichiers photo d'un iPhone vers une clé USB avec un ordinateur
Utiliser iTunes
iTunes fonctionne bien avec les appareils Apple tels que l'iPhone. Par conséquent, vous pouvez utiliser ce programme pour récupérer en toute sécurité les fichiers photo de votre iPhone, puis les enregistrer dans le dossier local de votre ordinateur. Oui, vous devrez configurer Emplacement de sauvegarde iTunes et enregistrez d'abord les fichiers sur l'ordinateur, puis transférez-les sur USB, car iTunes n'a pas de fonctionnalité permettant de transférer directement des photos de l'iPhone vers l'USB. Par conséquent, voici les étapes pour vous guider tout au long de ce processus de transfert d'iTunes.
Étape 1Connectez l'USB et votre iPhone à l'aide d'un câble USB à votre ordinateur. Ensuite, lorsque votre ordinateur reconnaît les appareils connectés, vous pouvez ouvrir iTunes.
Étape 2De là, cliquez sur le Appareil bouton et cliquez sur le Photos option. Ensuite, vérifiez le Photos Sync et localisez les photos que vous devez transférer.
Étape 3Copiez toutes les photos, localisez la clé USB que vous avez connectée, ouvrez-la et collez les photos.
Étape 4Après cela, éjectez en toute sécurité la clé USB de votre PC pour garantir que les photos restent intactes.
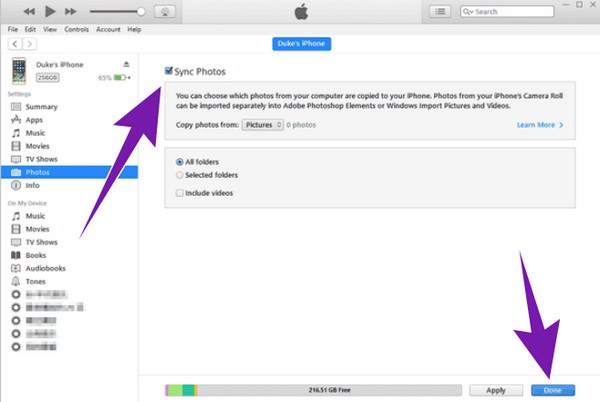
Utilisation du transfert iPhone Tipard
Une autre méthode fiable pour transférer des photos de l'iPhone vers USB consiste à utiliser Tipard iPhone Transfer. C'est un bon logiciel utilisé pour transférer vos fichiers depuis votre iOS, notamment iPhone, iPad et iPod, en un clic. Ce logiciel peut même transposer de la musique, des vidéos, des contacts, etc. sur votre ordinateur. En dehors de cela, vous verrez à quel point ce logiciel est attrayant, car il est doté d'excellentes fonctionnalités telles qu'un accélérateur pour son processus de transfert qui vous offre une sortie sans perte, sûre, intelligente et gérable. Cela signifie que vous pouvez garantir une qualité de photo exacte tout en modifiant son nom, son album, son genre, etc., puis dupliquer ou sauvegarder vos fichiers en créant votre propre liste de lecture ou vos propres albums. Par conséquent, voici une instruction complète sur la façon de transférer des fichiers d'un iPhone vers une clé USB sans iTunes sur un ordinateur.
Caractéristiques :
- • Prise en charge de tous les appareils iOS les plus utilisés tels que l'iPhone 14, 13, 12, etc.
- • Copiez et transférez des fichiers d'iOS vers un ordinateur en un clic.
- • Transférez iOS vers iOS avec la synchronisation iTunes.
- • Les informations ID3 modifiables incluent le nom, l'album, l'artiste, l'illustration, le genre, etc.
- • Processus de transfert sûr, rapide et sans perte.
Étape 1Comme tous les programmes, la première chose à faire est d’installer le logiciel sur votre ordinateur. Après cela, connectez votre iPhone à l'ordinateur à l'aide d'un connecteur USB et le logiciel détectera automatiquement votre iPhone.
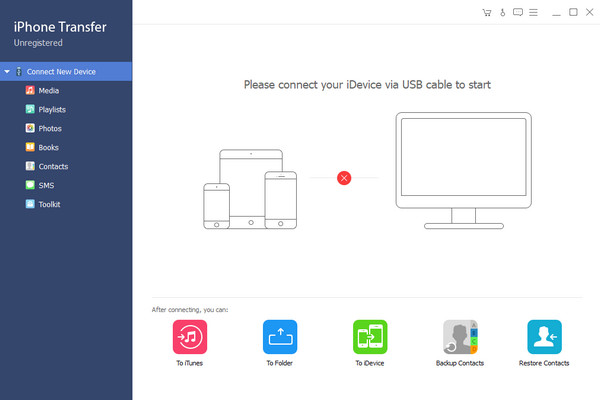
Étape 2Ensuite, sur l'interface principale, cliquez sur le Photos option sur son côté gauche. Ensuite, choisissez les photos que vous souhaitez transférer soit sur votre Pellicule au sein de l’ Photothèque.
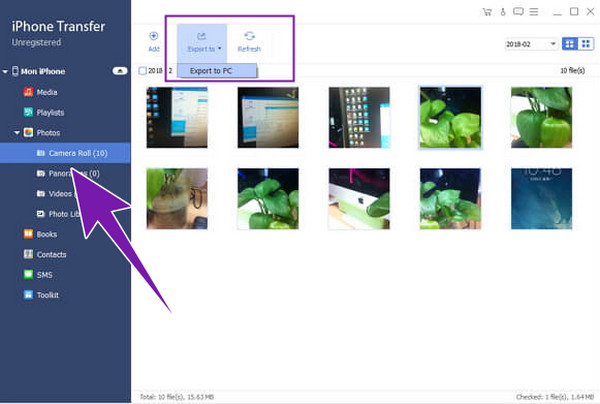
Étape 3Après cela, cliquez sur le Exporter vers bouton et choisissez le Exporter vers PC option là-bas.
Étape 4Maintenant, allez dans le dossier de destination de votre fichier et déplacez ou copiez les photos sur le port USB que vous avez connecté à votre PC.
Astuce : en plus de transférer les photos de votre iPhone, Tipard iPhone Transfer dispose également d'un convertisseur HEIC intégré qui convertit facilement HEIC à JPG et vous permet de visualiser les images sur n'importe quel appareil.
Partie 3. FAQ sur les iPhones et le transfert de fichiers
Les iPhones ont-ils des ports USB ?
Non. À l’origine, les iPhones n’avaient pas de ports USB traditionnels intégrés. Cependant, certains iPhones d'aujourd'hui ont adopté une option de port USB-C dans le cadre de la génération innovante d'Apple.
Comment sélectionner toutes les photos sur mon iPhone ?
Pour sélectionner toutes les photos de votre iPhone, accédez à votre application Photos et accédez à votre album photo. Ensuite, appuyez sur le bouton de sélection dans le coin supérieur de votre écran. Ensuite, appuyez sur toutes les photos de la bibliothèque.
Comment exporter l’intégralité de ma photothèque Apple ?
Vous pouvez utiliser différentes méthodes pour exporter toutes vos photos depuis votre iPhone en même temps. Les 2 méthodes courantes sont de les exporter sur un ordinateur et l'autre consiste à les exporter sur iCloud (en ligne). Veuillez noter que si vous souhaitez exporter les photos plus rapidement et sans perte, il est préférable d'utiliser le Tipard iPhone Transfer.
Pourquoi iPhoto a-t-il été abandonné ?
iPhoto était une application de photographie numérique développée par Apple Inc. et introduite en 2002. Cependant, l'application a été abandonnée en 2015 car elle a été remplacée par l'application Photos, qui est le logiciel amélioré de manipulation de photos d'Apple.
Conclusion
Voilà. L'article explique comment transférer des photos d'un iPhone vers une clé USB avec et sans ordinateur. Vous avez le choix selon ce que vous avez dans votre assiette. Ainsi, si vous souhaitez transférer de nombreux fichiers photos sans perdre leur qualité tout en les transférant rapidement avec votre ordinateur, alors nous vous recommandons fortement de choisir Tipard iPhone Transfer.