Meilleures méthodes 4 pour imprimer depuis l'iPhone

Comment imprimer depuis votre iPhone? En fait, iPhone a déjà pris beaucoup de commodité dans nos vies. Cet article va parler de différentes manières d’imprimer des fichiers depuis l’iPhone. Vous pouvez simplement sortir votre iPhone et imprimer directement des photos, des fichiers PDF, des documents et d’autres documents à partir de l’iPhone. Découvrez la meilleure solution pour imprimer à partir de l'iPhone avec le processus détaillé de l'article maintenant.
- Solution 1: Comment imprimer depuis un iPhone avec AirPrint Printer
- Solution 2: Comment imprimer depuis un iPhone depuis une imprimante iPhone
- Solution 3: comment imprimer à partir d'un iPhone à partir d'autres appareils compatibles AirPrint
- Solution 4: Comment imprimer à partir de votre iPhone en transférant des fichiers sur un ordinateur
Solution 1: Comment imprimer à partir d'un iPhone avec une imprimante AirPrint
Si vous avez acheté des imprimantes iPhone sur Amazon ou eBay, vous pouvez imprimer depuis votre iPhone avec les fonctionnalités AirPrint de l'iPhone. C'est un protocole Apple intégré à iOS et à de nombreuses imprimantes sur le marché. Apprenez-en plus sur l'impression à partir d'un iPhone avec AirPrint Printer.
Partagez les fichiers d'impression depuis l'iPhone
Recherchez la photo, le document, l'e-mail ou tout autre élément que vous souhaitez imprimer depuis votre iPhone. Mais vous devez vous assurer que l'application iPhone prend en charge AirPrint. Appuyez sur le bouton "Partager" (le carré avec la flèche vers le haut dans la partie supérieure droite de l'écran, si vous tenez l'iPhone en mode portrait, le bouton Partager se trouve dans le coin inférieur gauche).
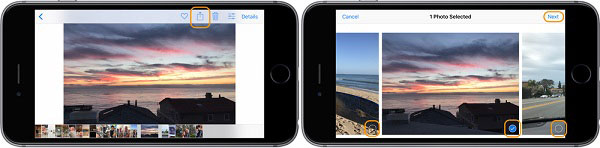
Choisissez les photos pour l'impression
Sur l'écran suivant, vous remarquerez une coche sur les photos sélectionnées. Vous pouvez faire glisser votre doigt vers la gauche ou la droite pour en sélectionner plus ou imprimer uniquement le premier sélectionné. Lorsque vous êtes prêt, appuyez sur "Suivant" dans le coin supérieur droit.
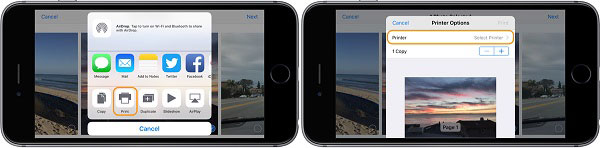
Choisissez le bouton Imprimer
Maintenant, appuyez sur "Imprimer", qui se trouve dans la rangée d'options inférieure dans le menu local du bouton "Partager". (Si vous ne voyez pas le balayage d'impression dans la rangée inférieure des options pour en voir plus. S'il n'y a toujours pas de bouton Imprimer, l'application que vous utilisez ne prend pas en charge l'impression.)
Imprimer des fichiers depuis l'iPhone
Si votre imprimante est compatible avec AirPrint et connectée au même réseau Wi-Fi que votre iPhone ou iPad, votre imprimante apparaîtra automatiquement. Touchez-le et vous verrez l'option d'augmenter les copies ou basculer en noir et blanc. Ensuite, vous pouvez imprimer ce que vous voulez depuis votre iPhone.
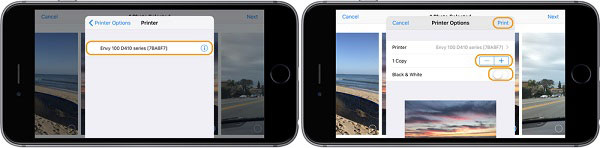
Solution 2: comment imprimer depuis un iPhone avec l'application d'impression iPhone
Que devez-vous faire si l'imprimante ne prend pas en charge AirPrint? Si vous utilisez l'ancienne imprimante, vous devez choisir une application d'impression iPhone du fabricant et un point d'accès sans fil direct créé par l'imprimante pour imprimer à partir de l'iPhone.
Installer l'application d'imprimante iPhone
Recherchez simplement une application compatible sur Apple Store, puis installez une application d'impression à partir de l'App Store. Ouvrez App Store, recherchez l'application d'impression souhaitée, puis appuyez sur «GET», puis sur «INSTALL» pour entrer le mot de passe de votre identifiant Apple.
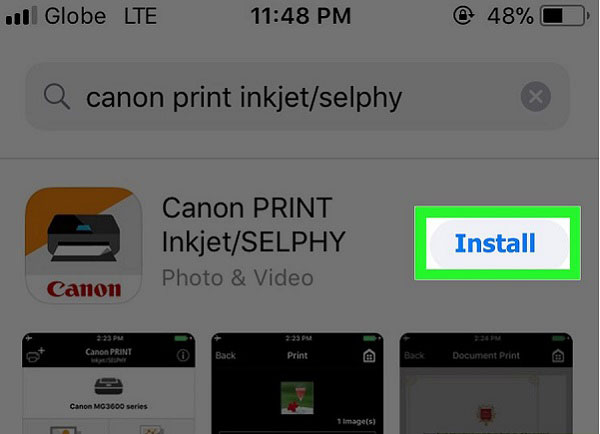
Partager les fichiers de l'iPhone
Ouvrez l'application de votre imprimante et suivez les instructions de configuration. Et puis, vous pouvez suivre le même processus pour partager les fichiers de l'iPhone. Recherchez l'élément que vous souhaitez imprimer à partir de l'iPhone, puis appuyez sur le bouton "Partager".
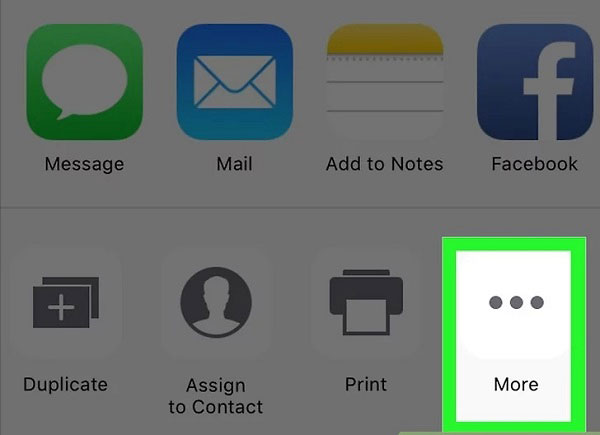
Sélectionnez les fichiers à imprimer
Balayez vers la gauche sur la rangée d'options inférieure. Puis appuyez sur le bouton "...", situé à l'extrême droite de la rangée d'options inférieure. Appuyez sur le bouton "Sélectionner", puis choisissez le nom de votre application. Ensuite, votre application s'ouvrira.
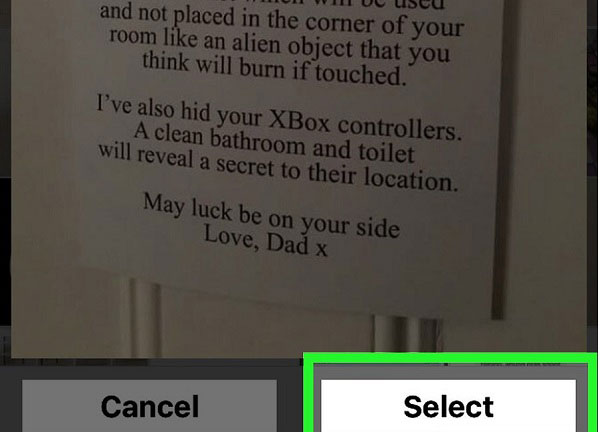
Imprimer des fichiers depuis l'iPhone
Suivez les instructions à l'écran. Puis appuyez sur un bouton "Imprimer". Votre article commencera à imprimer à partir de votre appareil. Après cela, vous pouvez obtenir les fichiers iPhone de l'imprimante en quelques minutes.
Solution 3: comment imprimer à partir d'un iPhone à partir d'autres appareils compatibles AirPrint
Lorsque vous utilisez la technologie Apple AirPrint, le processus est simple. Vous pouvez utiliser AirPrint pour imprimer des fichiers à partir d'iPhone, Mail, Safari et iBooks, ainsi que de nombreuses autres applications dans App Store qui prennent en charge cette fonctionnalité. De plus, si vous ne disposez pas d'une imprimante compatible AirPrint, vous pouvez utiliser votre ordinateur pour configurer le périphérique en conséquence.
Connecter l'imprimante au même réseau
Votre iPhone et votre imprimante doivent d’abord être connectés au même réseau. Ouvrez l'application que vous souhaitez imprimer, puis imprimez des photos à partir d'un album photo.
Partager le fichier sur l'application
Une fois que vous avez ouvert l'album sur iPhone, choisissez une photo que vous souhaitez imprimer. Et puis appuyez sur le bouton Partager en bas à gauche de l'écran.
Imprimer des fichiers à partir d'iPhone avec AirPrint
Et puis vous pouvez cliquer sur l'option Imprimer, vous passerez à une autre page et vous êtes autorisé à sélectionner une imprimante avec la fonction AirPrint. Appuyez sur l'icône Imprimer pour imprimer l'élément depuis votre iPhone.
Conseils: Vérifiez si votre imprimante est compatible avec AirPrint
Comment savoir si votre imprimante est compatible avec AirPrint? Vous pouvez consulter la liste d'Apple à l'adresse support.apple.com/fr-fr/HT201311 pour votre modèle spécifique.
Solution 4: Comment imprimer à partir d'un iPhone en transférant des fichiers sur un ordinateur
Que devriez-vous faire si toutes les solutions ci-dessus ne fonctionnent pas? Comme pour le cas, le transfert de fichiers vers un ordinateur et l’impression à partir d’un ordinateur devrait être la meilleure solution alternative à l’impression à partir d’un iPhone. Si vous avez une imprimante connectée à votre ordinateur, cette méthode peut être votre meilleur choix. De plus, vous avez également besoin d'un transfert iPhone pour vous aider à faire la transition. Tipard iPhone Transfer Ultimate est le programme hautement recommandé. C'est le meilleur transfert de fichiers iOS et gestionnaire pour iDevices. Il vous permet de transférer de la musique, des photos, des vidéos et d’autres fichiers sur votre ordinateur.
Téléchargez et installez le programme
Téléchargez et installez Tipard iPhone Transfer Ultimate sur votre ordinateur. Connectez votre iPhone à l'ordinateur et configurez le programme.
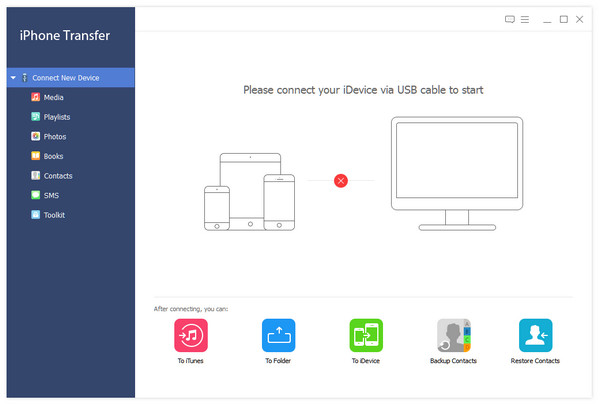
Choisissez les fichiers de l'iPhone à transférer
Si vous souhaitez transférer des photos depuis un iPhone, par exemple, vous pouvez cliquer sur l'option "Photos" sur le côté gauche. Et puis choisissez les photos que vous voulez.
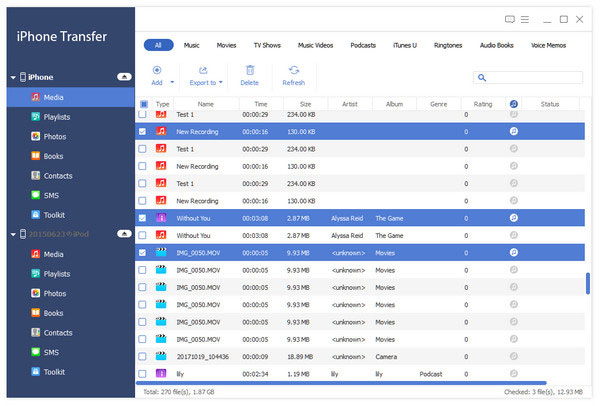
Commencer à transférer des fichiers sur ordinateur
Appuyez sur le bouton "Exporter" en haut. Choisissez ensuite "Exporter vers PC" et définissez le dossier de destination où les fichiers exportés seront enregistrés.
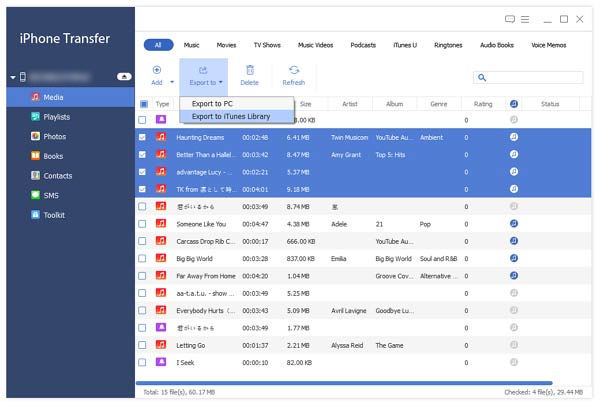
Imprimer des photos depuis un ordinateur
Ouvrez les fichiers exportés et cliquez avec le bouton droit de la souris. Vous pouvez appuyer sur "Imprimer" option et il se tournera vers une autre page. Vous pouvez ajuster les paramètres des photos avant de cliquer sur le bouton "Imprimer".
Conclusion
Cet article parle de deux manières différentes d'imprimer depuis votre iPhone. Si vous avez des problèmes pour imprimer depuis votre iPhone, cet article peut vous donner des conseils.







