Moyens les plus simples de monter un fichier ISO sur n'importe quel système d'exploitation sur PC [aucun tiers]
Montage ISO est un processus fondamental qui permet aux utilisateurs d'accéder au contenu d'une image disque sans la graver sur un disque. Qu'il s'agisse d'installations de logiciels, d'installations de systèmes d'exploitation ou simplement d'accès à des fichiers stockés au format ISO, savoir comment monter un fichier ISO peut être incroyablement utile. Dans cet article, nous explorerons le guide étape par étape pour monter sans effort un fichier ISO sur différents systèmes d'exploitation, vous permettant d'accéder et d'utiliser son contenu de manière transparente et sans tracas.

- Partie 1. Qu'est-ce que le montage ISO ?
- Partie 2. Comment monter l'ISO sous Windows
- Partie 3. Comment monter l'ISO sur Mac
- Partie 4. Comment monter ISO sous Linux
- Bonus : le meilleur graveur et cloneur ISO dont vous aurez besoin pour créer une copie ou une sauvegarde
- Partie 5. FAQ sur le montage ISO
Partie 1. Qu'est-ce que le montage ISO ?
Le montage ISO fait référence à l'accès au contenu d'un fichier image ISO sans le graver sur un disque physique. Une image ISO est un fichier de bibliothèque contenant une copie identique des données sur un disque, tel qu'un CD, un DVD ou un Blu-ray. Ce format de fichier est couramment utilisé pour distribuer des logiciels, des systèmes d'exploitation, des jeux et de grands ensembles de données.
Le montage d'un fichier ISO crée un lecteur virtuel qui imite le comportement d'un lecteur de disque physique. Au lieu d'avoir besoin d'un disque physique, le système d'exploitation traite l'ISO monté comme un véritable disque inséré dans un lecteur. Il permet aux utilisateurs d'explorer, d'extraire ou d'exécuter les fichiers contenus dans l'image ISO sans avoir besoin d'un disque physique, ce qui en fait une méthode pratique et pratique pour accéder et utiliser le contenu du fichier ISO.
En montant une image ISO, les utilisateurs peuvent installer des logiciels, exécuter des programmes ou accéder aux fichiers directement à partir du lecteur virtuel sans les limitations associées aux disques physiques. Cette méthode permet de gagner du temps et élimine le besoin de supports physiques, contribuant ainsi à un flux de travail plus efficace et rationalisé pour diverses tâches et opérations.
Partie 2. Comment monter l'ISO sous Windows
Comment monter un ISO Windows 10 ? Le montage d'un ISO sous Windows implique l'utilisation d'outils intégrés pour créer un lecteur virtuel qui émule la présence d'un disque physique. Windows fournit des fonctionnalités natives pour le montage ISO, simplifiant ainsi le processus permettant aux utilisateurs d'accéder et d'utiliser les fichiers ISO sans logiciel supplémentaire.
1ère méthode : Windows Powershell
Avec Windows PowerShell, vous pouvez monter un fichier ISO à l'aide de commandes. Cette méthode, adaptée à ceux qui sont à l’aise avec les opérations en ligne de commande, offre un contrôle avancé. En utilisant PowerShell avec des privilèges administratifs, le montage d'une ISO devient un processus rapide et efficace, permettant un accès direct au contenu ISO via des commandes. Découvrez comment fonctionne le montage ISO Powershell en suivant les étapes ci-dessous.
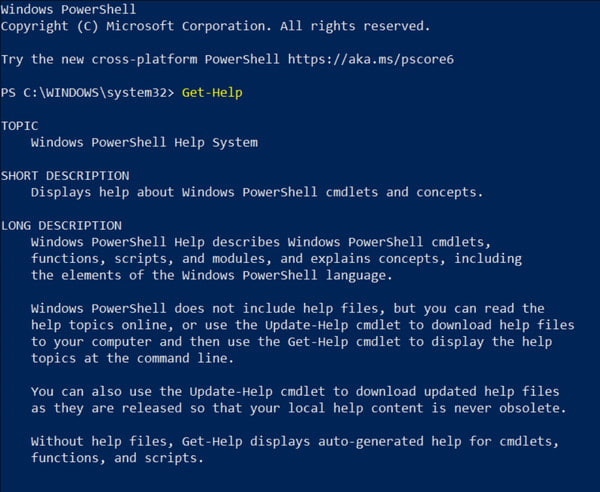
Étape 1Ouvrez PowerShell avec des privilèges administratifs. Pour ce faire, recherchez PowerShell dans le Accueil menu, cliquez avec le bouton droit et sélectionnez Exécuter en tant qu'administrateur.
Étape 2Utilisez l'option Monter-DiskImage commandlet suivi du chemin d’accès au fichier ISO. Par exemple, Mount-DiskImage -ImagePath "C:\Chemin\Vers\Votre\ISO\file.iso ».
2ème méthode : Explorateur de fichiers
En utilisant l'Explorateur de fichiers comme monteur ISO, vous pouvez monter facilement un fichier ISO en tant que lecteur virtuel. Cette méthode simple permet un accès rapide au contenu de l'ISO sans aucun logiciel supplémentaire. Quelques clics créent un lecteur virtuel, permettant d'explorer les fichiers et dossiers ISO sans effort.
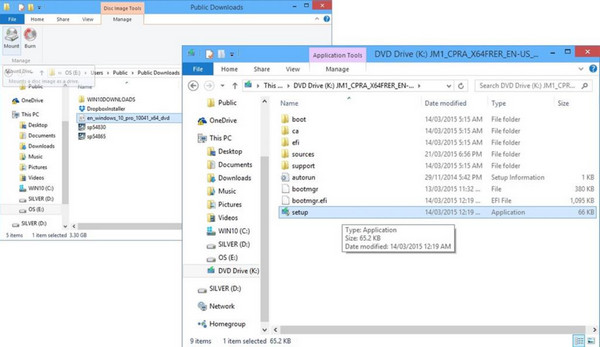
Étape 1Ouvrez l'explorateur de fichiers ou l'explorateur Windows.
Étape 2Localisez le fichier ISO que vous souhaitez monter et cliquez avec le bouton droit sur le fichier ISO.
Étape 3Sélectionnez Monter dans le menu contextuel et le contenu ISO sera accessible dans le lecteur virtuel nouvellement créé.
Partie 3. Comment monter l'ISO sur Mac
Sur un système Mac, le montage d'un ISO peut être réalisé à l'aide de l'application Utilitaire de disque ou d'outils de ligne de commande. Le processus implique la création d'un disque virtuel à partir du fichier ISO, permettant aux utilisateurs d'accéder à son contenu comme si elles inséraient un disque physique dans le système.
1ère méthode : utiliser l'Utilitaire de disque
L'Utilitaire de disque sur Mac vous permet de monter facilement un contenu ISO en tant que disque virtuel. Cette méthode graphique offre une approche conviviale, permettant un accès rapide au contenu de l'ISO sans nécessiter de logiciel supplémentaire.
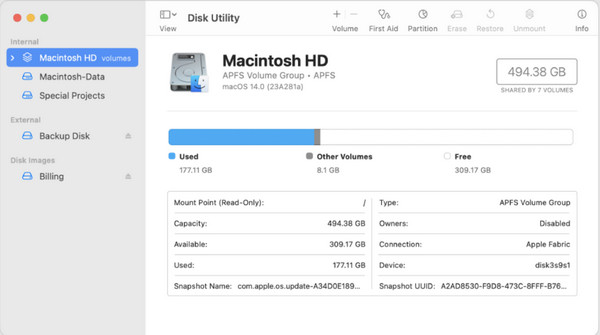
Étape 1Ouvrez le Applications, sélectionnez Utilitaires et ouvert Utilitaire de disque.
Étape 2Cliquez sur Déposez votre dernière attestation dans le menu et choisissez Ouvrir l'image disque.
Étape 3Localisez et sélectionnez le fichier ISO à monter et cliquez sur Ouvert pour monter l'ISO.
2ème méthode : utiliser le terminal ou la ligne de commande
Le terminal Mac propose une méthode pour monter un fichier ISO à l'aide de la commande hdiutil pour les utilisateurs familiarisés avec les opérations en ligne de commande. Bien que cette approche nécessite une certaine familiarité avec la ligne de commande, elle fournit un moyen direct de monter un fichier ISO.
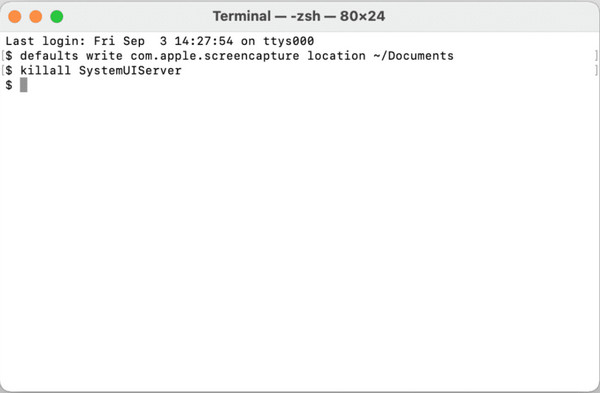
Étape 1Ouvert terminal en allant à l' Applications, puis Utilitaires.
Étape 2Utilisez l'option hdiutil commande pour monter l’ISO et copier le chemin de l’ISO. Par exemple, hdiutil mount /chemin/vers/votre/iso/file.iso.
Partie 4. Comment monter ISO sous Linux
Comment monter un ISO sous Linux ? Dans les distributions Linux, le montage d'un ISO implique des opérations de ligne de commande ou l'utilisation des fonctionnalités natives du gestionnaire de fichiers. Linux offre de la flexibilité en permettant aux utilisateurs de monter des fichiers ISO directement dans un répertoire ou un point de montage, accordant ainsi l'accès au contenu du fichier.
1ère méthode : utiliser le terminal ou la ligne de commande
L'interface de terminal ou de ligne de commande sous Linux fournit une méthode directe et puissante pour monter un fichier ISO. Il offre un contrôle précis et une flexibilité, permettant aux utilisateurs de monter efficacement des fichiers ISO via des opérations en ligne de commande.
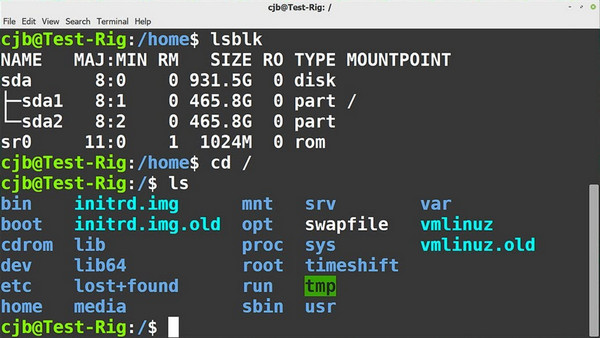
Étape 1Ouvrez le terminal sous Linux.
Étape 2Créez un répertoire comme point de montage : sudo mkdir /mnt/iso.
Étape 3Montez le fichier ISO dans votre répertoire créé : sudo mount -o loop /path/to/your/iso/file.iso /mnt/iso.
2ème méthode Utiliser le gestionnaire de fichiers
Les gestionnaires de fichiers Linux offrent un moyen graphique d'interagir avec les fichiers et les répertoires. Cette méthode conviviale offre un moyen intuitif de monter des fichiers ISO sans connaissance de la ligne de commande.
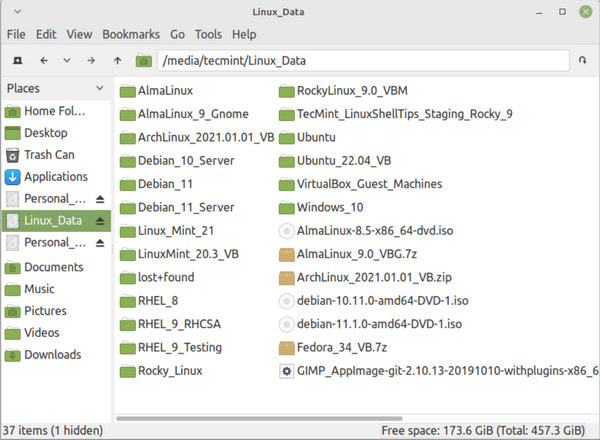
Étape 1Ouvrez le Gestionnaire de fichiers et accédez au répertoire où se trouve le fichier ISO.
Étape 2Cliquez avec le bouton droit sur le fichier et sélectionnez Ouvrir avec une autre application ou Monter pour accéder au contenu.
Bonus : le meilleur graveur et cloneur ISO dont vous aurez besoin pour créer une copie ou une sauvegarde
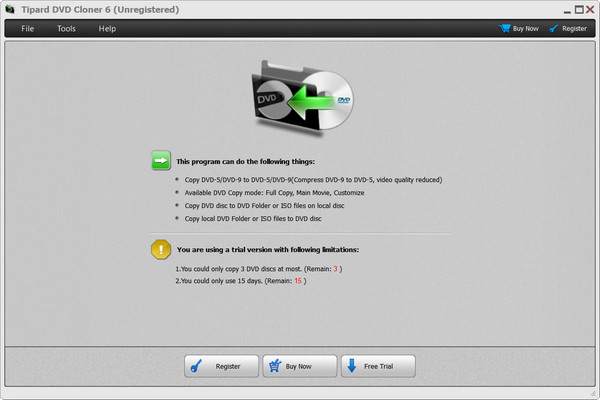
Tipard DVD Cloner est le meilleur logiciel réputé pour ses capacités efficaces de gravure et de clonage de DVD. Il excelle dans la fourniture de modes de copie polyvalents adaptés aux différentes préférences des utilisateurs. Avec cette application, vous pouvez maximiser la puissance de ses trois modes de copie : copie complète, film principal et mode personnalisation. Le mode Full Copy garantit que l'intégralité du contenu d'un DVD est reproduit fidèlement ; il manque d'options pour sélectionner des titres, des pistes audio ou des sous-titres. Alternativement, le mode Film principal se concentre sur la copie du film principal sans titres superflus mais n'offre aucun choix de piste audio ou de sélection de sous-titres. Cependant, la fonctionnalité la plus remarquable réside dans le mode Personnaliser. Il offre aux utilisateurs un contrôle complet en permettant des choix sélectifs de titres, de pistes audio et de sous-titres, ce qui en fait un choix idéal pour les besoins de copie et de gravure de DVD sur mesure.
Partie 5. FAQ sur le montage ISO
Comment monter un fichier ISO sur Steam Deck ?
Pour monter un ISO sur votre Steam Deck, ouvrez Daemon Tools, sélectionnez votre fichier ISO et choisissez de le monter, en créant un Virtual Drive reconnu comme disque physique sur votre appareil.
Je ne trouve pas l'option Monter ISO dans Windows 11 ; Que dois-je faire?
Sous Windows 11, l'option Monter pour les fichiers ISO peut ne pas être directement visible dans le menu contextuel. Cependant, vous pouvez toujours monter des fichiers ISO en double-cliquant sur le fichier et en utilisant des outils intégrés tels que l'Explorateur de fichiers.
Puis-je monter un fichier ISO sur une clé USB ?
Vous pouvez monter un fichier ISO sur une clé USB à l'aide d'un logiciel spécifique conçu à cet effet. Des outils tels que Rufus ou Win32 Disk Imager vous permettent de créer des clés USB amorçables à partir de fichiers ISO, en montant efficacement l'ISO sur la clé USB pour l'installation ou l'accès aux données.
Puis-je graver un fichier ISO sur un disque physique après l’avoir monté ?
Après avoir monté un fichier ISO et accédé à son contenu, vous pouvez utiliser un logiciel spécifique pour graver le contenu sur un disque physique. Ce processus vous permet de créer un nouveau disque basé sur les données de l'ISO montée.
Où puis-je lire des fichiers ISO sur Windows et Mac ?
Windows et Mac ne prennent pas en charge nativement la lecture des fichiers ISO, ce qui signifie que le lecteur multimédia intégré audit système d'exploitation ne peut pas les lire. C'est pourquoi vous devrez rechercher le meilleur lecteur ISO sur Windows et Mac pour regarder et ouvrir le contenu à l'intérieur, et l'un des meilleurs est le lecteur Blu-ray Tipard.
Conclusion
Comment monter l'ISO Windows 11? Suivez le didacticiel que nous avons ajouté à cet article et vous pourrez voir ce qu'il y a à l'intérieur du fichier ISO ; que vous utilisiez un Mac ou Linux, ce serait bien puisqu'il y a un tutoriel ici. Si vous souhaitez lire plus d'articles sur ce sujet, cliquez sur les articles que nous avons rédigés ci-dessous.







