Comment utiliser un lecteur virtuel pour monter un fichier ISO

Un lecteur virtuel, également appelé disque virtuel ou émulateur de disque, est un lecteur non existant qui n'existe pas physiquement dans l'ordinateur. Mais l'émulateur de disque est un outil indispensable pour de nombreuses personnes. Vous obtenez une image disque d'un jeu vidéo populaire, par exemple. il vous permet de jouer au jeu sans graver l'image sur un disque. De plus, de nombreux amateurs de cinéma sauvegardent leurs films DVD sous forme d'image ISO, ce qui n'est pas un format lisible. Il vous permet également de regarder les films sans disque. De nombreuses personnes préfèrent utiliser l'émulateur de disque plutôt que le disque physique, car l'image disque et le disque virtuel ont de meilleures performances. Ils fonctionnent plus rapidement que les lecteurs optiques et sont capables de contourner le processus de rotation, qui est nécessaire pour le lecteur optique. De plus, il pourrait protéger les DVD et autres disques. Avec un lecteur virtuel, vous pouvez utiliser l'image du disque comme un vrai disque sans endommager l'original. Et vous pouvez en configurer des dizaines à partir d'un seul fichier image. Considérant que c'est si important, nous parlerons de la façon de l'utiliser pour monter des images de disque dans cet article.
Partie 1. Créer une image disque pour Virtual Drive
Aujourd'hui, les gens peuvent presque tout télécharger sur Internet. Si vous avez besoin d'un jeu vidéo ou d'un système d'exploitation, vous pouvez facilement télécharger leurs images de disque en ligne. Mais si vous avez déjà un disque physique, vous pouvez créer une image de disque par vos propres moyens. Nous vous recommandons d'utiliser Tipard DVD Cloner, car il est l'un des créateurs ISO les plus stables sur le marché.
Comment créer une image disque avec Tipard DVD Cloner
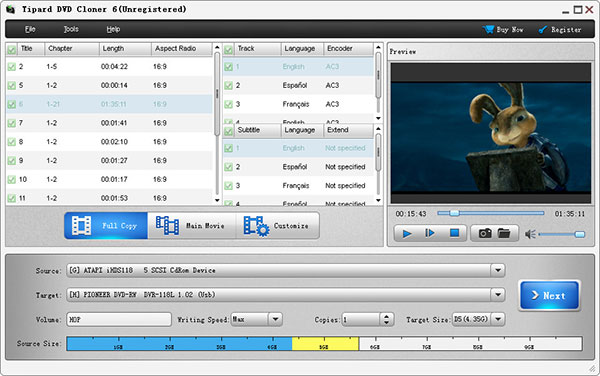
Téléchargez la bonne version de DVD Cloner sur son site officiel et suivez les instructions à l'écran pour l'installer sur votre PC. Insérez le disque que vous souhaitez sauvegarder dans le lecteur optique de l'ordinateur et exécutez DVD Cloner.
Allez dans le menu Fichier et choisissez l'option Charger un DVD pour charger le DVD entier. Une fois le DVD chargé, vous pouvez prévisualiser les fichiers et les vidéos en premier. Ensuite, localisez la zone inférieure de l’interface et appuyez sur la Copie complète .
Choisissez votre lecteur de DVD à partir du Identifier liste déroulante et Image ISO du Target la liste déroulante. Clique sur le Suivant pour continuer.
Ici, vous pouvez choisir un emplacement pour enregistrer l'image du disque en cliquant sur le bouton avec trois points icône dans Après la combustion .
Enfin, cliquez sur le Accueil bouton pour commencer à créer une image disque pour lecteur virtuel.
Après quelques minutes, vous pouvez enregistrer le fichier d'image ISO à l'emplacement défini à l'étape 4.
Partie 2. Comment monter l'image disque dans Windows 7
Windows 7 et les versions antérieures ne disposent pas de capacité de lecteur virtuel intégrée. Vous devez donc utiliser un outil tiers pour monter des images de disque, telles que DVDFab Virtual Drive.
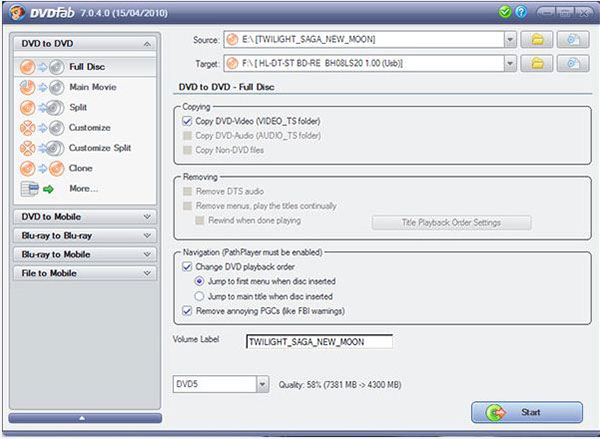
Cliquez avec le bouton droit sur le fichier image du disque et choisissez Monter option.
Si vous installez déjà le logiciel dans votre Windows 7, il apparaîtra dans la liste de lecteurs virtuels disponibles. Appuyez sur DVDFab Virtual Drive pour monter l'image disque.
Vous pouvez ensuite utiliser l'image disque en tant que disque physique, bien qu'il n'y ait pas de disque physique dans le lecteur optique.
Partie 3. Comment utiliser le lecteur virtuel dans Windows 8 / Window 10
Windows 8 et les versions ultérieures prennent en charge le montage ISO en mode natif, vous n'avez donc pas besoin de télécharger et d'installer de logiciel sur votre ordinateur.
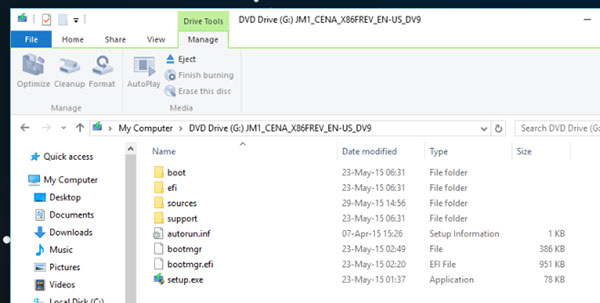
Cliquez avec le bouton droit sur le fichier image ISO et choisissez Explorateur windows du Ouvrir avec liste.
L'image du disque apparaîtra alors comme un disque dans un disque virtuel. S'il s'agit d'une image de film DVD, vous pouvez la lire sur n'importe quel DVD prenant en charge le lecteur multimédia.
Lorsque vous souhaitez démonter l’image du disque, cliquez avec le bouton droit sur le lecteur virtuel sur lequel l’image du disque est montée et choisissez Éjecter pour démonter l'image du disque.
Partie 4. Comment monter l'ISO sur un lecteur virtuel sur Mac
Apple a intégré le lecteur virtuel Mac au système d'exploitation, de sorte que vous pouvez créer un lecteur virtuel directement via l'image ISO.
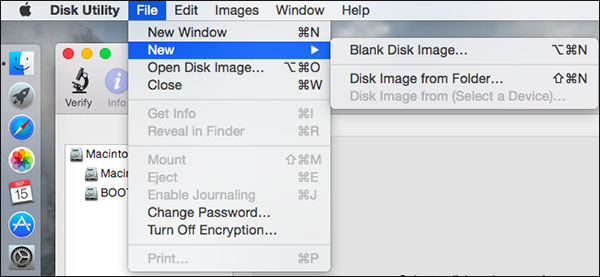
Localisez dans le dossier contient le fichier image ISO et montez le fichier ISO en double-cliquant. S'il est monté avec succès, vous pouvez trouver l'image du disque sur votre bureau comme un DVD inséré.
Si le double-clic échoue, vous pouvez accéder à Utilitaire de disque. Choisissez Ouvrir l'image du disque dans le menu Fichier et sélectionnez le fichier ISO que vous souhaitez monter. Ensuite, il sera monté sur votre bureau. Utilitaire de disque fonctionne pour la plupart des formats d'image de disque, y compris ISO, DMG et IMG.
Partie 5. Comment faire un lecteur virtuel sous Linux
Linux est un système d'exploitation spécial. mais comme Mac OS X, Linux est capable de convertir l’image ISO en disque virtuel de manière native.
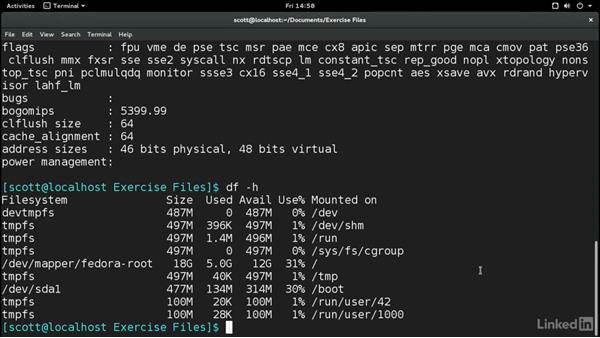
- 1. Passez à l'utilisateur root avec la commande suivante, si vous ne vous connectez pas en tant qu'utilisateur root: $ su -
- 2. Tapez dans la ligne de commande ci-dessous pour créer un répertoire pour monter le fichier ISO: # mkdir –p / mnt / disk.
Vous pouvez remplacer disque dans la ligne de commande avec n'importe quel nom de dossier que vous souhaitez. - 3. Montez le fichier image avec la ligne de commande: # mount –o loop [sample] .iso / mnt / disk /
remplacer [échantillon] avec le nom de fichier image et disque avec le nom du dossier que vous avez personnalisé à l'étape 2. - 4. Ensuite, le fichier image a été monté et vous pouvez y accéder en tant que disque physique.
Conclusion
Le lecteur virtuel présente de nombreux avantages. Les joueurs, les amateurs de films et les autres utilisateurs préfèrent le lecteur au lecteur optique et au disque physique. Dans cet article, nous avons partagé les méthodes de base pour monter des images ISO sur un disque virtuel sur différentes plates-formes. Windows 7 et les versions antérieures ne disposent pas des fonctionnalités, mais de nombreux outils tiers sont disponibles. Windows 8 / 8.1, 10 et Mac OS X, Linux ont intégré le pilote virtuel en mode natif, vous pouvez donc monter directement un fichier ISO intégré. Si vous souhaitez monter un fichier ISO sur un lecteur virtuel, vous devez d'abord créer un fichier ISO. Nous vous recommandons d'utiliser Tipard DVD Cloner pour extraire l'image d'un disque, car cette application a la capacité de créer des fichiers ISO de haute qualité.







