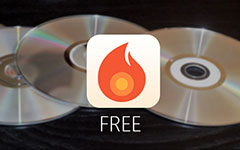Comment graver un DVD sur Mac OS X

Comme vous le savez, la dernière version de Mac n’a pas de lecteur de DVD maintenant. Comment graver un DVD sur Mac comme pour le cas? En fait, le lecteur de DVD externe peut ne pas suffire à graver un disque DVD sur Mac. Vous avez également besoin d'un DVD inscriptible, d'une ressource vidéo et, surtout, d'un graveur de DVD. De plus, vous pouvez également graver une image ISO, un dossier DVD au lieu d'un disque DVD avec le graveur DVD sans lecteur de DVD externe. L'article explique les principales méthodes 3 pour graver des DVD sur Mac, peu importe si vous utilisez iMac / iMac Pro ou MacBook / MacBook Air / MacBook Pro, vous pouvez en apprendre davantage sur la solution et choisir le meilleur en conséquence.
Partie 1: Comment graver un DVD sur Mac avec Tipard DVD Creator
Tipard DVD Creator devrait être le créateur de DVD tout-en-un qui crée des disques DVD, des dossiers DVD et des fichiers ISO à partir de MP4, AVI, MKV et d'autres formats vidéo en un seul clic. Lorsque vous gravez un DVD sur Mac, vous pouvez également personnaliser le menu, le cadre, le texte, l'arrière-plan, la musique et plus encore du DVD. De plus, vous pouvez également télécharger les fichiers MP4 sur le disque DVD. Il est entièrement compatible avec les derniers macOS Monterey et iMac, iMac Pro, MacBook, MacBook Air et MacBook Pro. Découvrez plus de détails sur le processus de gravure de DVD sur Mac avec le programme.
Ajouter des fichiers au programme
Une fois que vous téléchargez le programme à partir du site Web officiel, vous pouvez installer et lancer le programme sur votre Mac. Cliquez sur le bouton "Ajouter des fichiers" pour charger des fichiers multimédia dans le programme.
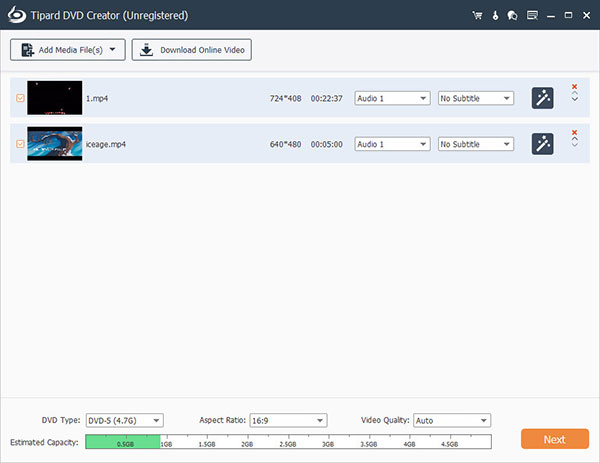
Modifier les fichiers vidéo
Et puis vous pouvez éditer la vidéo à partir de différentes ressources. Vous pouvez ajuster la luminosité, la saturation, le volume et d'autres paramètres pour obtenir un résultat optimal. Il existe d'autres fonctionnalités d'édition, telles que recadrer, agrafer ou autres.
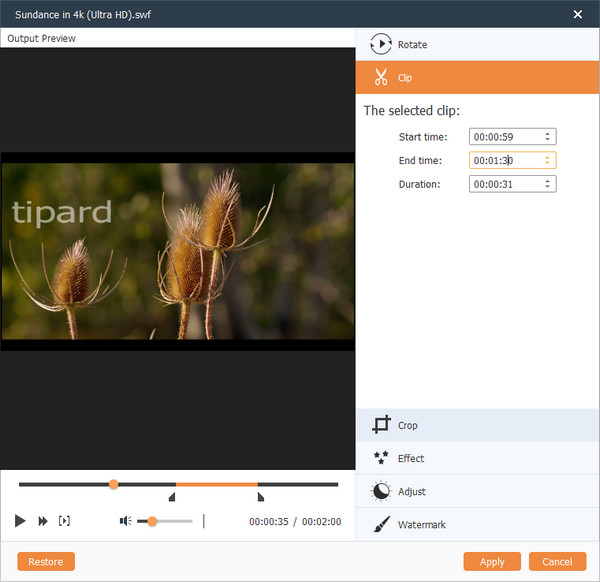
Personnaliser le DVD
Vous pouvez ajouter une piste audio et des sous-titres au fichier DVD et même personnaliser le modèle de menu à partir des préréglages avant de graver un DVD sur Mac. Vous pouvez également modifier le menu, comme le style de menu, le cadre, le bouton, la musique de fond ou l’image, etc.
Choisissez la destination
Vous pouvez maintenant insérer un disque vierge dans votre Mac. Après cela, vous pouvez choisir le dossier de destination que vous pouvez enregistrer sous forme d'image ISO ou de dossier DVD si vous ne disposez pas d'un lecteur de DVD externe.
Graver un DVD sur Mac
Une fois que vous confirmez chaque détail, vous pouvez cliquer sur le bouton Graver pour commencer à graver un DVD sur votre Mac. L'ensemble du processus prendra quelques minutes pour obtenir le disque souhaité. Et puis, vous pouvez maintenant profiter du disque de films gravés avec lecteur DVD à la télévision.
Partie 2: Comment graver un DVD sur Mac avec Burn for Mac
Pour graver des DVD sur Mac OS X, vous pouvez utiliser le logiciel open source Burn for Mac pour créer des DVD à partir de fichiers vidéo. Ce devrait être l'une des meilleures méthodes pour graver des disques DVD gratuitement. Si vous recevez un message indiquant que le programme est bloqué, vous devez aller dans "Préférences Système", cliquer sur "Sécurité et confidentialité" et cliquer sur "Ouvrir quand même".
Installer Burn pour Mac
Accédez à sourceforge pour télécharger la dernière version de Burn for Mac, puis installez le programme sur votre Mac OS X en conséquence. Et puis vous pouvez lancer le programme pour graver un DVD sur un Mac.
Ajouter les fichiers vidéo
Après cela, vous pouvez faire glisser les fichiers, tels que des films ou des vidéos de YouTube, des vidéos iPhone ou des vidéos capturées dans le programme. Vous pouvez également faire glisser et déposer des fichiers audio sur le programme pour créer un disque DVD.
Transformez la vidéo en MPG
Transformez la vidéo en MPG en premier, cliquez sur le bouton "Convertir" pour créer un dossier que vous ne devez pas confondre avec les autres fichiers. Il faut plusieurs minutes pour transformer toutes les vidéos en MPG pour un disque DVD.
Graver un DVD sur Mac
Ensuite, vous pouvez cliquer sur le Vidéo bouton, choisissez DVD vidéo et ajoutez le Titre du DVD. Enfin, vous pouvez cliquer sur le bouton Graver pour graver un DVD sur un Mac avec le logiciel de gravure de DVD gratuit si vous avez déjà inséré un DVD vierge dans un Mac avec un lecteur externe.
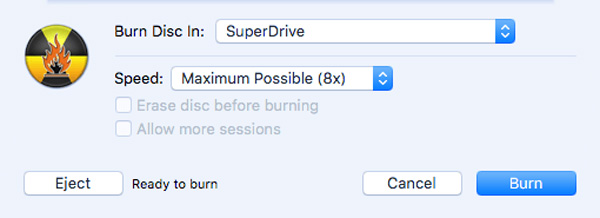
Partie 3: Comment graver un ISO de DVD sur un Mac avec Utilitaire de disque
Si vous ne voulez pas graver un DVD sur Mac avec un logiciel de gravure de DVD supplémentaire, l'Utilitaire de disque devrait être l'une des meilleures solutions pour OS X 10.10 ou les versions inférieures. Il suffit de consulter plus de détails sur la méthode de gravure de DVD sur Mac à partir de cette section.
Open Disk Utility sur Mac
Insérez simplement un DVD vierge dans votre ordinateur. Et puis, le Mac lancera automatiquement DVD Player et lira le DVD automatiquement. Entrez "Utilitaire de disque" dans LaunchPad, où vous pouvez graver un DVD sur votre Mac.
Sélectionnez Ouvrir l'image disque
Et puis vous pouvez tirer le téléchargement du menu "Fichier" puis sélectionnez l'option "Ouvrir l'image disque" afin de graver des fichiers DVD ISO sur Mac. Naviguez jusqu'aux fichiers d'image ISO que vous devez graver et cliquez sur le bouton "OK".
Commencez à graver des DVD sur Mac
Après cela, vous pouvez insérer un disque inscriptible ou un CD, assurez-vous simplement que le format du DVD est approprié pour pouvoir utiliser DVD 5 ou DVD 9. Cliquez sur le bouton "Graver" pour graver le disque DVD sur Mac en conséquence.
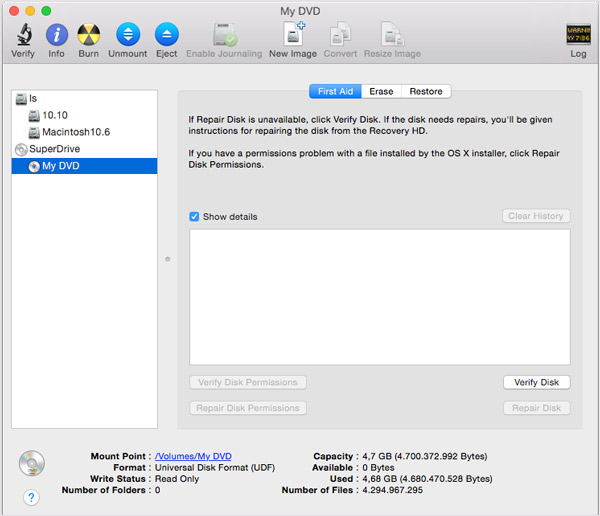
Conclusion
En fait, il n'y a que peu d'options pour graver des disques DVD sur Mac, car Mac ne dispose pas d'un programme officiel d'Apple pour graver des DVD. Si vous utilisez toujours l’ancienne version de Mac, vous pouvez accéder à iDVD Author pour convertir le DVD en Mac. Burn for Mac devrait être la solution la plus populaire à prendre en compte. DVD Creator pour Mac est la solution puissante pour graver des DVD sur Mac avec toutes vos exigences. Si vous avez d'autres questions sur la façon de graver un DVD sur un Mac, vous pouvez partager plus de détails sur vos informations dans les commentaires.