Comment changer de compte administrateur sur Windows 10 avec facilité
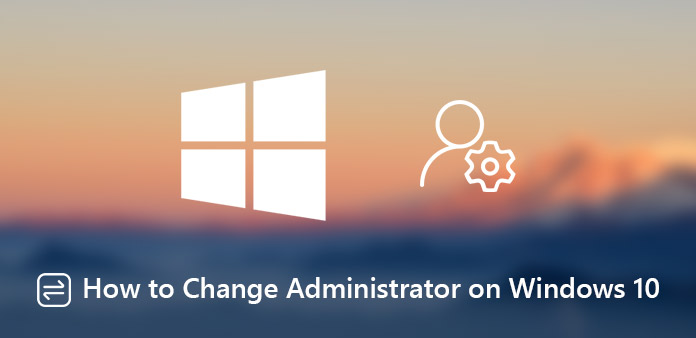
Comment changer de compte administrateur sur Windows 10? Windows fournit deux types de comptes, à savoir le compte administrateur et le compte utilisateur standard. Chacun comprend un ensemble de privilèges différent. Le compte administrateur, par exemple, vous permet de contrôler complètement le système d'exploitation, tel que modifier les paramètres, installer le logiciel, etc. Alors que les comptes standard sont plus restrictifs.
Si vous souhaitez en savoir plus sur les différences entre les deux types de comptes ou modifier le nom de l'administrateur sous Windows 10, l'article partage les informations détaillées que vous devez connaître. Lisez simplement l'article et choisissez celui qui correspond à vos besoins.
- Partie 1: Comment modifier l'administrateur Windows 10 via le contrôle de compte d'utilisateur
- Partie 2: Comment changer l'administrateur Windows 10 à partir de la gestion locale des utilisateurs et des groupes
- Partie 3: Comment modifier l'administrateur Windows 10 dans les paramètres du PC
- Partie 4: Meilleure méthode pour changer le compte d'administrateur Windows 10
- Partie 5: Différences entre compte administrateur et compte utilisateur
Partie 1: Comment modifier l'administrateur Windows 10 via le contrôle de compte d'utilisateur
Étape 1: Vous pouvez appuyer sur les touches Windows + R de votre clavier pour ouvrir la boîte "Exécuter". Taper netplwiz dans le champ et cliquez sur la touche "Entrée" pour ouvrir la fenêtre "Contrôle de compte d'utilisateur".
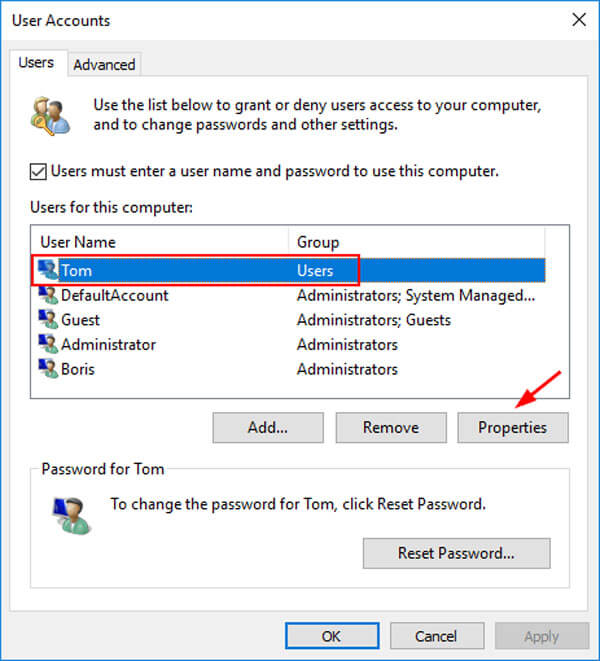
Étape 2: Allez dans l'onglet "Utilisateurs", sélectionnez le compte administrateur actuel dans la liste et cliquez sur le bouton "Propriétés". Ouvrez ensuite la fenêtre "Adhésion au groupe" pour changer d'administrateur sous Windows 10.
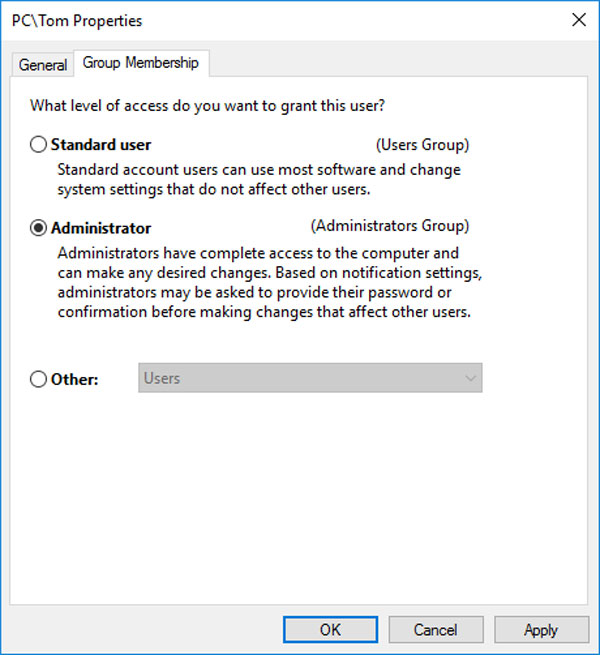
Étape 3: Si vous souhaitez modifier le compte administrateur sur Windows 10 en un utilisateur standard, vous devez faire de l'un des utilisateurs un administrateur. Une fois que vous avez modifié le type de compte, cliquez sur le bouton "Appliquer" et confirmez-le.
Partie 2: Comment changer l'administrateur Windows 10 à partir de la gestion locale des utilisateurs et des groupes
Étape 1: Maintenez les touches Windows + X de votre clavier enfoncées et sélectionnez "Gestion de l'ordinateur" pour ouvrir la fenêtre du gestionnaire d'ordinateur afin de modifier le compte administrateur sur Windows 10.
Étape 2: Développez l'entité "Utilisateurs et groupes locaux" sur le côté gauche et sélectionnez la sous-entité "Groupes". Recherchez et double-cliquez sur l'option Administrateur pour apporter des modifications aux comptes.
Étape 3: Pour ajouter un nouveau compte administrateur, cliquez sur le bouton "Ajouter" et saisissez les informations. Si vous souhaitez supprimer le compte administrateur existant, sélectionnez-le et cliquez sur le bouton "Supprimer".
Remarque: Lorsque vous supprimez le compte administrateur actuel, il ne sera pas supprimé de votre PC, mais simplement basculé vers le groupe standard. Si vous souhaitez le supprimer complètement, vous devez le supprimer du groupe standard.
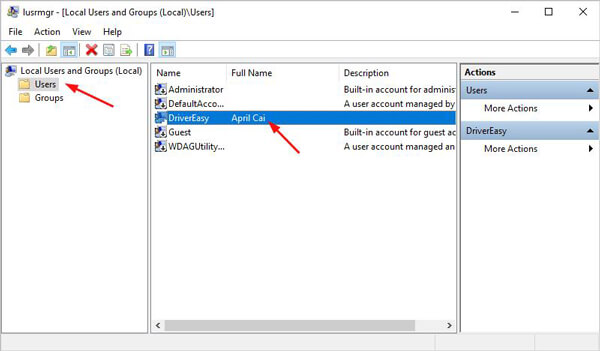
Partie 3: Comment modifier l'administrateur Windows 10 dans les paramètres du PC
Étape 1: Ouvrez les "Paramètres" sur votre ordinateur. Allez dans "Comptes" > "Famille & autres personnes" pour sélectionner le compte utilisateur que vous souhaitez modifier et cliquez sur le bouton "Modifier le type de compte".
Étape 2: Développez la liste déroulante et sélectionnez "Administrateur" pour le basculer vers le compte administrateur. Bien sûr, vous pouvez également sélectionner le compte administrateur existant et choisir "Utilisateur standard" dans la liste déroulante.
Étape 3: Cliquez sur le bouton "OK" pour changer le nom de l'administrateur sur Windows 10. Une fois que vous avez réinitialisé le compte administrateur, vous pouvez redémarrer l'ordinateur et trouver les informations sur l'écran de démarrage.
Remarque: L'application Paramètres a été conçue pour ajuster le système d'exploitation, notamment en changeant le compte d'administrateur Windows 10. Le compte utilisateur obtiendra les droits et privilèges du compte administrateur.
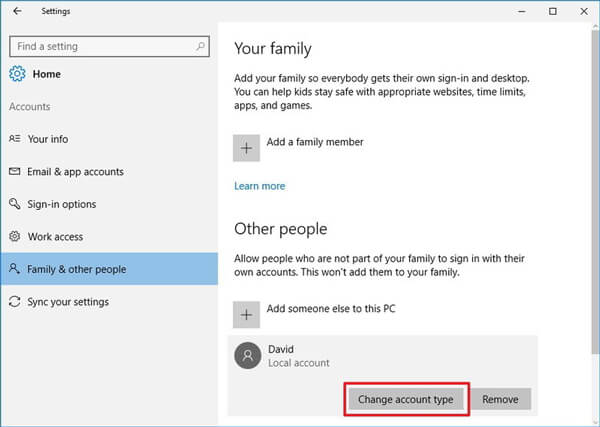
Partie 4: Meilleure méthode pour changer le compte d'administrateur Windows 10
Que pouvez-vous faire si vous avez oublié votre mot de passe et que vous ne pouvez pas accéder au PC? Tout comme les informations des solutions ci-dessus, vous devez accéder à votre PC lorsque vous souhaitez modifier le compte administrateur sur Windows 10. Type de mot de passe Windows Tip Ultimate est une méthode efficace pour vous aider si vous devez changer de compte administrateur sans mot de passe sous Windows 10.
- 1. Réinitialiser et changer le mot de passe pour les comptes administrateur et utilisateur.
- 2. Ajoutez un nouveau compte administrateur et un nouveau mot de passe sans ouvrir de session sur l'ordinateur.
- 3. Créez un CD / DVD amorçable ou un lecteur USB pour réinitialiser le mot de passe pour Windows 10.
- 4. Prend en charge tous les postes de travail Windows et la plupart des types de disques durs.
Comment changer de compte d'administrateur sur Windows 10 sans mot de passe
Téléchargez et installez le programme sur un PC accessible. Insérez un DVD vierge ou un lecteur USB dans l'ordinateur. Lancez le programme pour graver un périphérique de réinitialisation de mot de passe afin de changer le compte administrateur sous Windows 10.

Sélectionnez votre lecteur de DVD ou votre clé USB dans la liste déroulante. Cliquez sur le bouton "Graver un CD/DVD" ou sur le bouton "Graver USB" pour créer le support de démarrage. Une fois la gravure terminée, il vous suffit de cliquer sur "OK" et de fermer l'interface.

Insérez ensuite votre support de démarrage dans votre Windows 10 verrouillé et redémarrez l'ordinateur à partir de l'appareil. Si votre PC ne démarre pas sur le support, configurez-le dans l'écran "Boot Menu" et choisissez l'option de périphérique.

Si vous devez modifier le mot de passe du compte administrateur, vous pouvez sélectionner le système d'exploitation et le compte administrateur. Cliquez sur le bouton "Réinitialiser le mot de passe" pour entrer un nouveau mot de passe pour le compte administrateur.

Une fois que vous pouvez accéder à Windows 10 avec le compte administrateur, vous pouvez choisir l’une des méthodes ci-dessus pour modifier le nom du compte administrateur, ou même le transformer facilement en compte utilisateur.
Remarque: De plus, vous pouvez également cliquer sur le bouton "Ajouter un utilisateur" et ajouter un nouveau compte administrateur. Enfin, cliquez sur le bouton Redémarrer pour accéder à votre Windows 10 avec le compte administrateur modifié.
Partie 5: Différences entre compte administrateur et compte utilisateur
Quelles devraient être les différences entre le compte administrateur et le compte utilisateur standard? Lorsque vous devez changer d'administrateur sous Windows 10, vous pouvez en apprendre davantage sur les différences décrites ci-dessous.
Accessibilité
Le compte administrateur peut accéder à presque tous les paramètres, documents et applications sur votre Windows 10. Les utilisateurs standard ont uniquement un accès limité. Un utilisateur ne peut pas accéder aux documents créés par d'autres utilisateurs.
Installer un nouveau logiciel
L'administrateur peut installer de nouveaux programmes et désinstaller des programmes sur votre PC. Mais les utilisateurs standard ne sont autorisés à utiliser que les programmes installés.
Gérer les comptes d'utilisateurs
Le compte administrateur peut changer, supprimer ou ajouter des utilisateurs standard. Si vous vous connectez à Windows 10 avec un compte utilisateur standard, vous ne pouvez pas modifier le compte administrateur ni d'autres comptes utilisateur.
Utiliser l'invite de commande
L'invite de commande est utilisée pour accéder ou modifier votre système à l'aide de lignes de commande. De manière générale, vous devez l'exécuter en tant qu'administrateur. Sinon, vous ne pouvez pas réaliser ce que vous voulez.
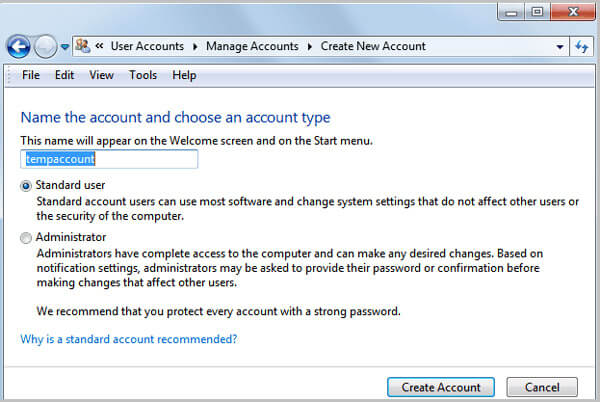
Conclusion
L'article partage les connaissances de base sur la modification du compte d'administrateur Windows 10. Microsoft a conçu plusieurs méthodes pour modifier le nom et le mot de passe lorsque le mot de passe est disponible. Si vous ne disposez pas des privilèges du compte administrateur, Tipard Windows Password Reset Ultimate devrait être la solution la plus efficace pour vous aider. Si vous avez d'autres questions sur le changement de compte d'administrateur sous Windows 10, veuillez laisser vos messages ci-dessous.







