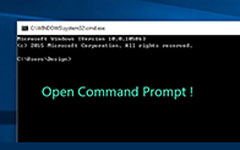Comment changer le nom du compte sous Windows 10 - Méthodes simples à connaître pour 5
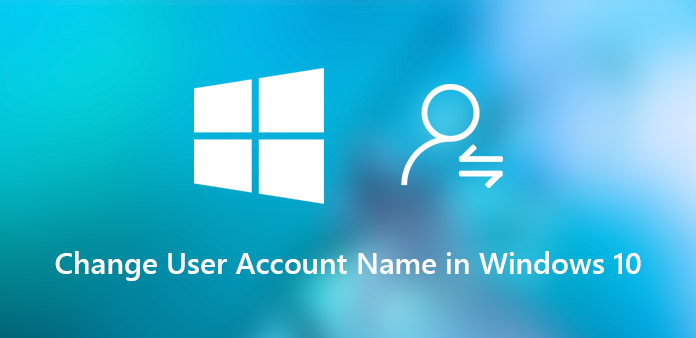
"Je dirige un studio de formation linguistique. Je dois changer fréquemment les noms de compte pour les nouveaux membres. Je viens de perdre les précieuses notes pour les comptes administrateurs, comment changer les noms d'utilisateur sur Windows 10 maintenant ?"
Il devrait être facile de changer le nom du compte utilisateur sous Windows 10 si vous disposez du privilège d’administrateur, notamment du nom du compte administrateur. Mais si vous avez perdu le mot de passe de l'administrateur, vous ne pouvez pas accéder à Windows 10, sans mentionner la modification des noms de compte sous Windows 10. L'article décrit les méthodes simples que vous devez connaître pour vous débarrasser facilement des problèmes.
- Partie 1: Comment modifier le nom d'utilisateur sous Windows 10 sans connexion
- Partie 2: Comment modifier le nom d'utilisateur sous Windows 10 via le panneau de configuration
- Partie 3: Comment modifier le compte d'utilisateur Microsoft pour Windows 10
- Partie 4: Comment modifier le nom d'utilisateur Windows 10 sur des utilisateurs et des groupes locaux
- Partie 5: Comment modifier le nom d'utilisateur Windows 10 via Netplwiz
Partie 1: Comment modifier le nom d'utilisateur sous Windows 10 sans connexion
Quelle devrait être la méthode pour changer le nom d'utilisateur sous Windows 10 si vous avez perdu le mot de passe? Type de mot de passe Windows Tip Ultimate est une méthode professionnelle pour réinitialiser et modifier le nom du compte sur Windows 10 sans ouvrir de session. De plus, vous pouvez également réinitialiser et changer le mot de passe du compte administrateur pour accéder à l'ordinateur.
- 1. Changez et réinitialisez le compte administrateur et utilisateur sous Windows 10/8 / 8.1 / 7.
- 2. Ajoutez de nouveaux comptes utilisateur Windows sans accéder à votre ordinateur.
- 3. Ajustez les utilisateurs et les administrateurs locaux avec un DVD ou un lecteur USB amorçable.
- 4. Prend en charge tous les postes de travail Windows et différents types de disques durs.
Comment changer le nom d'un compte sous Windows 10
Téléchargez et installez Tipard Windows Password Reset Ultimate sur un autre ordinateur accessible. Lancez ensuite le programme et insérez un CD, DVD ou clé USB vierge dans le PC.

Une fois que vous avez inséré le CD/DVD ou la clé USB, vous pouvez choisir l'option "Graver un CD/DVD" ou l'option "Graver une clé USB" pour créer un périphérique amorçable avec réinitialisation de mot de passe sur Windows 10 verrouillé.

Insérez le périphérique amorçable dans l'ordinateur verrouillé. Une fois que vous êtes entré dans "l'environnement de préinstallation Windows", choisissez le "lecteur de CD-ROM" pour le CD/DVD ou le "périphérique amovible" pour la clé USB.

Après cela, vous pouvez cliquer sur le bouton "Redémarrer" pour redémarrer l'ordinateur. Habituellement, il vous sera demandé d'éjecter au préalable le lecteur de réinitialisation du mot de passe de votre ordinateur. Vous pouvez maintenant vous connecter facilement à Windows avec le nouveau mot de passe.

Entrez simplement le nouveau nom et le nouveau mot de passe du compte. Une fois que vous avez réinitialisé le nom d'utilisateur avec succès, vous pouvez cliquer sur le bouton "Redémarrer" pour éjecter l'appareil et redémarrer l'ordinateur.

De plus, vous pouvez également cliquer sur le bouton "Ajouter un utilisateur" pour ajouter plus d'utilisateurs à Windows 10 avec un traitement par lots. En ce qui concerne le cas, vous n'avez pas à supprimer ou à remplacer les comptes d'utilisateurs d'origine.
Partie 2: Comment modifier le nom d'utilisateur sous Windows 10 via le panneau de configuration
Que diriez-vous de changer les comptes d'utilisateurs sur Windows 10 si vous êtes en mesure d'accéder au compte administrateur? Le Panneau de configuration est la méthode par défaut pour modifier l'affichage du nom d'utilisateur du profil de votre compte sous Windows 10. Trouvez le processus détaillé ci-dessous.
Étape 1: Cliquez sur la barre d'outils de recherche Cortana sur Windows 10, vous pouvez taper le "Panneau de configuration" dans la zone de recherche et trouver le résultat du Panneau de configuration en haut du menu.
Étape 2: Allez dans "Tous les éléments du panneau de configuration" > "Comptes d'utilisateurs". Sélectionnez le compte d'utilisateur local que vous souhaitez modifier, puis cliquez sur l'option "Modifier le nom de votre compte".
Étape 3: Mettez à jour le nom de votre compte comme vous le souhaitez et cliquez sur le bouton "Modifier le nom" pour confirmer les modifications. Une fois que vous avez changé le nom du compte sur Windows 10, vous le trouverez dans l'écran de connexion.
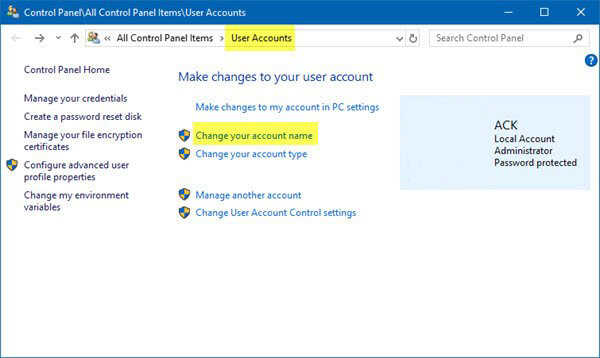
Partie 3: Comment modifier le compte d'utilisateur Microsoft pour Windows 10
Si vous utilisiez un compte Microsoft pour Windows 10, vous pouvez également modifier le compte Microsoft pour modifier le nom d'utilisateur de Windows 10. N'oubliez pas qu'il met également à jour le nom et le nom de famille qui apparaissent dans votre compte de messagerie et dans les autres services Microsoft.
Étape 1: Ouvrez le menu "Démarrer" et allez dans "Comptes" > "Vos informations" > "Gérer mon compte Microsoft". Ensuite, vous pouvez mettre à jour les paramètres de votre compte en conséquence.
Étape 2: Cliquez sur le menu "Plus d'actions" et sélectionnez l'option "Modifier le profil". Cliquez ensuite sur "Modifier le nom" sous le nom de votre compte actuel. De plus, vous pouvez également modifier les autres informations.
Étape 3: Entrez votre prénom et votre nom, entrez les caractères dans l'image et cliquez sur le bouton "Enregistrer". Redémarrez ensuite votre PC pour tester si votre nom d'utilisateur Windows 10 a été modifié.
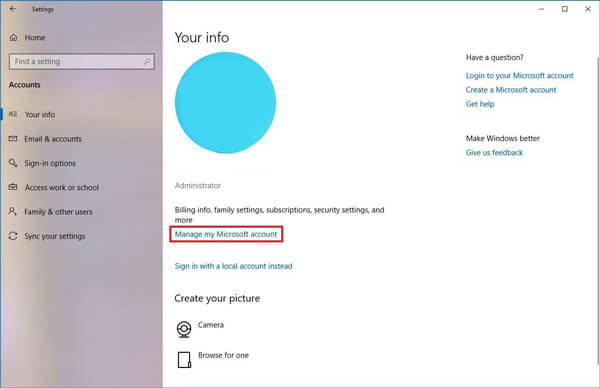
Partie 4: Comment modifier le nom d'utilisateur Windows 10 sur des utilisateurs et des groupes locaux
La fonctionnalité Utilisateurs et groupes locaux permet de gérer vos comptes locaux sous Windows 10, notamment en modifiant le nom de votre compte. Toutefois, la fonctionnalité permettant de gérer le nom du compte Windows 10 n'est pas disponible pour le compte d'utilisateur ou Windows 10 Home.
Étape 1: Appuyez simultanément sur les combinaisons de touches Windows + R sur votre clavier. La barre d’outils Cortana Search sur Windows 10 vous permettra d’exécuter les lignes de commande.
Étape 2: Copier et coller lusrmgr.msc dans le champ et appuyez sur la touche "Entrée" pour ouvrir la boîte de dialogue "Utilisateurs et groupes locaux". Cliquez sur l'entité Utilisateurs sur le côté gauche et tous les comptes locaux seront affichés.
Étape 3: Double-cliquez sur le nom d'utilisateur de Windows 10 que vous souhaitez modifier. Ensuite, vous pouvez saisir le nouveau nom dans le champ "Nom complet" et cliquer sur le bouton "Appliquer" et confirmer avec le bouton "OK".
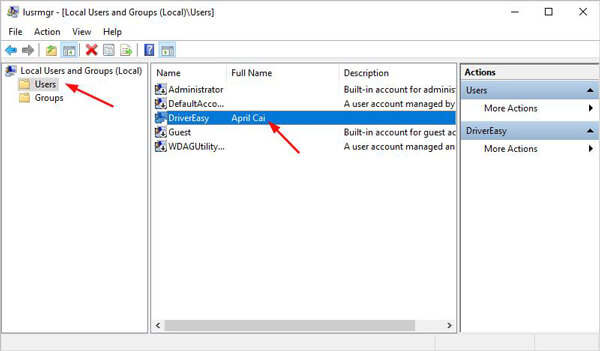
Partie 5: Comment modifier le nom d'utilisateur Windows 10 via Netplwiz
Netplwiz aide l'administrateur à ajouter, supprimer des utilisateurs et des groupes et offre une alternative merveilleuse aux outils MMC des utilisateurs et des groupes locaux, y compris la modification du nom d'utilisateur sous Windows 10. En savoir plus sur le processus détaillé ci-dessous.
Étape 1: Ouvrez le menu "Démarrer" sur votre Windows 10, recherchez netplwiz et cliquez sur le résultat supérieur pour ouvrir l'utilitaire. Vous pouvez également utiliser la ligne de commande pour lancer le programme.
Étape 2: Allez dans l'onglet "Utilisateurs" et assurez-vous que l'option "Les utilisateurs doivent entrer un nom d'utilisateur et un mot de passe pour utiliser cet ordinateur" est cochée afin de mettre à jour les informations.
Étape 3: Sélectionnez le nom d'utilisateur et cliquez sur le bouton "Propriétés". Mettez à jour le "Nom d'utilisateur", le "Nom complet" et la "Description" pour modifier le nom d'utilisateur dans Windows 10.
Étape 4: Cliquez sur le bouton OK, puis cliquez sur Appliquer, puis sur le bouton OK pour le confirmer. Maintenant, redémarrez votre PC et vous devez vous connecter à Windows 10 avec le nom d'utilisateur modifié.
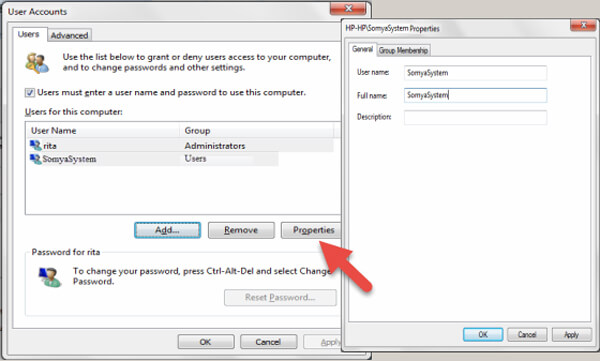
Conclusion
L'article partage les méthodes 5 pour modifier le nom d'utilisateur sous Windows 10. Le Panneau de configuration, Utilisateurs et groupes locaux et netplwiz vous permettent d’ajuster le nom d’utilisateur de votre compte après avoir accédé à votre PC. Il ne nécessite pas de logiciel supplémentaire. Si vous souhaitez modifier le nom de votre compte Microsoft, vous devez connecter votre PC à un réseau Wi-Fi. Même si vous avez oublié le mot de passe, Tipard Windows Password Reset Ultimate vous permet de modifier facilement les noms d'utilisateur sous Windows 10.