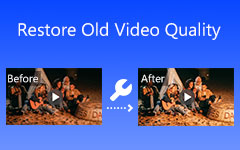Meilleurs avis sur les convertisseurs de résolution vidéo (en ligne/hors ligne)
Voulez-vous transformer vos films vidéo et cinématographiques en une résolution excellente et supérieure? Ou, dans certains cas, certains appareils et plates-formes prennent en charge une qualité spécifique. Par conséquent, vous devrez peut-être convertir vos fichiers vidéo dans une résolution vidéo particulière compatible avec votre système d'exploitation ou votre appareil. Si c'est votre préoccupation, ne vous inquiétez pas car cette revue d'article vous offre le plus fiable convertisseur de résolution vidéo, Tipard Convertisseur Vidéo Ultime. Oui tu as raison; ce logiciel peut sûrement convertir vos fichiers vidéo et vidéo préférés en une qualité supérieure pour une expérience de visionnage plus agréable.
Et la bonne nouvelle est qu'il peut également convertir des vidéos d'une résolution supérieure à une résolution inférieure afin que vous puissiez les regarder sur divers appareils et plates-formes. À des fins supplémentaires, telles que la résolution de vos problèmes, cet article vous fournira également des instructions pour le faire fonctionner efficacement. Par conséquent, vous pouvez modifier la résolution vidéo pour répondre à vos besoins.
De plus, si vous souhaitez convertir la résolution vidéo via Internet, cette revue d'article vous proposera trois options. En conséquence, il vous fournira de plus amples informations sur la façon de convertir la résolution vidéo en ligne. Veuillez continuer à lire pour mieux comprendre.
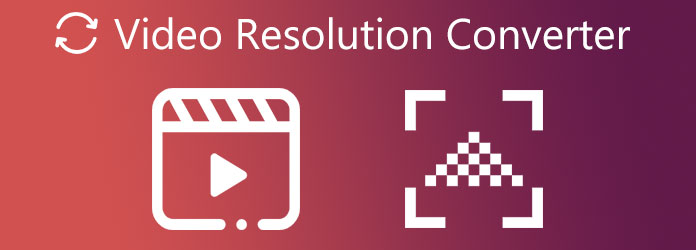
Partie 1. Meilleur logiciel de conversion de résolution vidéo
Tipard Convertisseur Vidéo Ultime est un convertisseur vidéo fiable disponible en téléchargement gratuit pour Windows et Mac. Comme rien de plus qu'un résultat, vous pouvez l'utiliser gratuitement. Parce qu'il prend en charge plus de 1000 types de fichiers vidéo et audio que d'autres applications ne prennent pas en charge, ce logiciel peut convertir des fichiers vidéo en plusieurs formats de fichiers. De plus, il prend en charge les vidéos 8K/4K/HD, vous permettant de convertir vos vidéos et films d'une qualité supérieure à une résolution inférieure ou vice versa. Et supposons que vous appréciez les logiciels qui convertissent les fichiers sans vous faire perdre beaucoup de temps. Dans ce cas, Tipard Video Converter Ultimate est ce dont vous avez besoin. Pourquoi? Parce qu'il peut convertir des fichiers vidéo et des résolutions vidéo à un taux de 60 fois plus rapide sans réduire la qualité.
Vous pouvez également vérifier ses qualités essentielles ci-dessous pour une évaluation plus approfondie. Ensuite, nous vous guiderons à travers les procédures nécessaires pour convertir la résolution vidéo en utilisant ce programme avec succès.
Principales caractéristiques de Tipard Video Converter Ultimate
- 1. Il dispose d'une boîte à outils qui comprend un créateur 3D et GIF, un amplificateur vidéo, une fusion vidéo, un compresseur vidéo et d'autres outils.
- 2. Il a une accélération GPU.
- 3. Il contient un outil d'édition tel que l'ajout d'un filtre, le recadrage vidéo, la rotation, l'écrêtage, le filtre, le filigrane, etc.
- 4. Il a un MV Maker.
- 5. Il offre une interface utilisateur claire et facile à utiliser.
- 6. Il est sans publicité et sans virus.
- 7. Il vous permet de créer votre vidéo musicale.
- 8. Il peut convertir des vidéos de fichiers batch.
Comment convertir la résolution vidéo dans Tipard Video Converter
Étape 1Téléchargez et installez Tipard Video Converter Ultimate.
Téléchargez Tipard Video Converter Ultimate après l'avoir recherché dans la barre de recherche. Ensuite, veuillez appuyer sur le téléchargement gratuit bouton compatible avec votre système d'exploitation, que ce soit Windows ou Mac. Ouvrez-le pour voir l'interface principale du logiciel.
Étape 2Importer ou glisser-déposer un fichier vidéo
Pendant que vous êtes dans l'interface principale, recherchez un plus (+) symbole au milieu de l'écran. N'oubliez même pas de cliquer sur le bouton pour télécharger un fichier vidéo à convertir. Vous pouvez également utiliser le drag and drop technique pour une opération simple.

Étape 3Choisissez la résolution vidéo
Après avoir importé des fichiers vidéo, vous pouvez maintenant accéder à la Réglage de sortie sur le côté droit de la sortie vidéo. Vous verrez une option de formats vidéo et de résolutions pour votre film lorsque vous cliquez dessus. Après cela, utilisez le Barre de recherche ci-dessous pour trouver ce dont vous avez besoin. Et vous pouvez l'utiliser pour convertir des vidéos 1080p en 4K.

Étape 4Personnaliser le profil du fichier vidéo
Veuillez rechercher la résolution vidéo 8K/5K après avoir cliqué sur le Barre de recherche. Ensuite, en sélectionnant le Paramètres à côté du type de fichier de sortie, vous pouvez modifier le profil de votre film.

Étape 5Convertir ou appliquer une résolution vidéo
Après avoir modifié les options, cliquez sur le Ajouter à la pour spécifier la destination de sortie. Après cela, cliquez sur le Convertir tout pour enregistrer la nouvelle sortie dans le dossier de fichiers de votre ordinateur.

Étape 6Lire une nouvelle sortie vidéo
Enfin, vous pouvez désormais regarder vos films en résolution supérieure ou inférieure à l'aide de Tipard Blu-ray Player après avoir suivi toutes les étapes. Ce lecteur multimédia vous permettra de lire vos fichiers vidéo et vidéo tout en conservant leur qualité d'origine.
Partie 2. Top 3 des convertisseurs de résolution vidéo gratuits en ligne
Cette revue d'article vous assure des informations supplémentaires. Il vous présente trois convertisseurs de résolution vidéo fiables et gratuits qui fonctionnent en ligne. Vous devrez peut-être utiliser le logiciel qui offre un service en ligne si vous ne disposez pas de suffisamment d'espace pour installer le logiciel sur votre ordinateur. Comme nous aimerions vous aider, cet article vous présente également les étapes de base de chaque convertisseur en ligne sur la façon de convertir la résolution vidéo en ligne. Alors, continuez à lire cet article jusqu'à sa conclusion.
FlexClip
FlexClip Video Converter est le premier sur notre liste. Ce convertisseur en ligne est le convertisseur de résolution vidéo en ligne gratuit le plus efficace. En plus d'ajuster les résolutions vidéo, il peut également minimiser la taille des vidéos. La bonne nouvelle est qu'il n'est pas nécessaire de télécharger ou d'installer quoi que ce soit. Entrez simplement votre vidéo et sélectionnez 360p, 480p, 720p ou 1080p comme résolution de sortie. Pour l'essayer, suivez les étapes ci-dessous.
Étape 1Recherchez FlexClip sur votre navigateur, puis cliquez dessus pour voir la page principale. Ensuite, vous pouvez ajouter un fichier en cliquant sur le Parcourir la vidéo ou déposer une vidéo au centre.
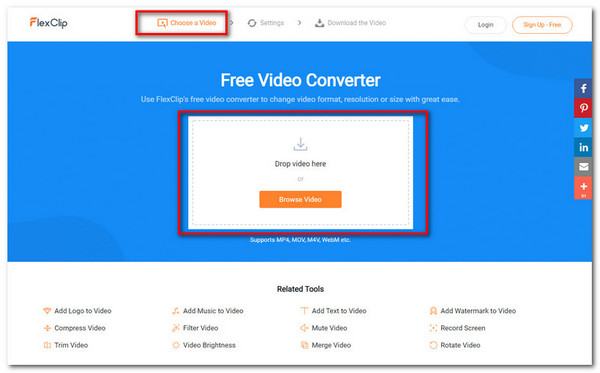
Étape 2Après avoir ajouté un fichier vidéo, veuillez choisir le résolution vidéo au dessous de. Vous pouvez sélectionner entre 360p et 1080p, le format et le niveau de qualité.
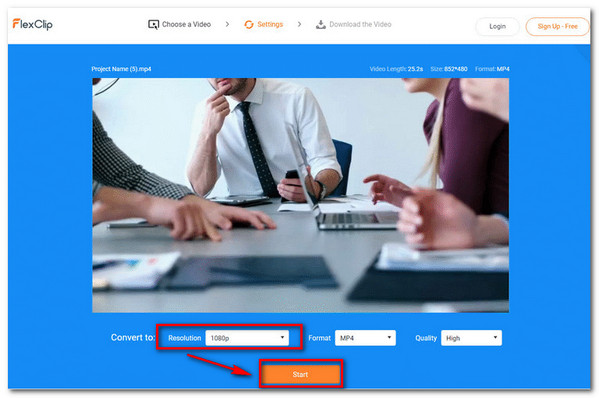
Étape 3Enfin, veuillez cliquer sur le Accueil bouton pour télécharger la nouvelle sortie. Et en quelques instants, vous pouvez maintenant avoir une nouvelle et meilleure sortie vidéo.
HDconvert.com
Un autre convertisseur de résolution vidéo qui vaut le détour est HDconvert.com. Ce logiciel en ligne peut convertir des vidéos en résolution Full HD et 4K à des vitesses incroyables. Il n'y a aucune restriction de taille de fichier et aucun logiciel ou plugin à installer. Cependant, le filigrane existe. Pour l'utiliser, voir le processus suivant.
Étape 1Recherchez HDconvert.con sur votre navigateur, cliquez sur la page de son interface. Après cela, cliquez sur le Convertir un fichier À présent. Cliquez ensuite sur le Convertir la vidéo en MP4 au centre de l'écran. Vous verrez une nouvelle fenêtre en cliquant sur Convertir la vidéo en MP4. Et pour ajouter un fichier vidéo, cliquez sur le + Sélectionner des fichiers bouton. Pour continuer, cliquez sur le Suivant bouton ci-dessous.
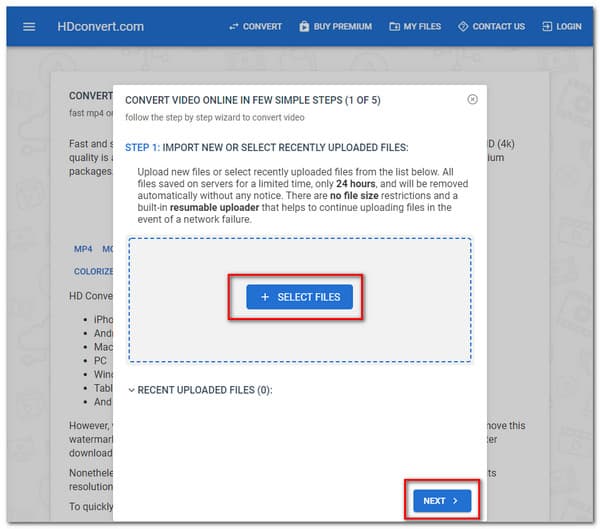
Étape 2Lorsque vous cliquez sur le Suivant bouton, il vous mènera à une autre fenêtre. Ici, vous verrez différents formats vidéo. Clique le MP4 LE PLUS POPULAIRE option, puis appuyez sur le Suivant bouton ci-dessous.
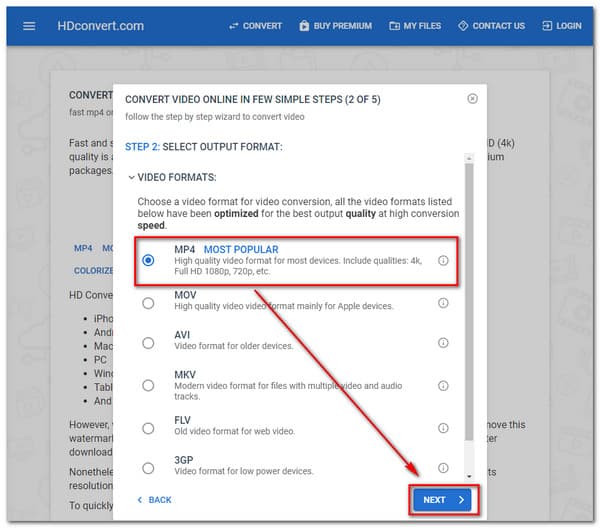
Étape 3Après avoir cliqué sur le Suivant bouton, vous verrez à nouveau un autre écran. Sélectionnez ensuite une résolution vidéo en fonction de vos besoins. Clique le Suivant pour passer à l'étape suivante.
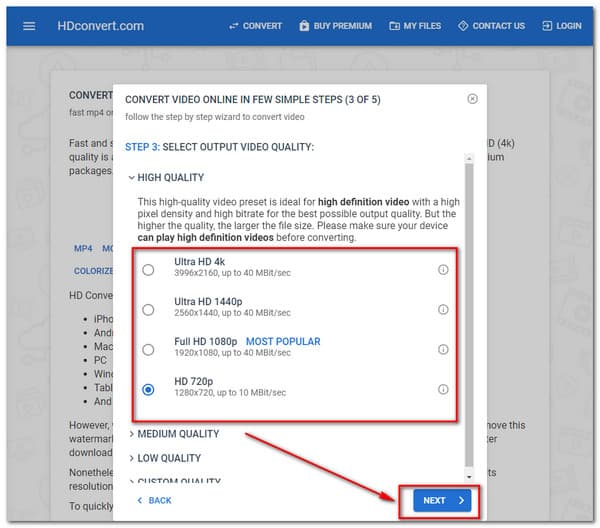
Étape 4Vous verrez une nouvelle fenêtre avec Paramètres vidéo pour d'autres modifications. Ainsi, vous remarquerez diverses options. Clique le Suivant bouton ci-dessous pour voir le processus final.
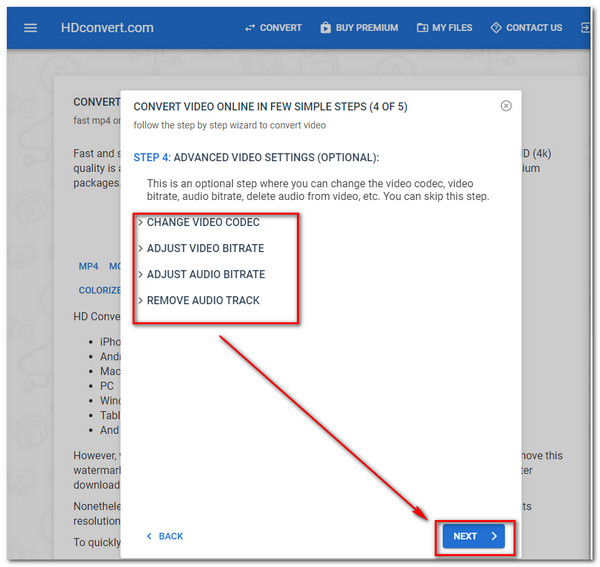
Étape 5Enfin, cliquez sur le Gratuit (Qualité limitée à 720) possibilité de conversion gratuite. Ensuite, cliquez sur le Convertir 1 fichier bouton pour enregistrer la nouvelle sortie.
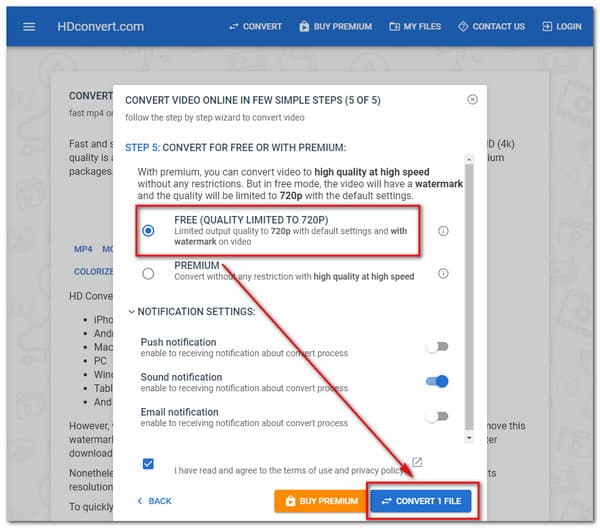
freeconvert.com
FreeConvert.com est le dernier mais non le moindre. C'est un bon logiciel Internet pour convertir instantanément les formats vidéo de l'un à l'autre. Le convertisseur est capable d'ajuster la résolution vidéo. Vous pouvez également modifier la qualité, le débit binaire et d'autres paramètres vidéo pour obtenir les meilleures séquences.
Étape 1Allez sur FreeConvert.com et ouvrez-le. Clique le Choisissez Fichiers bouton pour télécharger un fichier vidéo
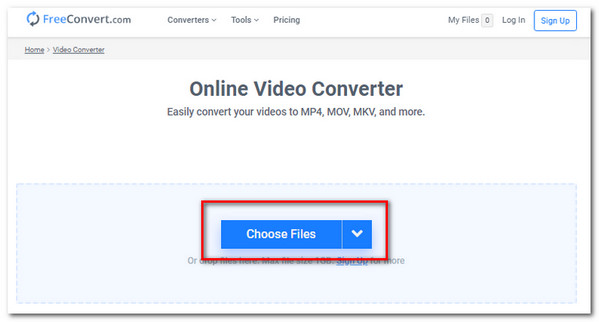
Étape 2Choisissez un format vidéo ou une résolution, puis cliquez sur le Convertir pour démarrer la conversion.
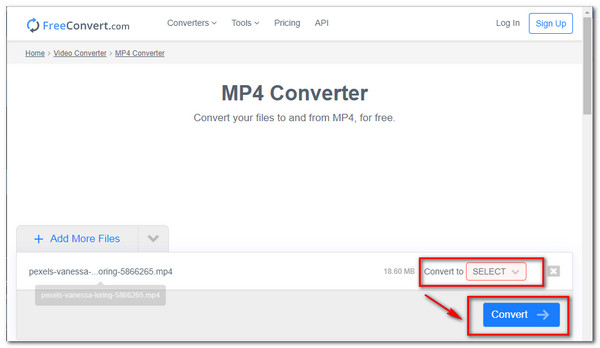
Étape 3Après cela, vous pouvez maintenant télécharger la nouvelle sortie vidéo.
Partie 3. FAQ sur le convertisseur de résolution vidéo
Comment convertir la résolution vidéo sur Android ?
Dans un appareil photo Galaxy, appuyez sur la taille du film à partir de l'application appareil photo pour modifier la résolution des films que vous enregistrez. Le symbole à l'emplacement de la taille du film varie en fonction de la dernière résolution définie. Lorsque vous utilisez des modes de prise de vue particuliers, toutes les tailles de vidéo ne sont pas présentes. Mode tactile, accédez à Expert, puis Caméscope manuel pour accéder à toutes les tailles de résolution vidéo.
VLC Media Player peut-il convertir la résolution vidéo ?
La réponse est oui. VLC Media Player peut convertir des résolutions vidéo telles que MPEG 1080p/720p pour TV/appareil en conteneurs de fichiers MP4.
Qu'est-ce que la résolution vidéo ?
La résolution vidéo dicte la quantité d'informations dans votre vidéo ou le réalisme et la précision de la vidéo. La méthode d'étiquetage pour les résolutions vidéo typiques de 720 et 1080 dépend du nombre total de pixels s'exécutant sur une ligne tracée le long de la zone d'affichage. La vidéo 2K, 4K ou 8K est le nombre de pixels qui s'exécutent sur un axe droit à travers le cadre.
Conclusion
Enfin, après avoir lu ce post, vous avez quelques informations utiles convertisseurs de résolution vidéo, et nous attendons de vous que vous utilisiez Tipard Video Converter Ultimate. Et si ces informations vous sont bénéfiques. N'oubliez pas d'en parler à vos amis. Et si vous avez d'autres problèmes, veuillez nous contacter ou nous envoyer un message pour les résoudre.