Les meilleures et les plus simples étapes pour redimensionner des vidéos sur FFmpeg
"Puis-je redimensionner une vidéo en utilisant FFmpeg ?"
Beaucoup de gens cherchent si FFmpeg peut compresser une vidéo. La réponse est oui. FFmpeg est un outil en ligne de commande que vous pouvez utiliser pour redimensionner votre vidéo afin de la réduire. Une vidéo est difficile à télécharger sur différents sites Web ou plates-formes une fois que sa taille est trop grande. Par conséquent, FFmpeg est l'un des programmes qui peuvent vous aider à compresser vos vidéos. FFmpeg compresse vos fichiers en modifiant la résolution et le format d'image de votre vidéo. De plus, vous pouvez modifier la résolution de votre vidéo tout en conservant son rapport d'aspect. Ci-dessous, nous verrons comment utiliser FFmpeg pour redimensionner les vidéos.

Partie 1. Comment utiliser FFmpeg pour compresser des vidéos
FFmpeg est un logiciel basé sur des commandes qui utilise des codes pour compresser des vidéos. Cette application gratuite est disponible gratuitement sur Windows. De plus, il s'agit d'un programme open source qui vous permet de modifier la source et les paramètres de votre vidéo de manière détaillée. Donc, nous vous encourageons fortement si vous souhaitez utiliser FFmpeg pour réduire la taille de la vidéo. En outre, de nombreux professionnels utilisent cet outil pour compresser des vidéos car il produit d'excellents résultats sans perte de qualité.
De plus, vous pouvez convertir, découper et fusionner des vidéos avec cet outil, qui utilise des codecs pour décoder et encoder la plupart des formats audio et vidéo. Cependant, peu d'utilisateurs peuvent utiliser cet outil pour redimensionner les vidéos car il est difficile à utiliser. Bien que FFmpeg utilise des codes pour compresser les vidéos, de nombreux débutants et utilisateurs ont du mal à l'utiliser. Néanmoins, cela reste un excellent outil pour compresser des vidéos, surtout si vous êtes un professionnel des codages.
Comment utiliser FFmpeg pour réduire la taille du fichier vidéo :
Étape 1 Sur votre ordinateur, téléchargez et installez FFmpeg. Pour installer ce programme, vous devez avoir un compte administrateur.
Étape 2 Avant d'utiliser FFmpeg pour redimensionner une vidéo, vous devez d'abord déterminer le format et le nom de votre vidéo. Faites un clic droit sur votre fichier et accédez au biens.
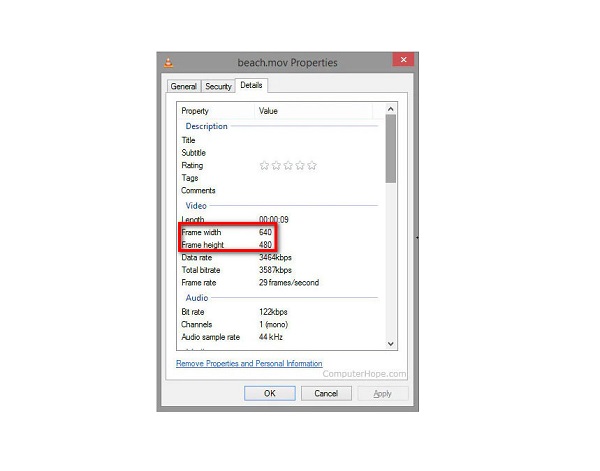
Étape 3 Et puis, ouvrez le invite de commande sur ton ordinateur. Pour ce faire, cliquez sur le Accueil menu sur votre écran, tapez CMD dans le champ de recherche et exécutez l'invite de commande sur votre appareil.
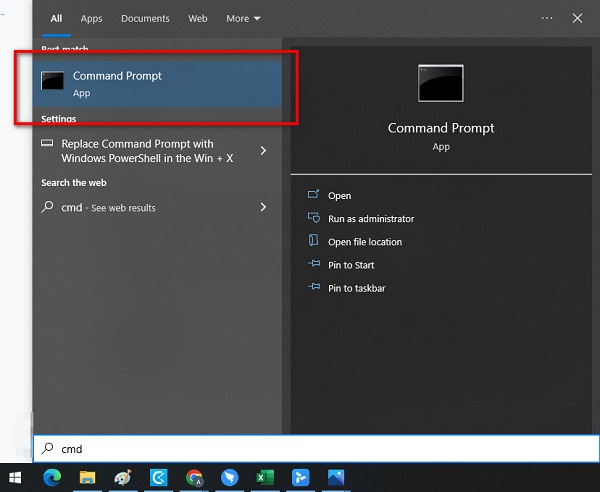
Étape 4 Ensuite, passez à une nouvelle ligne de commande. Taper cd bureau puis appuyez sur le Entrer clé.
Étape 5 Pour conserver le format d'image de votre vidéo, vous devez d'abord taper le largeur de votre dossier.
ffmpeg -i input.mp4 -vf scale = 480 : 1 sortie.mp4
Étape 6 Ensuite, saisissez la nouvelle hauteur de votre vidéo.
Ffmpeg -i-input.mp4 -vf scale=- 1:720 sortie.mp4
Avec cette commande, vous pouvez redimensionner votre vidéo tout en conservant sa qualité.
Votre vidéo aura maintenant une nouvelle résolution de 1080 / 720 = 1.5. Ensuite, la hauteur deviendra 1920/1.5 -1280p.
Étape 7 Convertissez votre vidéo en cliquant sur le Entrer clé. Une fois le processus de conversion terminé, il apparaîtra à l'emplacement sélectionné sur vos fichiers informatiques.
Et voilà comment utiliser FFmpeg pour réduire la taille de la vidéo. Vous pouvez réussir à compresser vos vidéos à l'aide de FFmpeg en suivant ces étapes.
Partie 2. Meilleure façon de compresser des vidéos que d'utiliser FFmpeg
Utiliser FFmpeg pour changer la taille de la vidéo est difficile. Vous avez besoin de connaissances approfondies pour exécuter les codes que vous devez compresser. Mais ne vous inquiétez pas, car nous avons trouvé un moyen plus simple de compresser les vidéos. Alors que nous recherchons et essayons le meilleur logiciel de compression vidéo, nous avons décidé de recommander ce puissant outil hors ligne et en ligne que vous pouvez utiliser sur votre appareil Windows ou Mac. De plus, nous vous présenterons les meilleures alternatives de taille de vidéo compressée FFmpeg.
1. Tipard Video Converter Ultimate
Tipard Convertisseur Vidéo Ultime est l'outil de compression vidéo le plus fantastique que vous puissiez utiliser sur votre ordinateur Windows ou Mac. Ce programme vous permet de réduire la taille de votre vidéo en ajustant sa taille, son format et sa résolution. De plus, il dispose d'un processus de compression rapide, ce qui le rend très pratique à utiliser. De plus, les débutants peuvent utiliser cette application car elle possède une interface facile à utiliser, ce qui en fait un outil convivial. De plus, il prend en charge presque tous les formats vidéo et audio, tels que MP4, AVI, MOV, MKV, VOB, WMV, WebM et plus de 500 autres. Vous pouvez également utiliser ses autres fonctionnalités d'édition avancées, telles qu'une fusion vidéo, un inverseur vidéo, un contrôleur de vitesse vidéo, un créateur de GIF, etc. à partir de la boîte à outils. Ce qui est encore plus génial avec ce programme, c'est que vous pouvez compresser deux fichiers ou plus simultanément. Donc, si vous voulez essayer cet outil incroyable et facile à utiliser, suivez les instructions ci-dessous.
Comment compresser des vidéos à l'aide de Tipard Video Converter Ultimate :
Étape 1 Pour commencer, téléchargez Tipard Convertisseur Vidéo Ultime en cliquant sur le Télécharger bouton ci-dessous. Une fois téléchargée et installée, lancez l'application sur votre appareil.
Étape 2 Sur l'interface principale du logiciel, accédez à la Boîte à outils panneau et sélectionnez le Compresseur de la vidéo fonction.
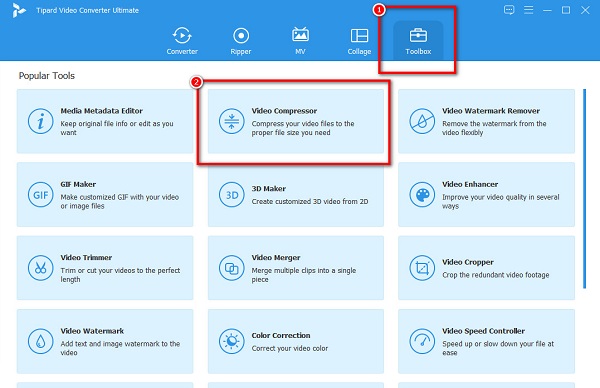
Étape 3 Ensuite, appuyez sur le plus (+) bouton de signature pour télécharger la vidéo que vous souhaitez compresser. Vos fichiers informatiques vous demanderont où vous sélectionnez la vidéo et l'ouvrez.
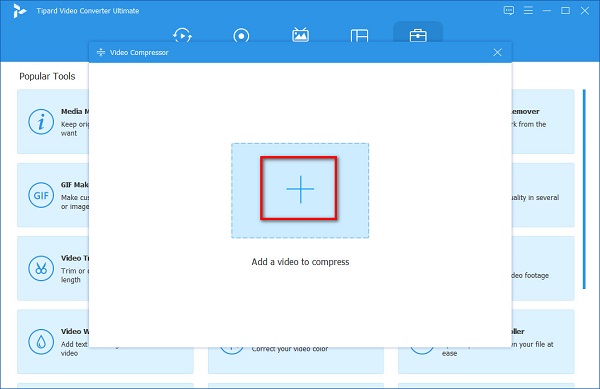
Étape 4 Et sur l'interface suivante, vous observerez que vous pouvez changer la taille de votre vidéo, le format et la résolution. Dans cette instruction, nous allons réduire la taille pour compresser vos vidéos. Pour cela, cochez la flèche haut/bas ou déplacez le curseur vers la gauche pour compresser votre vidéo.
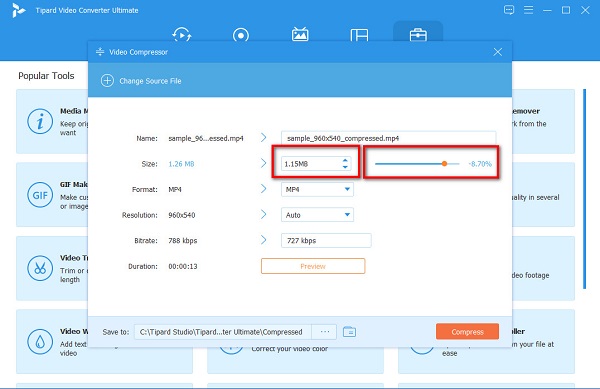
Étape 5 Si vous êtes prêt à compresser votre vidéo, cliquez sur le Compresser bouton pour commencer à compresser votre fichier.
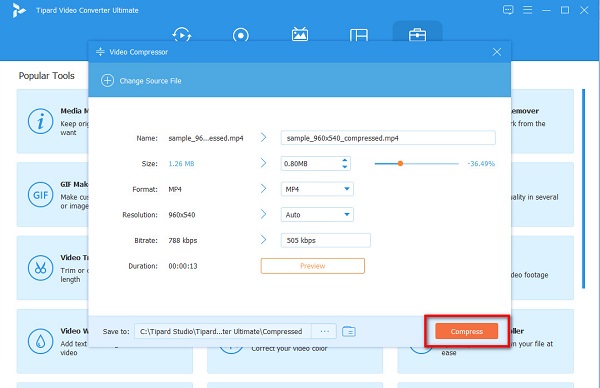
Et voilà comment utiliser l'alternative de compression vidéo FFmpeg. L'utilisation de Tipard Video Converter Ultimate vous permettra de compresser facilement n'importe quel fichier vidéo de votre choix.
2. Bonbons vidéo
Bonbons vidéo est un compresseur vidéo que vous pouvez utiliser sur votre navigateur. Il est disponible sur tous les navigateurs Web, comme Google et Safari. De plus, Kapwing utilise la compression vidéo AI, qui compresse automatiquement vos vidéos. C'est aussi une application conviviale car elle possède une interface utilisateur simple. En outre, il prend en charge les formats vidéo les plus standard, tels que MP4, AVI, FLV, MOV, etc. Cependant, son processus de téléchargement est lent, ce qui peut être gênant pour de nombreux utilisateurs.
Comment compresser des vidéos avec Video Candy :
Étape 1 Ouvrez votre navigateur et recherchez Video Candy dans votre champ de recherche. Et sur la première interface, cliquez sur le Ajouter un fichier bouton pour télécharger la vidéo que vous souhaitez compresser.
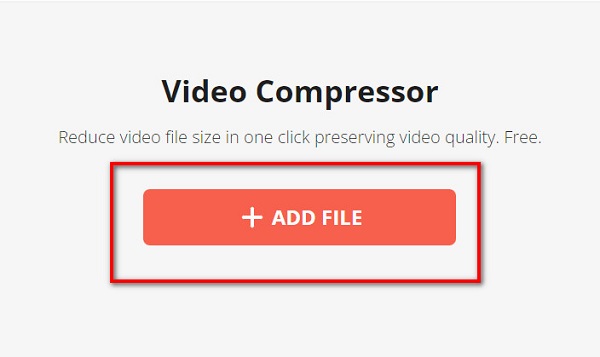
Étape 2 Et puis, Video Candy compressera automatiquement votre vidéo. Ensuite, vous verrez la taille qui a été réduite à votre vidéo.
Étape 3 Enfin, cliquez sur le Télécharger le fichier bouton pour enregistrer votre fichier compressé sur votre appareil.
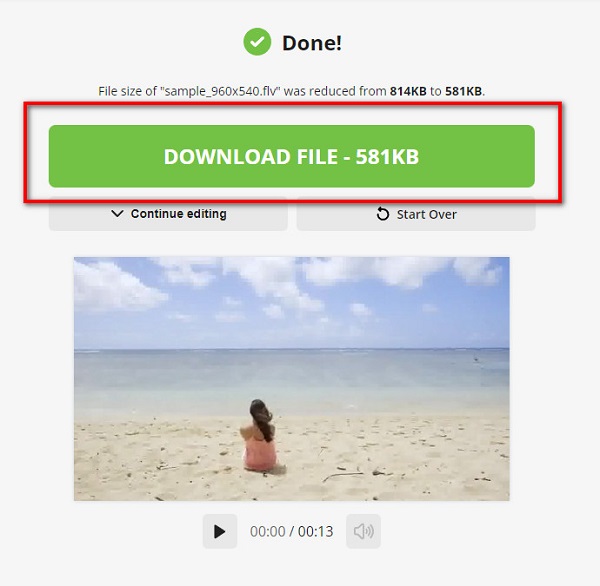
Partie 3. FAQ sur le redimensionnement de la vidéo FFmpeg
FFmpeg peut-il éditer des vidéos ?
FFmpeg est un outil gratuit polyvalent que vous pouvez utiliser sur votre ordinateur Windows. FFmpeg vous permet d'éditer, d'enregistrer, de convertir et de compresser l'audio et la vidéo.
FFmpeg peut-il compresser les formats MP4 ?
Oui. FFmpeg peut compresser des vidéos, telles que MP4, MOV, MKV, WebM, etc. De plus, FFmpeg peut compresser votre vidéo MP4 sans perte de qualité.
FFmpeg est-il sûr à utiliser ?
FFmpeg n'est pas si sûr à utiliser. Il existe des risques de sécurité lors de l'utilisation de cet outil, en particulier lorsque vous autorisez des formats arbitraires. Et puisque FFmpeg prend en charge divers formats, il est vulnérable à l'exécution de code arbitraire.
Conclusion
Si vous désirez apprendre à utiliser FFmpeg pour redimensionner les vidéos, cet article fournit toutes les informations nécessaires dont vous avez besoin. FFmpeg est un outil fantastique pour compresser des vidéos. Cependant, comme mentionné, et comme vous pouvez le voir ci-dessus, il a une interface complexe. Par conséquent, si vous souhaitez une méthode plus simple pour compresser des vidéos, utilisez Tipard Convertisseur Vidéo Ultime maintenant.







