Comment réduire la taille du fichier vidéo sur Windows Movie Maker
Les gens veulent souvent télécharger leurs vidéos incroyablement enregistrées sur les plateformes de médias sociaux. Il est facile de télécharger des vidéos sur les réseaux sociaux lorsque la taille de votre vidéo est petite. Et comme de nombreuses plates-formes ont une limite de taille de vidéo, vous devez d'abord la compresser si vous souhaitez télécharger une vidéo avec une taille de fichier importante. Donc, si vous recherchez une méthode pour compresser votre vidéo avant de la télécharger, vous recherchez probablement une application comme Windows Movie Maker. Windows Movie Maker est un logiciel de montage vidéo que vous pouvez utiliser pour créer un film, compresser des vidéos et ajouter des effets audio à votre vidéo. De plus, de nombreux débutants préfèrent utiliser cette application pour éditer leurs vidéos car elle possède une interface logicielle facile à utiliser. Et dans ce post, nous allons vous apprendre comment réduire la taille du fichier vidéo sur Windows Movie Maker.
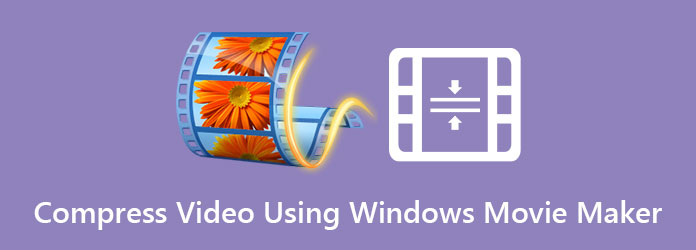
Partie 1. Comment compresser des vidéos sur Windows Movie Maker
Comme mentionné ci-dessus, Windows Movie Maker est une application de montage vidéo avec de nombreuses fonctions et fonctionnalités. Mais ce que les autres ne savent pas, c'est qu'il vous permet également de compresser la taille de votre vidéo. De plus, c'est une application populaire pour redimensionner facilement votre vidéo. En outre, Windows Movie Maker prend en charge divers formats de fichiers, tels que MP4, AVI, MPG, MPEG, M1V, WMV et ASF. Cependant, Microsoft a déjà interrompu cette application le 10 janvier 2017. Mais vous pouvez toujours rechercher une fissure sur Internet. Néanmoins, lisez attentivement cette partie pour savoir comment compresser facilement vos vidéos avec Windows Movie Maker.
Comment réduire la taille d'un fichier vidéo à l'aide de Windows Movie Maker :
Étape 1Même si Microsoft a abandonné Windows Movie Maker, vous pouvez toujours rechercher une fissure sur Internet. Téléchargez et installez l'application sur votre ordinateur. Une fois téléchargée, lancez l'application sur votre appareil.
Étape 2Ensuite, sur l'interface principale du logiciel, accédez à Tâches > Capturer > Importer une vidéo pour importer la vidéo que vous souhaitez compresser. Dans les dossiers de votre ordinateur, sélectionnez la vidéo et faites-la glisser vers le Timeline panneau de l'application.
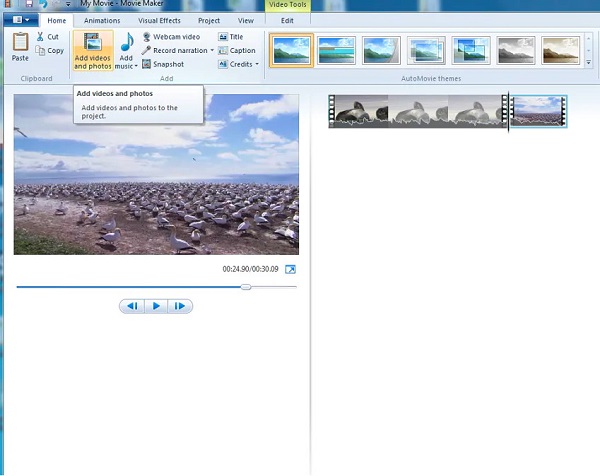
Étape 3Ensuite, allez au Déposez votre dernière attestation panneau, puis cliquez sur le Épargnez possibilité de film. Clique le Créer un paramètre personnalisé sur le panneau contextuel résultant pour ouvrir le Paramètres fenêtre.
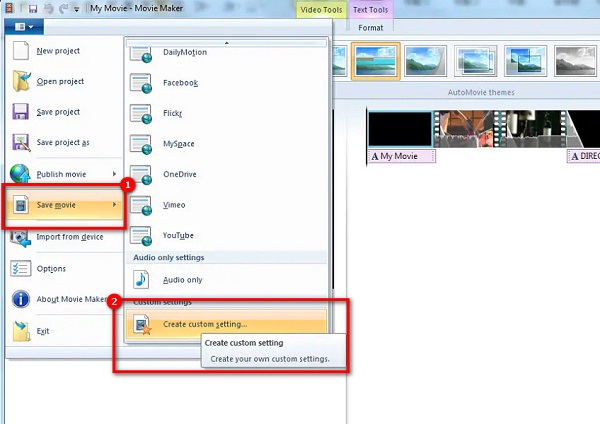
Étape 4Sur le Créer un paramètre personnalisé fenêtre, modifiez manuellement les paramètres du fichier à votre taille préférée. Mais dans ce guide, nous allons changer le Débit binaire pour réduire la taille de votre fichier.
Étape 5Enfin, cliquez sur le Épargnez pour que Movie Maker puisse commencer à compresser votre vidéo. Attendez ensuite qu'il finisse de se compresser, et le tour est joué !
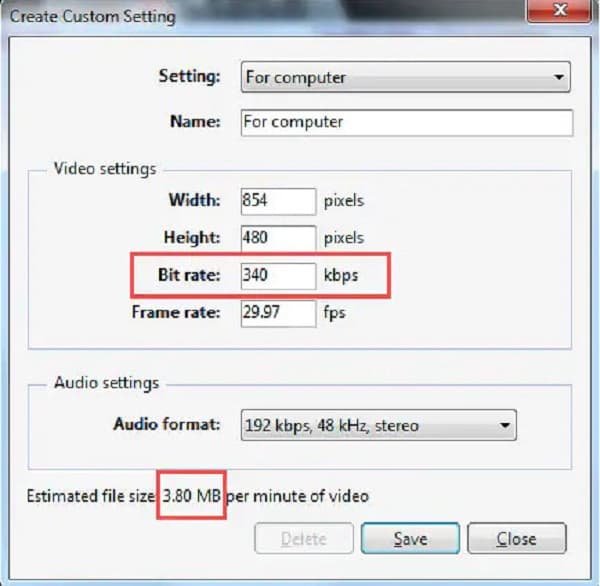
Et c'est ainsi que vous pouvez compresser la vidéo à l'aide de Windows Movie Maker. Avec ces étapes simples, vous pouvez facilement compresser toutes les vidéos prises en charge par Windows Movie Maker.
Partie 2. Meilleures alternatives à Windows Movie Maker
Windows Movie Maker est sûrement un programme efficace pour compresser rapidement vos vidéos. Cependant, cette application n'est disponible que sur les appareils Windows ; il prend en charge peu de formats de fichiers et n'a pas de fonctionnalités d'édition avancées. Ainsi, dans cette partie, nous présenterons de meilleurs outils de compression vidéo pour compresser n'importe quel format de fichier que vous souhaitez. Les outils de compression vidéo que nous allons montrer sont en ligne et hors ligne afin que vous ayez plus de choix.
1. Tipard Video Converter Ultimate (hors ligne)
Tipard Convertisseur Vidéo Ultime est le programme le plus puissant si vous recherchez un outil de compression vidéo. Cette application logicielle peut réduire la taille de votre vidéo en ajustant la taille, le format, la résolution et le débit binaire de votre vidéo. De plus, il contient de nombreuses fonctionnalités d'édition avancées, notamment un compresseur vidéo, un outil de suppression de filigrane vidéo, une correction des couleurs, un inverseur vidéo, etc. de la boîte à outils. Ce qui est plus impressionnant à propos de cet outil, c'est qu'il prend en charge presque tous les formats de fichiers, tels que MP4, AVI, MOV, MKV, VOB, WebM, WMV, FLV et plus de 500 autres formats. Les débutants trouveront également facile de compresser des vidéos avec Tipard Video Converter Ultimate car il possède une interface utilisateur simple et propre. De plus, il est téléchargeable sur toutes les plates-formes cross-média, telles que Windows, Mac et Linux.
Comment compresser des vidéos à l'aide de Tipard Video Converter Ultimate :
Étape 1Tout d'abord, téléchargez Tipard Convertisseur Vidéo Ultime sur votre PC. Ensuite, suivez le processus d'installation, puis exécutez l'application sur votre appareil.
Étape 2Et sur l'interface utilisateur principale du logiciel, accédez à la Boîte à outils panneau et sélectionnez le Compresseur de la vidéo option.
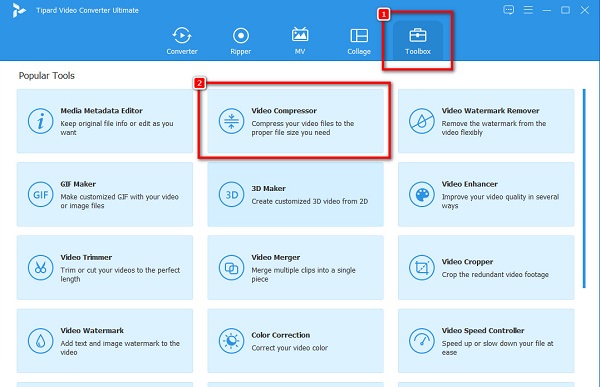
Étape 3Ensuite, cochez la + bouton de signature pour télécharger la vidéo que vous souhaitez compresser. Vous pouvez également ouvrir les dossiers de votre appareil et drag and drop votre vidéo au + boîte de signe.
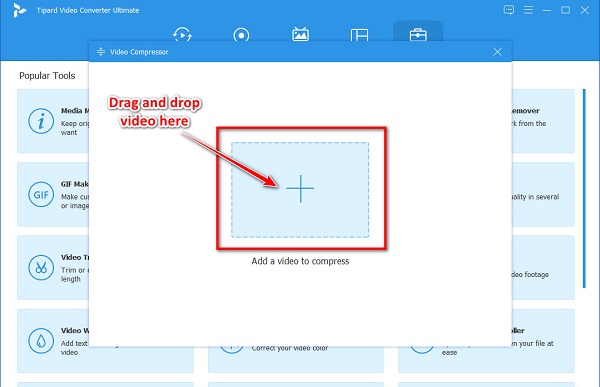
Étape 4Puis sur l'interface suivante, vous verrez les options à régler pour compresser votre vidéo. Vous pouvez ajuster vos vidéos taille, format et résolution. Mais dans ce tutoriel, nous allons ajuster la taille pour compresser la vidéo. Pour ce faire, cliquez sur le haut / bas flèche ou déplacez le curseur à votre taille préférée.
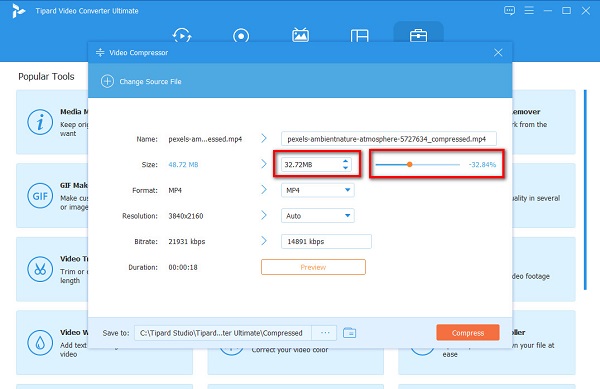
Étape 5Maintenant, vous pouvez prévisualiser votre vidéo pour voir les changements par rapport à l'original. Une fois que vous êtes d'accord, cliquez sur le Compresser pour que Tipard Video Converter Ultimate commence à compresser votre vidéo.
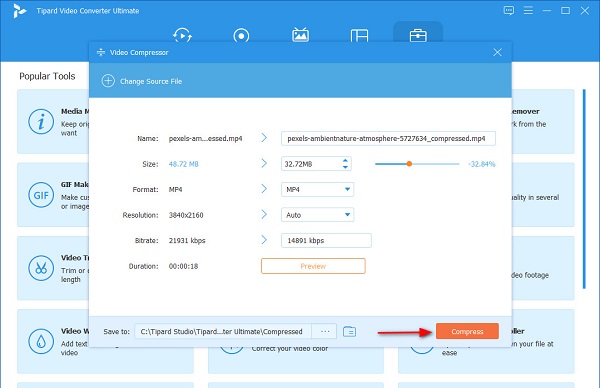
Ensuite, attendez quelques secondes, et c'est tout ! Vous pouvez maintenant visualiser votre vidéo compressée sur vos fichiers informatiques.
2. FreeConvert.com (en ligne)
freeconvert.com est une ligne compresseur vidéo outil que vous pouvez utiliser pour compresser efficacement les vidéos. Cette application en ligne peut compresser votre vidéo en sélectionnant la taille cible que vous souhaitez pour votre vidéo. De plus, FreeConvert.com possède une interface facile à utiliser, ce qui en fait un outil convivial. Vous pouvez également l'utiliser gratuitement sur presque tous les navigateurs Web, tels que Google, Firefox et Safari. En outre, vous pouvez choisir la méthode de compression que vous souhaitez utiliser pour compresser vos vidéos. Cependant, FreeConvert.com contient de nombreuses publicités embêtantes qui pourraient vous déranger, et son processus de téléchargement est lent lorsque votre connexion Internet est lente.
Comment compresser des vidéos avec FreeConvert.com :
Étape 1Ouvrez votre navigateur et recherchez freeconvert.com sur le champ de recherche. Ensuite, sur l'interface utilisateur principale, cliquez sur le Choisissez Fichiers bouton pour télécharger la vidéo que vous souhaitez compresser.
Étape 2Après avoir téléchargé votre vidéo, cliquez sur le Icône d'engrenage (Paramètres avancés) pour sélectionner la taille cible de votre vidéo.
Étape 3Puis sur le Sélectionnez la taille cible option, maintenez et faites glisser le curseur à un pourcentage inférieur, puis cliquez sur le Appliquer les paramètres .
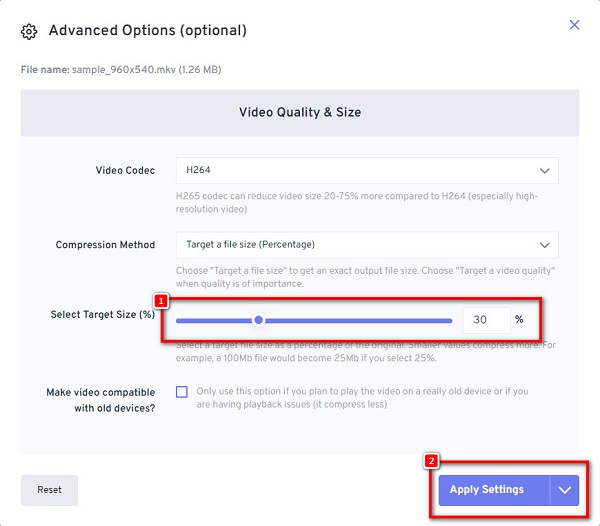
Étape 4Et puis, cliquez sur le Compressez maintenant ! bouton pour compresser votre vidéo.
Partie 3. FAQ sur la compression de vidéos à l'aide de Windows Movie Maker
Puis-je télécharger Windows Movie Maker sur mon PC Windows 10 ?
Absolument! Vous pouvez télécharger le programme Windows Movie Maker sur votre PC Windows 10 sans aucun problème.
Pourquoi Windows Movie Maker n'est-il plus disponible ?
Windows Movie Maker, le principal programme de montage vidéo de Microsoft, a été abandonné car il n'a pas obtenu le succès souhaité par Microsoft.
Windows Movie Maker est-il gratuit ?
Oui. Windows Movie Maker est téléchargeable gratuitement sur votre ordinateur Windows. Cependant, vous ne pouvez le télécharger que sur des appareils dotés du système d'exploitation Windows.
Conclusion
Simple non ? Il serait facile de compresser des vidéos dans Windows Movie Maker en suivant les étapes simples ci-dessus. Le problème est qu'il vous sera assez difficile de rechercher un crack Windows Movie Maker sur Internet. Supposons donc que vous souhaitiez utiliser un compresseur vidéo doté de nombreuses fonctionnalités d'édition avancées que vous pouvez télécharger sur toutes les plateformes multimédias. Dans ce cas, Tipard Convertisseur Vidéo Ultime est le meilleur choix.







