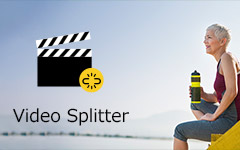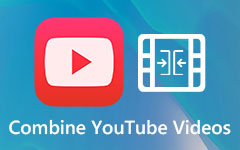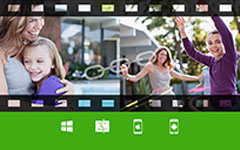Le meilleur tutoriel pour créer des vidéos à écran partagé sur Android et PC
Si vous souhaitez créer de superbes vidéos à télécharger sur YouTube, Facebook ou Twitter et attirer plus de téléspectateurs, vous pouvez essayer de créer les vidéos populaires à écran partagé. Ce type de vidéo peut transmettre plus d'informations clairement, il est donc très utile pour comparer plusieurs produits, faire des vidéos de tutoriel ou créer des vidéos de réaction.
So comment faire des vidéos en écran partagé sur Android et ordinateur ? Il semble difficile de combiner plusieurs vidéos sur un seul écran. Mais ne vous inquiétez pas. Cet article présentera la meilleure façon de créer des vidéos simples en écran partagé sur Android. Pour créer des collages vidéo plus attrayants avec des modèles, des effets et des filtres conçus, vous pouvez également en savoir plus sur un créateur de collages vidéo professionnel sur ordinateur.
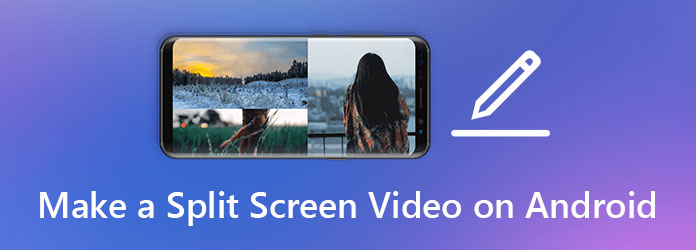
Partie 1 : Comment créer facilement des vidéos à écran partagé sur les mobiles Android
PicPlayPost est un éditeur vidéo tout-en-un permettant de créer des vidéos sur écran partagé, des collages de photos, des diaporamas et des fichiers GIF sur Android et iOS. Vous pouvez également l'utiliser pour ajouter des filigranes, du texte et de la musique pour rendre vos vidéos en écran partagé plus attrayantes sur Android. Et il est facile à utiliser pour tout le monde avec une interface simple mais de multiples fonctionnalités.
Étape 1Téléchargez l'application sur votre Android. Appuyez sur le Nouveau projet bouton et choisissez le Créer un collage option pour faire une vidéo en écran partagé sur Android.
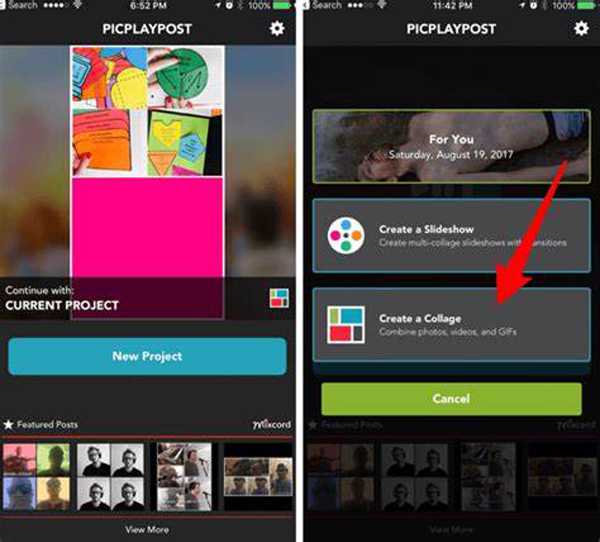
Étape 2Vous pouvez maintenant choisir le rapport d'images et les modèles souhaités. Appuyez ensuite sur la case vide pour sélectionner des vidéos ou des photos dans votre album. Enfin, vous devez appuyer sur le Partager bouton pour enregistrer la vidéo à écran partagé sur votre téléphone Android ou la télécharger sur YouTube, Facebook, etc.
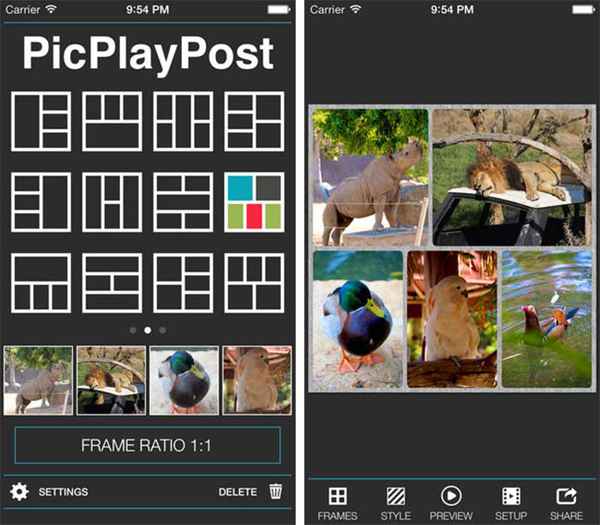
Partie 2 : Le moyen le plus recommandé de créer des vidéos en écran partagé sur PC
Bien que les créateurs de vidéos à écran partagé sur Android soient très faciles à utiliser, la plupart d'entre eux compresseront la qualité vidéo et ne fourniront qu'une résolution inférieure à 1080p HD. De cette façon, vous pouvez essayer d'utiliser Tipard Video Converter Ultimate sur des ordinateurs pour créer des vidéos à écran partagé avec n'importe quel format vidéo et de haute qualité.
- 1. Créez des vidéos en écran partagé sur Windows/Mac en quelques étapes simples.
- 2. Prend en charge tous les formats vidéo à importer et à exporter.
- 3. Capable de personnaliser le format vidéo et la résolution pour conserver la qualité d'origine.
- 4. Equipé de plusieurs fonctionnalités : éditer, couper, ajouter des filtres, ajouter de la musique, etc.
Étape 1Lancez Tipard Video Converter Ultimate sur votre Windows/Mac. Clique le Collage menu et choisissez les modèles souhaités dans le Modèle option en bas. Cliquez ensuite sur le "Plus" pour ajouter les clips vidéo souhaités dans la bonne position.
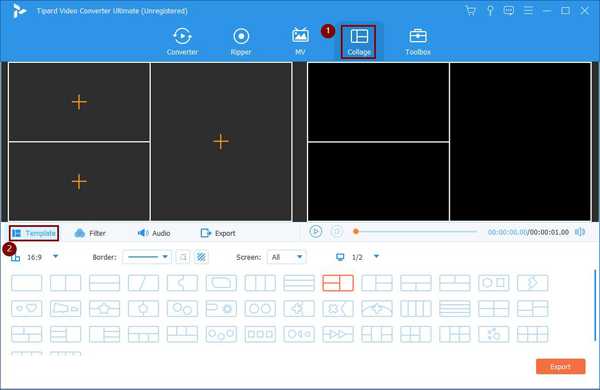
Étape 2Déplacez votre souris sur la vidéo et vous pouvez voir la boîte à outils pour éditer, couper, zoomer et dézoomer la vidéo.
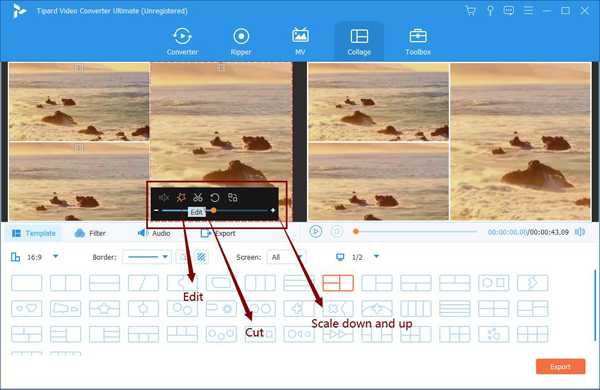
Cliquez Cut/Taille , vous pouvez ajuster la chronologie pour déterminer la partie souhaitée ou saisir le moment précis pour sélectionner la partie souhaitée.
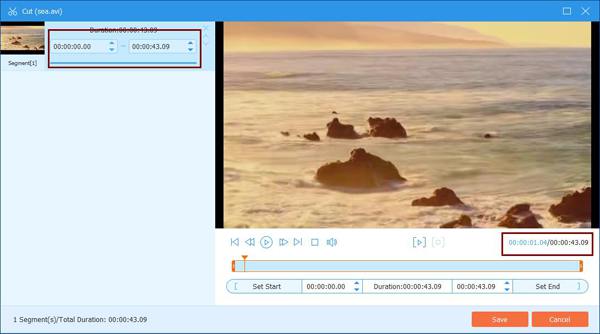
Après avoir cliqué sur le Modifier bouton, vous pouvez recadrer, faire pivoter et ajouter des filtres à la vidéo séparément. Cliquez ensuite sur le OK bouton pour enregistrer les paramètres.
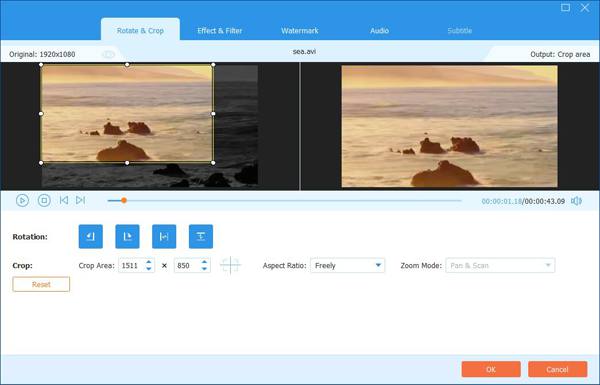
Étape 3Bien sûr, vous pouvez modifier le filtre de l'ensemble de la vidéo en écran partagé. Clique le Filtre en bas et sélectionnez celle que vous souhaitez. Vous pouvez prévisualiser l'effet à tout moment sur l'écran de droite. Pour ajouter une musique de fond, vous pouvez cliquer sur le Audio menu et sélectionnez le fichier audio sur votre ordinateur.
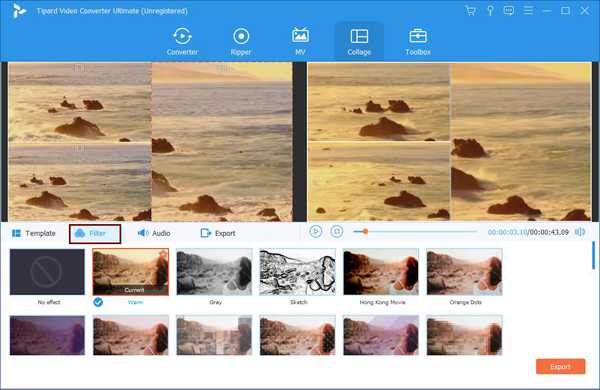
Étape 4Enfin, choisissez le Exportations menu et ajustez le format et la résolution de la vidéo d'exportation en fonction de vos besoins. Cliquez ensuite sur le Démarrer l'exportation bouton pour enregistrer les vidéos. Bien sûr, vous pouvez facilement envoyer ces vidéos à écran partagé sur votre téléphone Android.

Partie 3 : FAQ sur la création de vidéos en écran partagé sur Android
1. Puis-je télécharger les vidéos en écran partagé créées sur Android sur YouTube ?
Oui, vous pouvez. La plupart des vidéos à écran partagé créées sur un mobile Android sont enregistrées au format MP4 avec une résolution de 1080p, ce qui convient au téléchargement sur YouTube.
2. Comment ajouter des filigranes aux vidéos en écran partagé sur Android ?
La plupart des créateurs de collages vidéo sur Android prennent en charge l'ajout de filigranes avant l'exportation. Prenez PicPlayPost par exemple, vous pouvez définir le filigrane et sa couleur après avoir choisi le modèle.
3. Est-il possible de créer des vidéos en écran partagé sur Android avec des fichiers AVI ?
Oui, vous pouvez combiner des vidéos AVI sur un seul écran via des éditeurs vidéo sur Android. La plupart des éditeurs vidéo prennent en charge n'importe quel format vidéo ou photo.
Conclusion
Les vidéos en écran partagé sont très cool avec des effets merveilleux, qui peuvent attirer plus de téléspectateurs. Cet article a présenté deux méthodes pour créer des vidéos en écran partagé sur Android ou PC. Vous pouvez choisir différentes manières en fonction de vos besoins. Mais vous devez noter que le fabricant de collages vidéo sur Android réduira la qualité vidéo dans une certaine mesure. Ainsi, vous feriez mieux de créer des vidéos en écran partagé sur PC si c'est possible.