Comment stabiliser la vidéo sur votre ordinateur avec les méthodes 3

Les vidéos prises par les smartphones ou les caméras client sont généralement nerveuses. Bien sûr, ces vidéos sont naturelles et plus réelles. Cependant, si vous regardez ces vidéos pendant un moment, vous vous sentirez étourdi ou même vomirez. Certaines vidéos animées sont trop fragiles à regarder. À ce stade, vous pouvez demander s'il existe un moyen de supprimer la gigue des vidéos. La réponse est oui. Il existe des solutions qui utilisent des algorithmes pour éliminer le tremblement et stabiliser la vidéo. Et cet article présentera la meilleure façon de stabiliser la vidéo sur Windows, Mac et en ligne.
Partie 1. Stabiliser la vidéo sur un ordinateur Mac
Si vous avez un ordinateur Apple, vous devez profiter de l'excellent service matériel et client. Apple a réalisé les demandes des clients en matière de stabilisation vidéo et a développé iMovie. Par conséquent, tous les utilisateurs d’Apple peuvent télécharger gratuitement iMovie à partir du site Web d’Apple. Lorsque vous avez besoin de stabiliser la vidéo sur un ordinateur Mac avec iMovie, vous pouvez suivre les étapes ci-dessous.
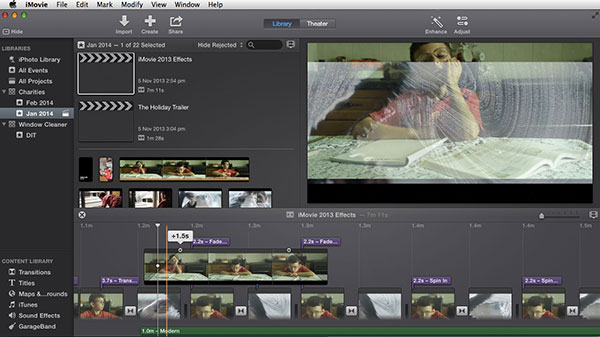
- 1. Sélectionnez un clip vidéo à stabiliser dans iMovie.
- 2. Aller vers Déposez votre dernière attestation menu et sélectionnez Analyser la vidéo dans la liste déroulante, puis choisissez Stabilisation.
- 3. Ensuite, iMovie stabilisera toute la vidéo. Si le fichier vidéo est très volumineux, son analyse et sa stabilisation prendront beaucoup de temps.
- 4. En fait, iMovie détectera quel clip vidéo est trop instable pour regarder et affiche une ligne rouge ondulée pour vous informer. Par conséquent, il vous suffit de stabiliser les clips vidéo avec une ligne ondulée rouge.
- 5. Vous pouvez double-cliquer sur le clip vidéo pour le stabiliser afin d'activer la boîte d'inspection.
- 6. Puis sélectionnez Mouvement de clip lisse et cliquez sur OK bouton pour commencer à analyser le clip vidéo.
- 7. La fenêtre de traitement du temps apparaîtra pour vous montrer la progression du traitement. Bien sûr, vous pouvez également utiliser la stabilisation de la vidéo avec Final Cut Pro ou autre stabilisateurs vidéo pour Mac pour corriger les vidéos tremblantes avec facilité.
Partie 2. Supprimer les tremblements de vidéos sur un ordinateur Windows
Microsoft a également conçu une application pour éditer des vidéos pour les utilisateurs Windows, à savoir Windows Movie Maker. Cependant, seuls les utilisateurs exécutant Windows 8 et la version mise à jour peuvent bénéficier de la fonction de stabilisation de la vidéo. La modification de vidéos nécessite plus de mémoire, fermez donc les tâches lourdes avant le processus de stabilisation vidéo sur votre ordinateur.
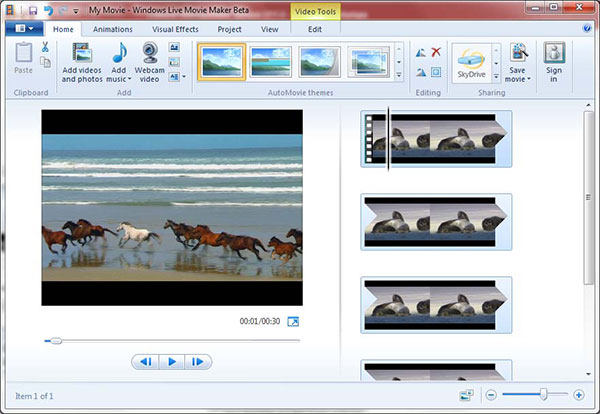
- 1. Créez un nouveau projet dans Windows Movie Maker et importez la vidéo pour la stabiliser. Ou ouvrez le projet existant avec la vidéo à stabiliser.
- 2. Choisissez un clip vidéo instable sur le panneau latéral gauche de Windows Movie Maker; La barre d'outils vidéo apparaît alors sur le ruban.
- 3. Sélectionner Modifier et cliquez sur La stabilisation vidéo option pour continuer.
- 4. La liste déroulante comprend trois options liées à la stabilisation de la vidéo: Anti-secousse, Anti-secousse et correction de l'oscillation basse, et Anti-secousse et correction de l'oscillation en hauteur. Vous pouvez en choisir un en fonction de l'état de la vidéo. Ensuite, Windows Movie Make traitera automatiquement le clip vidéo instable.
- 5. Si vous voulez obtenir un résultat parfait, vous pouvez essayer ces options à plusieurs reprises.
- 6. Sélectionnez les autres clips vidéo instables et répétez l'étape 3 à l'étape 5 pour stabiliser la vidéo.
- 7. Ensuite, vous pouvez profiter de toute la vidéo stabilisée sur votre ordinateur. À l'exception de Windows Movie Maker, vous pouvez également utiliser d'autres programmes de stabilisation vidéo, tels que Deshaker de VirtualDub, stabilisateur Wrap et autres programmes pour réparer les vidéos fragiles.
Partie 3. Correction de la vidéo floue avec Adobe After Effects
Beaucoup de gens n'aiment pas les éditeurs vidéo développés par les fournisseurs de systèmes d'exploitation. Il est logique de considérer que ces éditeurs ne peuvent pas utiliser de systèmes croisés et qu’ils ne supportent que le dernier système d’exploitation. Sans oublier que ces éditeurs vidéo ne proposent que des fonctionnalités de base. Par conséquent, certains amateurs de vidéos peuvent avoir besoin d'un outil professionnel pour stabiliser leurs vidéos, comme Adobe After Effects.
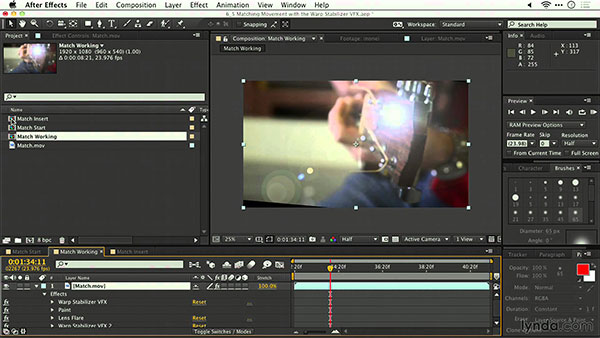
- 1. Ce stabilisateur vidéo prend en charge à la fois Mac et Windows, vous pouvez donc le télécharger et l'installer sur votre ordinateur sans vous soucier des problèmes de compatibilité.
- 2. Cliquer sur Déposez votre dernière attestation menu et sélectionnez Nouveauté ainsi que Nouveau projet créer un nouveau projet dans ce stabilisateur vidéo.
- 3. Revenir au menu Fichier et sélectionner L’ ainsi que Déposez votre dernière attestation charger la vidéo pour se stabiliser dans le projet.
- 4. Cliquez sur le fichier vidéo et faites-le glisser vers le nouveau bouton de composition en bas pour créer une nouvelle composition à traiter.
- 5. Situé à Animation menu et sélectionnez Stabiliser mouvement pour activer le panneau Stabilisateur de distorsion.
- 6. Vous pouvez ensuite régler les paramètres de stabilisation dans le panneau Stabilisateur de distorsion, comme les effets et les mouvements.
- 7. Attendez quelques secondes jusqu'à ce que le processus vidéo de stabilisation se termine. Ensuite, vous pouvez prévisualiser le résultat. Si vous n'êtes pas satisfait du résultat, vous pouvez essayer de réinitialiser les paramètres de stabilisation dans Warp Stabilizer.
- 8. Après avoir obtenu le résultat parfait, naviguez jusqu'à Composition Cliquez sur l'onglet et sélectionnez l'option Créer un film pour convertir le projet en film sur votre ordinateur.
Il existe plusieurs stabilisateurs vidéo compatibles avec Windows et Mac. Certains peuvent également être utilisés pour Linux. Movavi Video Editor est l'un des programmes à prendre en compte.
Conclusion
Sur la base de l'introduction ci-dessus, vous pouvez prendre la décision en fonction de vos demandes. Si vous souhaitez stabiliser la vidéo sur un ordinateur Mac, vous pouvez télécharger iMovie et l'utiliser pour gérer les vidéos fragiles. Lorsque votre ordinateur exécute Windows 8 et les versions ultérieures, vous pouvez essayer Windows Movie Maker pour stabiliser librement les vidéos agitées. L'application tierce professionnelle, comme Adobe After Effects, pourrait être un meilleur choix lorsque vous devez faire plus que réparer les vidéos fragiles. Il pourrait offrir des fonctions plus puissantes et un algorithme compliqué. Cela signifie qu'il pourrait stabiliser la vidéo sans perte de qualité.
Outre les solutions ci-dessus, vous pouvez également trouver des solutions en ligne pour la stabilisation vidéo, telles que YouTube Video Editor. Et si vous avez juste besoin de supprimer la vidéo instable sur vos smartphones, vous pouvez utiliser Hyperlapse ou d'autres applications pour résoudre ces problèmes. Lorsque vous avez un programme spécial pour stabiliser facilement les fichiers vidéo, vous pouvez crier dans les commentaires.







