Apprenez à raccourcir une vidéo sur iPhone sans effort
Voulez-vous apprendre comment couper une vidéo sur un iPhone? Vous souhaitez peut-être découper ou couper une longue vidéo, la partager avec des amis ou l'envoyer sur d'autres plateformes. Il existe de nombreuses applications intégrées et téléchargeables sur votre appareil iPhone que vous pouvez utiliser pour couper ou découper votre vidéo. Couper une vidéo vous permet de copier une partie spécifique de votre vidéo et d'en faire une nouvelle. C'est aussi quelque peu similaire au rognage d'une vidéo. Et dans cet article, nous vous montrerons les moyens simples de couper ou de découper une vidéo sur un iPhone. Nous présenterons également la meilleure alternative que vous pouvez utiliser si vous souhaitez couper ou découper une vidéo sur votre ordinateur.
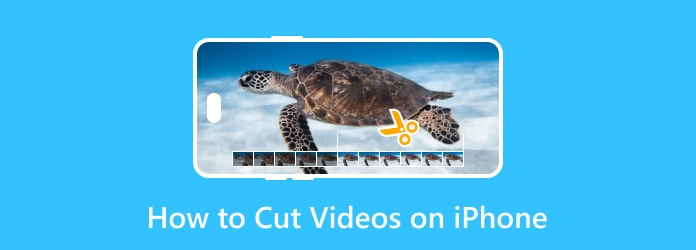
Partie 1. 3 meilleures méthodes pour couper une vidéo sur iPhone
Il existe de nombreuses applications de découpage vidéo que vous pouvez télécharger sur l'AppStore de votre iPhone. Pourtant, les applications de montage vidéo intégrées sur votre iPhone peuvent vous aider à couper ou à découper vos vidéos. Dans cette section, nous discuterons avec vous des trois méthodes les plus simples pour découper des parties d'une vidéo sur un iPhone.
1. Utilisez l'application Photos
La Photos L'application pour iPhone ne se limite pas à la visualisation d'images ou de vidéos et à l'édition. Après la mise à jour iOS 13, vous pouvez rogner, couper, faire pivoter, corriger les couleurs et recadrer vos vidéos ou photos. De plus, l'utilisation de l'application Photos de votre iPhone pour couper ou découper des vidéos est l'une des méthodes les plus pratiques car elle est intégrée et facile à faire. De plus, vous pouvez directement couper ou découper vos vidéos sans installer aucune application sur votre AppStore. De plus, il est libre d'accéder à tous les appareils Apple. Ce qui est même unique lorsque vous utilisez l'application Photos pour couper ou découper des vidéos, c'est que vous pouvez éditer davantage votre vidéo et l'enregistrer sur vos photos. Un inconvénient de l'utilisation de Photos App est que vous ne pouvez couper ou rogner que des vidéos avec les extensions .mov, .mkv et .mp4. Néanmoins, de nombreuses personnes utilisent cette méthode pour couper ou découper des vidéos.
Comment couper une vidéo sur iPhone :
Étape 1 Ouvrir l'application Photos
Sur votre appareil iPhone, localisez votre Photos App et ouvrez-le. Ensuite, recherchez la vidéo que vous souhaitez couper et appuyez dessus. Et puis, votre vidéo sera lue automatiquement.
Étape 2 Couper/découper la vidéo
Après avoir sélectionné votre vidéo, appuyez sur le Modifier bouton dans le coin supérieur droit de votre écran. Sur l'interface suivante, vous verrez le guidon sur le Timeline. Vous utiliserez ces guidon pour couper vos vidéos.
À couper/couper vos vidéos, déplacez le guidon pour supprimer les parties que vous souhaitez.
Étape 3 Enregistrez votre vidéo
Pour enregistrer votre vidéo, appuyez sur le bouton Terminé dans le coin inférieur droit de votre écran. Et puis, vous verrez deux options : Enregistrer la vidéo en tant que nouveau clip or "Enregistrer la vidéo". Sélectionnez l' Enregistrer la vidéo en tant que nouveau clip pour avoir toujours la vidéo originale.
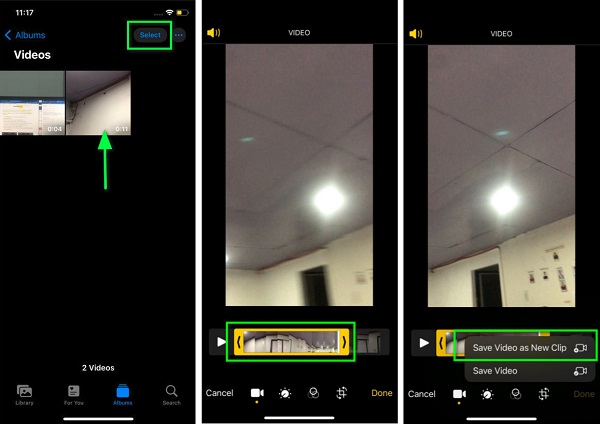
2. Utilisez iMovie
iMovie est l'application de montage vidéo standard que vous pouvez utiliser si vous souhaitez couper ou découper votre vidéo. Bien que l'utilisation d'iMovie pour couper/découper des vidéos comprenne de nombreuses étapes ; c'est toujours une excellente application pour découper des vidéos à partager sur d'autres plateformes. De plus, vous pouvez utiliser cette application si vous souhaitez ajouter du texte ou des sous-titres à votre vidéo. Ce qui est encore bien avec iMovie, c'est qu'il possède une interface utilisateur simple, ce qui en fait une application conviviale pour les débutants. L'inconvénient d'iMovie est qu'il ne prend en charge que quelques formats de fichiers.
Comment couper une vidéo sur iPhone avec iMovie :
Étape 1 Téléchargez et installez iMovie sur votre iPhone, puis ouvrez l'application. Sur l'interface principale, appuyez sur le Commencer un nouveau projet bouton. Et puis, appuyez sur le Film option pour éditer votre vidéo.
Étape 2 Ensuite, sélectionnez le fichier vidéo que vous souhaitez couper et appuyez sur le Créer un film. Appuyez sur la vidéo sur la chronologie, puis déplacez les poignées à l'endroit où vous souhaitez couper votre vidéo. Appuyez sur le Diviser icône pour séparer les clips vidéo.
Étape 3 Supprimer l'autre partie que vous souhaitez supprimer, puis appuyez sur le OK pour enregistrer votre vidéo en tant que nouveau projet.
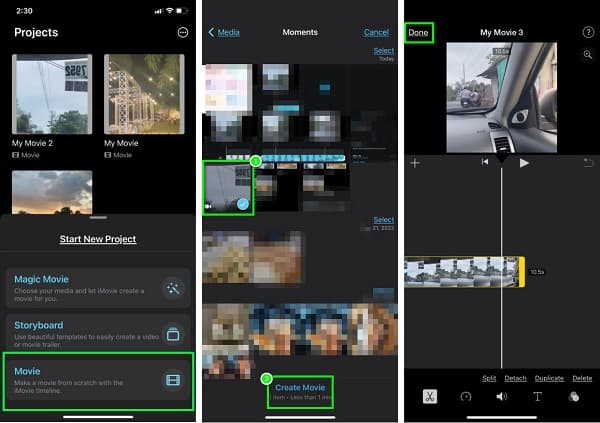
3. Utilisez l'application Splice
Épissure est une application que vous pouvez utiliser si vous souhaitez couper ou découper votre vidéo. L'une des applications de montage vidéo les plus connues pour l'iPhone est Splice. De plus, il est facile à utiliser, ce qui en fait une application conviviale. En outre, il dispose de nombreuses fonctionnalités d'édition où vous pouvez régler le volume et la vitesse et ajouter des filtres à votre vidéo. Et lorsque vous exportez votre clip, vous pouvez choisir votre résolution préférée. Vous pouvez choisir entre Ultra entre, Ultra - 4K, Full HD - 1080p, HD - 720, Large - 540p. Cependant, vous devez acheter l'application avant d'accéder à ses fonctionnalités spéciales.
Comment découper le milieu d'une vidéo sur iPhone à l'aide de Splice :
Étape 1 Installez l'application Splice sur votre iPhone, puis ouvrez-la. Sur l'interface principale, appuyez sur le Nouveau projet bouton. Et puis, choisissez la vidéo que vous souhaitez couper, puis appuyez sur le Suivant .
Étape 2 Sur l'interface suivante, appuyez sur la vidéo sur le Timeline de sorte que la Passementeries fonction apparaîtra. Alors, maintenez et faites glisser le guidon à votre emplacement préféré où vous souhaitez couper le clip vidéo. Appuyez sur le Passementeries .
Étape 3 Après avoir divisé votre vidéo, cliquez sur le Exportations icône. Une liste de résolutions apparaîtra, puis appuyez sur la résolution que vous préférez.
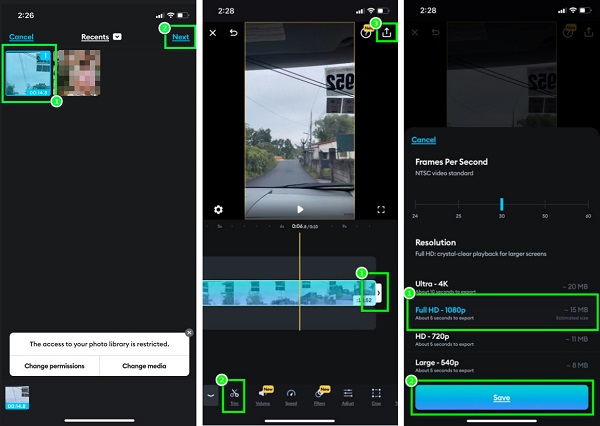
Partie 2. Comment raccourcir une vidéo sur ordinateur pour iPhone
Vous pouvez télécharger de nombreuses applications de montage vidéo si vous préférez utiliser un ordinateur pour découper ou couper des vidéos. Avec l'émergence des programmes de montage vidéo, vous trouverez l'outil le plus adapté. Cette partie vous montrera un excellent logiciel de montage vidéo que vous pouvez télécharger sur votre PC. Nous vous expliquerons également comment couper ou découper une vidéo sur votre ordinateur pour votre appareil iPhone.
Tipard Convertisseur Vidéo Ultime est le logiciel de montage vidéo le plus demandé que vous pouvez télécharger sur votre PC. Cet outil hors ligne vous permet de découper vos vidéos sans perdre en qualité. En outre, il prend en charge plus de 500 formats, tels que MOV, MKV, MP4, AVI, M4V, WMV, WebM, SWF, etc. De plus, il propose de découper vos vidéos en un lot simultanément. Vous pouvez également utiliser ses fonctionnalités d'édition avancées, telles qu'un convertisseur vidéo, un compresseur vidéo, une fusion vidéo, etc. C'est également une application conviviale pour les débutants car elle possède une interface utilisateur simple. De plus, vous pouvez utiliser la fonction Fast Split dans la tondeuse pour un processus de coupe plus rapide.
Comment couper/découper des vidéos à l'aide de Tipard Video Converter Ultimate :
Étape 1 Télécharger Tipard Convertisseur Vidéo Ultime sur votre ordinateur en cliquant sur le bouton Télécharger ci-dessous, puis installez l'application. Après l'avoir installé, ouvrez l'application sur votre PC.
Étape 2 Et sur la première interface du logiciel, allez dans le Boîte à outils panneau et sélectionnez le Video Trimmer fonction.
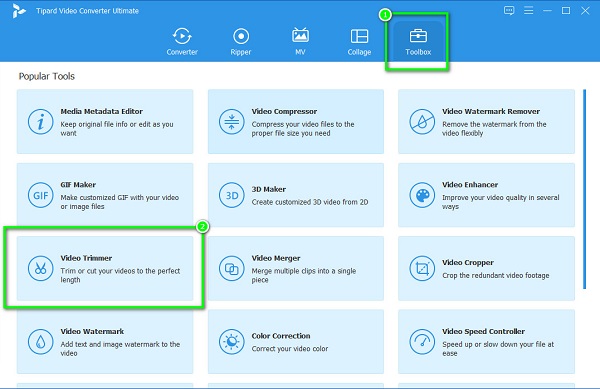
Étape 3 Ensuite, cochez la plus (+) bouton de signature pour télécharger la vidéo que vous souhaitez couper/découper. Vous pouvez également drag and drop votre clip à la + boîte à enseigne pour importer une vidéo.
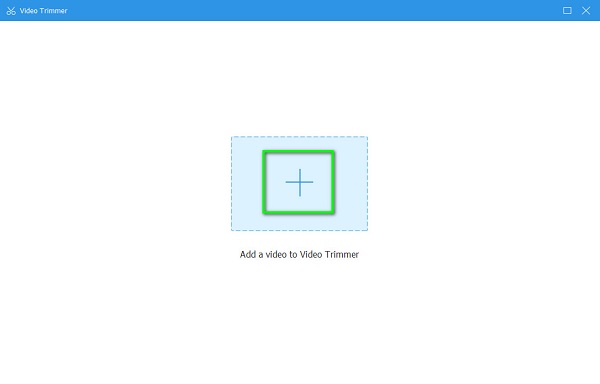
Étape 4 La prochaine interface utilisateur verra les boutons de lecture et de lecture. Tenez et faites glisser le play-in/play-out boutons à l'endroit où vous souhaitez couper ou rogner la vidéo.
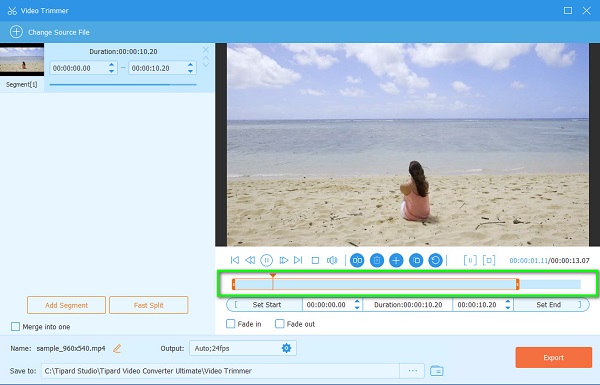
Étape 5 Enfin, cliquez sur le bouton Fractionner au-dessus du Timeline pour diviser votre vidéo en deux segments. Ensuite, cochez la Exportations pour enregistrer les segments que vous avez coupés.
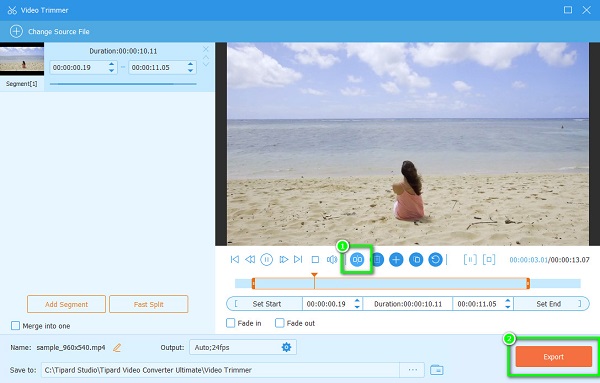
Avec ces étapes simples, vous pouvez facilement couper ou découpez vos vidéos sur votre appareil Windows ou Mac.
Partie 3. FAQ sur la façon de couper une vidéo sur iPhone
Puis-je utiliser iMovie sous Windows ?
iMovie est une application bien connue pour le montage vidéo. C'est un excellent logiciel si vous souhaitez éditer vos vidéos. De plus, iMovie est une application native pour Apple, et de nombreux utilisateurs d'iPhone et de Mac l'utilisent. Cependant, vous ne pouvez pas le télécharger sur les appareils Windows. Cliquez ici pour savoir comment ajouter des filigranes aux vidéos dans iMovie.
Le découpage d'une vidéo réduit-il la qualité vidéo ?
La plupart du temps, le découpage d'une vidéo entraîne une légère perte de qualité. Mais vous ne verrez pas de différences significatives dans la qualité de vos vidéos originales et découpées.
iMovie prend-il en charge les formats MP4 ?
Malheureusement, vous ne pouvez pas télécharger un format MP4 sur l'application iMovie. Certains des fichiers pris en charge par iMovie sont MOV, MKV, M4V et AVI.
Conclusion
Toutes les méthodes que vous avez lues comment couper une vidéo sur iPhone sont des moyens efficaces éprouvés pour couper/découper des vidéos. Quel que soit l'outil ou l'application présenté ci-dessus, il vous aidera à atteindre votre objectif. Et pourtant, il est plus facile de couper/découper des vidéos sur votre ordinateur. Alors qu'est-ce que tu attends? Télécharger Tipard Convertisseur Vidéo Ultime maintenant et profitez des meilleures fonctionnalités qu'il offre.







