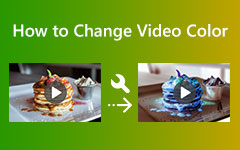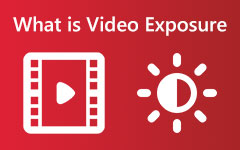Comment corriger la couleur des vidéos à l'aide de 7 outils d'édition professionnels aujourd'hui
Vous avez peut-être une raison d'apprendre à corriger les couleurs de vos vidéos, c'est pourquoi vous recherchez ici les meilleures solutions à utiliser. Pour cette raison, vous devez également vous rappeler que l'erreur est humaine, ce qui s'applique également aux enregistrements vidéo qui entraînent une vibration défectueuse. Autrement dit, avoir un enregistrement vidéo désagréable à cause de teintes imparfaites est normal. Ce qui n'est pas normal, c'est l'utilisation d'un éditeur vidéo défectueux qui rendra votre vidéo dans un état pire. En revanche, cliquer sur ce post signifie que vous faites confiance à notre verdict sur les solutions que nous allons vous présenter. C'est pourquoi nous vous assurons que pas même l'un des correcteurs de couleur ci-dessous ruinera vos vidéos, et vous pouvez donc lui faire confiance à cent pour cent, car les professionnels ont également gagné leur confiance.
Par conséquent, pour accéder directement au contenu ci-dessous, ne tardons pas plus longtemps. Présentation des directives simplifiées des programmes de montage vidéo experts répertoriés ci-dessous.
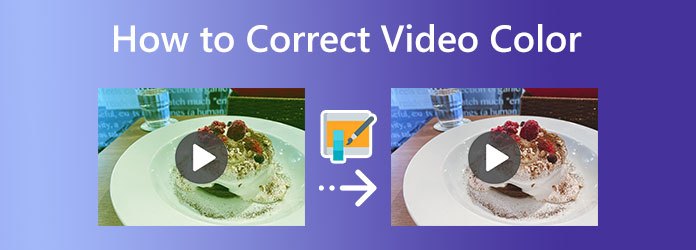
- Partie 1. Qu'est-ce que la correction des couleurs vidéo
- Partie 2. Un moyen beaucoup plus simple de corriger les couleurs d'une vidéo sur PC
- Partie 3. Comment corriger les couleurs d'une vidéo à l'aide de Premiere Pro
- Partie 4. Comment utiliser DaVinci Resolve pour corriger la couleur de la vidéo
- Partie 5. Comment Final Cut Pro peut-il aider à la correction des couleurs vidéo
- Partie 6. Comment corriger la couleur de la vidéo avec iMovie
- Partie 7. Comment corriger la couleur de la vidéo à l'aide de Sony Vegas CSGO
- Partie 8. Comment utiliser After Effects dans la correction des couleurs vidéo
- Partie 9. FAQ sur la correction des couleurs vidéo
Partie 1. Qu'est-ce que la correction des couleurs vidéo
Alors, pourquoi avons-nous besoin de corriger les couleurs d'une vidéo ? Quelle est la correction des couleurs dans la vidéo de toute façon ? Un correcteur de couleur ou de teinte est l'outil chargé de fixer l'éclat parfait dû à l'affichage vidéo. Par exemple, si la prise de vue a été trop grisâtre en raison de la plage fluctuante de votre appareil photo, cet outil correcteur s'efforcera de faire son travail en le rendant radieux. En d'autres termes, si vos vidéos sont incolores, ternes et grises, un correcteur de couleur doit entrer pour leur donner un aspect naturel et vivant. Vous vous demandez peut-être comment fonctionne cet outil. Eh bien, cet outil équilibre les valeurs de noir et blanc, d'exposition, de contraste et de teintes de l'affichage de l'image vidéo, ce qui rend leur apparence cohérente.
De temps en temps, de nombreuses personnes mêlent correction colorimétrique et étalonnage des couleurs pour avoir la même appréhension. Et oui, nous ne pouvons pas discuter avec cette information car, en tant que débutant dans le montage vidéo, vous ne pouviez vraiment pas dire lequel est lequel. Pour cette raison, permettez-nous de vous montrer certaines des différences entre les deux à travers un tableau comparatif ci-dessous.
| Correction | La Certification |
|---|---|
| C'est un processus qui vient en premier lorsqu'il s'agit d'éditer la couleur de la vidéo. | Cela se fait généralement à la fin, car il s'agit plutôt de la touche finale. |
| Cela rend la vidéo plus naturelle. | Cela ne rend pas la vidéo naturelle. Il s'agit plutôt d'une manipulation massive du rayonnement. |
| Cela n'implique pas beaucoup le DP dans l'édition des couleurs. | Il implique et est synchronisé par le DP. |
Partie 2. Un moyen beaucoup plus simple de corriger les couleurs d'une vidéo sur PC
Avoir un éditeur vidéo pour la correction des couleurs est indolore, mais les plus puissants sont généralement difficiles. Voici le logiciel de montage vidéo beaucoup plus simple qui s'intègre parfaitement aux débutants comme vous sans compromettre l'excellente qualité et la procédure, Tipard Convertisseur Vidéo Ultime. C'est un logiciel qui est livré avec une fonction de correction des couleurs simple mais remarquable dans sa boîte à outils. Cette fonction de correction des couleurs est la seule parmi les outils d'édition qui fonctionnent avec l'intelligence artificielle, ce qui rend la procédure fluide et efficace. De plus, l'outil de correction fonctionne pour rendre la teinte, la luminosité, la saturation et le contraste de votre clip naturels et parfaitement vibrants. Une autre bonne chose à ce sujet est qu'il vous permet d'éditer sur plus de 500 types de formats différents et sur plusieurs appareils. En plus de cela, ce Tipard Video Converter Ultimate vous offre généreusement de nombreuses optimisations où vous pouvez optimiser la qualité de résolution, l'encodeur, la fréquence d'images et bien d'autres de votre sortie.
De plus, ce correcteur de couleurs vidéo unique en son genre vous permet de profiter du multitâche puisque vous pouvez également convertir vos vidéos, faire des films et des collages et améliorer vos fichiers de sortie tout en profitant de votre tâche. Ainsi, nous ne pouvons pas ignorer son interface conviviale dans laquelle même les enfants peuvent naviguer. Et pour vous donner un aperçu de cela, veuillez consulter les directives préparées ci-dessous.
Étape 1Lancer l'éditeur vidéo
Tout d'abord, appuyez sur le Télécharger ci-dessus et installez ensuite l'éditeur vidéo sur votre ordinateur. Une fois le logiciel lancé, accédez à la Boîte à outils, l'un des menus que vous voyez en haut de l'interface. Ensuite, sélectionnez le Correction de couleur outil parmi les options que vous y voyez, et appuyez sur le "Plus" icône dans la fenêtre contextuelle pour importer la vidéo à corriger.
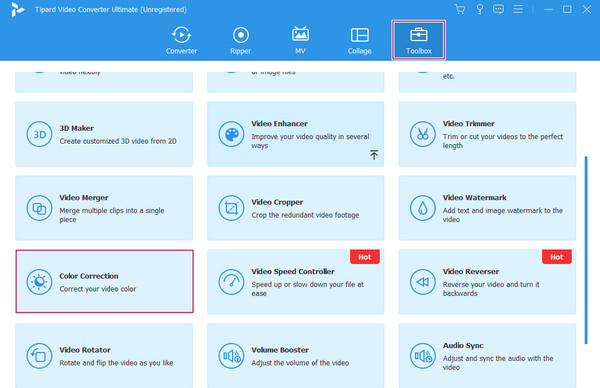
Étape 2Commencer à corriger la couleur
Lorsque la vidéo est importée, vous pouvez démarrer votre tâche de montage vidéo. Vous pouvez commencer par ajuster le luminosité, saturation, contraste, et les paramètres de teinte sous la section de prévisualisation. Vous pouvez librement les ajuster en continu jusqu'à ce que vous atteigniez le résultat souhaité. Toutes les modifications que vous appliquez sont visibles dans la section de prévisualisation en temps réel.
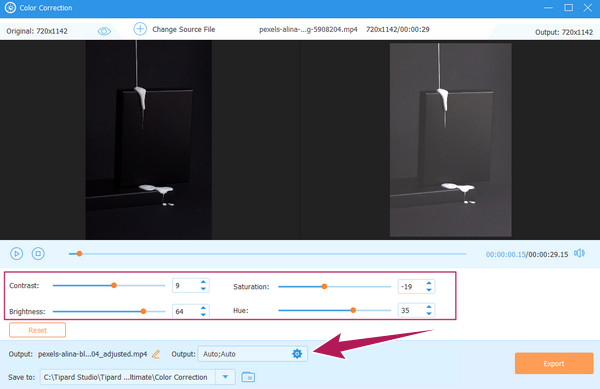
Étape 3Ajustez les préréglages de sortie (facultatif)
Vous avez la possibilité de modifier les préréglages de votre sortie, comme la qualité, la résolution et autres. Pour ce faire, veuillez appuyer sur le cogner icône. Ensuite, ajustez librement les préréglages selon vos préférences sous le Vidéo et Paramètres audio sections. Par la suite, appuyez sur le OK bouton une fois terminé.
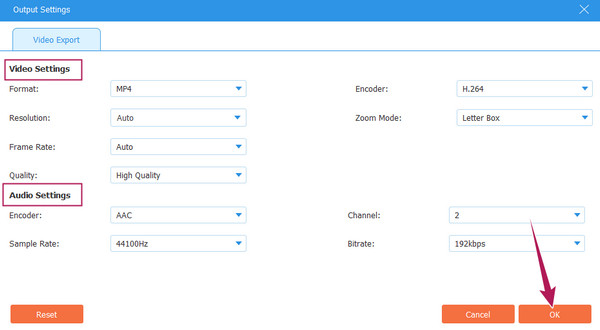
Étape 4Destiné au fichier vidéo corrigé des couleurs
Après cela, vous êtes également libre de personnaliser la destination de la sortie de votre fichier. Comment? Cliquez sur le menu déroulant flèche bouton à la fin de la Enregistrer Pour option. Ensuite, cliquez sur le Explorer et Sélectionner le dossier pour choisir un dossier sur votre disque local.
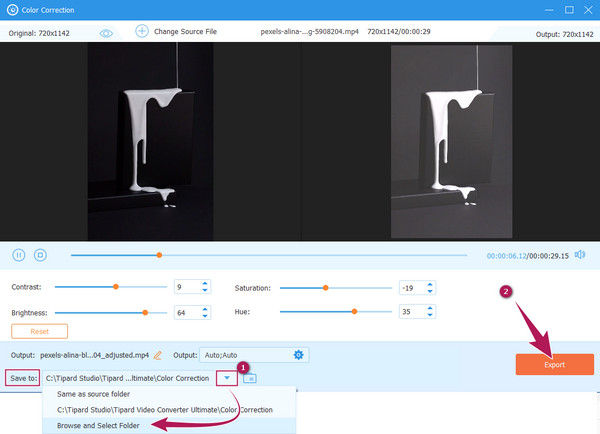
Étape 5Exporter la sortie
Enfin, appuyez sur le Exportations bouton en bas de l'interface, comme le montre l'image ci-dessus. Ensuite, attendez la fin du processus d'exportation rapide et vérifiez le fichier sur la destination de fichier que vous avez choisie.
Partie 3. Comment corriger les couleurs d'une vidéo à l'aide de Premiere Pro
Premiere Pro est un programme de montage vidéo développé par Adobe. C'est un logiciel de montage vidéo multiplateforme avec un excellent nom pour les oreilles des professionnels. De nombreux utilisateurs qui l'ont expérimenté ne peuvent nier sa robustesse, bien que beaucoup disent qu'il ne convient pas aux débutants. Sa robustesse s'applique particulièrement à notre sujet, où la correction des couleurs de Premiere Pro à l'aide de son panneau de couleurs Lumetri et d'autres technologies peut le prouver. Cependant, cet outil spécifique exige toujours de vous et de vos techniques de personnalisation pour répondre à une vidéo parfaitement colorisée en fonction de vos besoins.
De plus, cet Adobe Premiere Pro vous permet également de découvrir son excellente capacité d'étalonnage des couleurs ainsi que ses fonctionnalités de base et avancées que vous pouvez utiliser. D'autre part, vous trouverez ci-dessous les directives que vous pouvez suivre pour corriger la couleur de votre vidéo à l'aide de Premiere Pro.
Étape 1Exécutez le logiciel Adobe Premiere Pro téléchargé sur votre ordinateur. Ensuite, commencez à télécharger le fichier vidéo que vous devez modifier. Pour ce faire, cliquez sur le Déposez votre dernière attestation onglet et le L’ bouton pour obtenir la vidéo de votre dossier local. Lorsque la vidéo est en place, veuillez la placer dans le Timeline section en la faisant glisser à cet endroit.
Étape 2Après cela, vous pourrez accéder au Couleur Lumetri outil en cliquant sur le Vitrine languette. Ensuite, appuyez sur le Couleur Lumetri option parmi les options pour apporter son panneau.
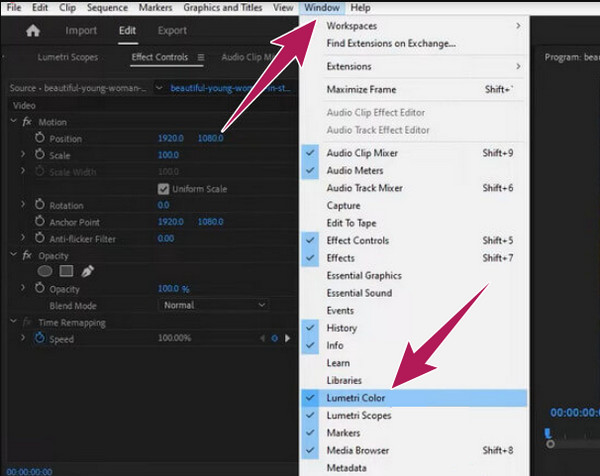
Étape 3Une fois que vous ouvrez le Couleur Lumetri fenêtre du panneau, appuyez sur le Automatique bouton à côté de l'onglet de réinitialisation. Ensuite, vous pouvez commencer à ajuster les options de glissement sous le Couleur section, comme la Teinte, température, et Saturation. Cela vous aidera à intensifier la couleur de votre vidéo téléchargée.
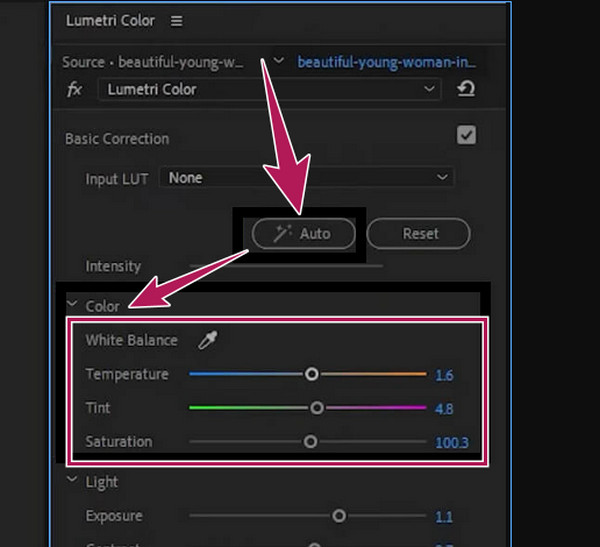
Étape 4Enfin, vous pouvez maintenant enregistrer votre vidéo aux couleurs fixes en appliquant le processus d'enregistrement à partir du Déposez votre dernière attestation menu.
Partie 4. Comment utiliser DaVinci Resolve pour corriger la couleur de la vidéo
Lorsqu'il s'agit de corriger ou de fixer les couleurs d'une vidéo, DaVinci Resolve est l'un des programmes de montage téléchargeables que vous ajoutez à votre liste. Ce logiciel propose des outils pouvant améliorer voire apporter un affichage exceptionnel à votre fichier vidéo. De plus, il dispose d'un vaste espace colorimétrique de luminance qui fonctionne avec les algorithmes DaVinci brevetés et l'accélération GPU pour traiter les photos à 32 bits. De plus, ce DaVinci Resolve est livré avec des fonctionnalités clés supplémentaires en plus de la correction des couleurs DaVinci Resolve. Ses principales fonctionnalités sont le module Fusion, qui vous aide à créer rapidement des titres, des animations, des effets visuels et d'autres modules d'édition. En outre, il existe également plusieurs filtres FX pour les effets d'éclairage, la restauration d'image, le flou, le style, la beauté et l'outil de sous-titrage pour la génération de sous-titres. Et vous pouvez utiliser DaVinci Resolve pour inverser les vidéos.
D'une manière générale, DaVinci Resolve est un bon logiciel que tout le monde peut utiliser. Cependant, ceux qui ne sont pas encore experts en montage vidéo pourraient trouver cela écrasant et difficile à utiliser. Dans cet esprit, permettez-nous de vous montrer des étapes simples montrant le processus d'utilisation de DaVinci Resolve concernant la correction des couleurs d'un film ou d'une vidéo.
Étape 1Téléchargez et installez le logiciel sur votre ordinateur, et procédez à l'importation de la vidéo que vous souhaitez éditer. Pour ce faire, cliquez sur le Déposez votre dernière attestation menu et appuyez sur le Chronologie d'importation et importez la vidéo depuis votre dossier local.
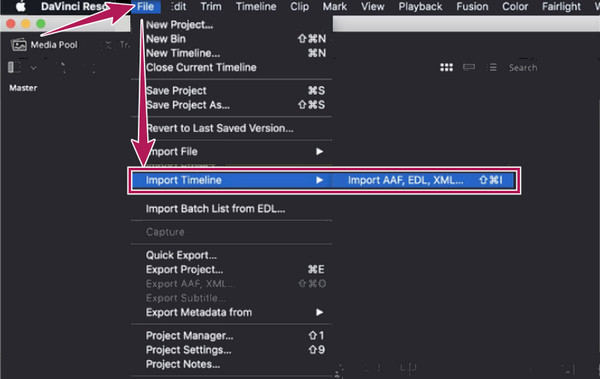
Étape 2Lorsque la vidéo est déjà dans la chronologie, vous pouvez commencer à modifier sa couleur. Comment? Naviguez dans le Chronologie des couleurs et par Roues chromatiques option. Cette Roues chromatiques vous permettra de corriger ou même de modifier les couleurs de votre vidéo en ajustant les préréglages Gamma, Lift, Gain et Offset.
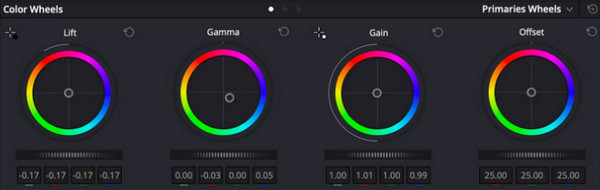
Étape 3Après avoir obtenu la correction de couleur dont vous avez besoin, vous pouvez maintenant enregistrer la vidéo en cliquant sur le Déposez votre dernière attestation menu puis le Enregistrer le projet sous .
Partie 5. Comment Final Cut Pro peut-il aider à la correction des couleurs vidéo
Cette prochaine partie vous présentera Final Cut Pro. C'est également l'un des programmes de montage vidéo les plus étonnants et les plus puissants avec une fonctionnalité qui corrige le dynamisme de votre vidéo. Final Cut Pro est l'une des meilleures options pour les utilisateurs de Mac qui recherchent un outil professionnel avec une interface élégante qui s'adaptera à leur appareil. Pendant ce temps, cet outil a une fonction Color Board, où les interactions dans l'édition des couleurs se produisent. Cependant, vous pouvez trouver facile et sain d'interagir avec les couleurs car les professionnels trouvent la vidéo habituelle des paradigmes de correction des couleurs, mais cela peut sembler peu familier aux débutants. Le processus de correction des couleurs de Final Cut Pro est en effet un peu difficile pour les débutants, mais avec les étapes ci-dessous, vous y penserez autrement.
Étape 1Tout d'abord, vous devez installer Final Cut Pro sur votre Mac. Ensuite, ce que vous devez faire ensuite est de télécharger la vidéo dans la chronologie et d'ouvrir le tableau des couleurs. Pour ce faire, appuyez sur le Vitrine menu et cliquez sur le Aller à bouton, puis appuyez sur le Tableau de couleur bouton. Alternativement, vous pouvez vous rendre sur le Effets partie, recherchez la Couleur catégorie, puis cliquez dessus.
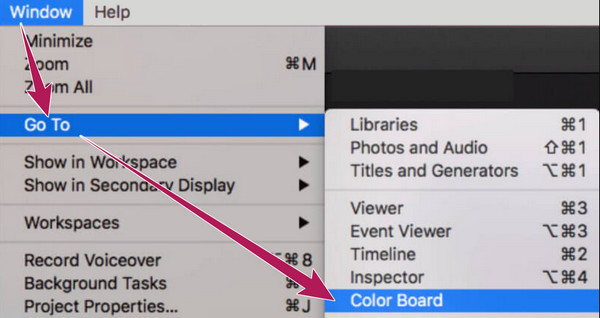
Étape 2Une fois que vous accédez au Tableau de couleur panneau, ouvrez le Portées vidéo. Allez frapper le interrupteur d'éclairage symbole, et choisissez le Afficher les portées vidéo option affichée dans la nouvelle fenêtre. Ensuite, rendez-vous au Paramètres option, et appuyez sur le Waveform languette.
Étape 3Vous pouvez maintenant naviguer librement dans la correction des couleurs de l'éditeur vidéo sur le Tableau de couleur panneau en ajustant les roues chromatiques dans l'interface utilisateur. Veuillez vous concentrer sur le travail avec les trois préréglages de contrôle : couleur, saturation et exposition. Ensuite, ne manquez pas de vérifier votre sortie et procédez à son enregistrement et à son exportation.
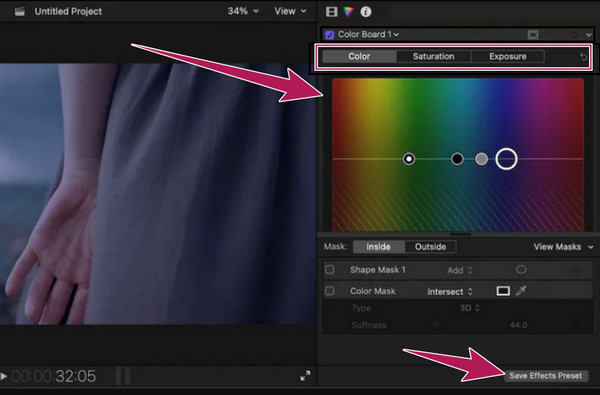
Partie 6. Comment corriger la couleur de la vidéo avec iMovie
Si vous utilisez un Mac et que vous n'aimez pas l'idée d'y installer quoi que ce soit, vous pouvez utiliser iMovie à la place. Comme tout le monde le sait, iMovie est l'un des meilleurs outils d'Apple en matière de réalisation de films et de montage vidéo. Et en tant qu'utilisateur Apple, vous ne devriez pas manquer la correction des couleurs dans iMovie, car c'est l'une de ses capacités remarquables. De plus, iMovie est livré avec plusieurs préréglages avancés où vous pouvez personnaliser la luminosité, l'exposition, le contraste et la saturation de votre vidéo. De plus, ce programme intégré de Mac propose également des paramètres dans lesquels vous pouvez modifier les gains de vert, de rouge et de bleu, ainsi que ses options d'amélioration et de suppression automatique du bruit. Cependant, supposons que vous ayez déjà expérimenté le fonctionnement de cet iMovie. Dans ce cas, vous savez peut-être déjà à quel point c'est mystérieux, en particulier avec cette tâche particulière, en raison des ajustements que vous devez régler parfaitement. Néanmoins, iMovie est toujours l'un des meilleurs choix parmi tant d'autres, et pour vous montrer comment cet éditeur vidéo gratuit fonctionne sur la correction des couleurs, voici les étapes que vous devez suivre.
Étape 1Lancez le logiciel intégré sur votre Mac, et en arrivant sur son interface principale, appuyez sur le Importer des fichiers multimédia pour charger le clip vidéo que vous devez modifier. Une fois téléchargé, faites-le glisser vers la partie inférieure où se trouve le Timeline est situé.
Étape 2Lorsque la vidéo est visible dans le Timeline, faites un clic droit pendant que votre curseur est sur la vidéo. Ensuite, sélectionnez le Afficher l'inspecteur option sur les autres sélections et appuyez sur le Correcteur de couleur symbole lorsque vous accédez à la section de prévisualisation. Après cela, les paramètres de réglage apparaîtront, que vous devez ajuster en fonction de vos préférences.
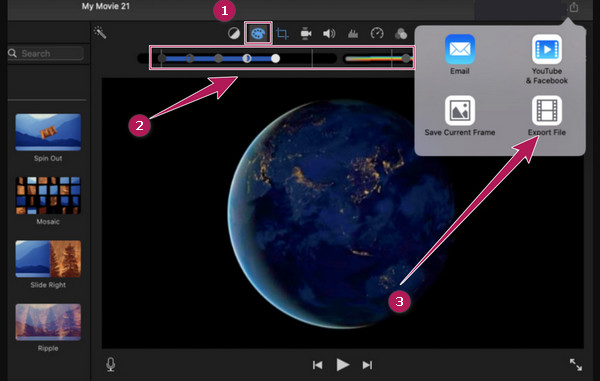
Étape 3Après avoir appliqué la correction des couleurs à la vidéo, vous pouvez l'enregistrer et l'exporter. Pour ce faire, appuyez sur le Exportations symbole, comme vous le voyez sur la photo ci-dessus. Ensuite, parmi les options de la petite fenêtre, cliquez sur le Exporter un fichier et passez au processus d'enregistrement suivant.
Partie 7. Comment corriger la couleur de la vidéo à l'aide de Sony Vegas CSGO
Passons au prochain logiciel téléchargeable qui fonctionne remarquablement sur l'édition des couleurs sur la vidéo est Sony Vegas. Il s'agit d'un système de montage non linéaire actuellement exploité par Sony Creative Software. Contrairement aux programmes de montage vidéo précédents, vous remarquerez que Sony Vegas semble dépassé dans son interface. Cependant, cela ne changera rien au fait qu'il reste l'un des outils les plus recherchés pour le montage vidéo et la correction des couleurs en particulier. La correction des couleurs Sony Vegas (CSGO) est une chose à laquelle vous devez faire attention. Il contient une roue chromatique similaire aux autres qui peut corriger instantanément les couleurs. Mais nous ne pourrons jamais vous inciter à l'aimer davantage, surtout si vous êtes un débutant dans la zone de montage vidéo, car il fait partie de ces outils à l'interface déroutante. Pour cette raison, les directives ci-dessous vous aideront beaucoup si vous voulez l'essayer au bénéfice du doute.
Étape 1Utilisez un ordinateur de bureau et installez ce programme de montage vidéo en l'achetant.
Étape 2Ensuite, lancez-le et procédez à l'importation de la vidéo en cliquant sur le Déposez votre dernière attestation menu et le Ouvert languette.
Étape 3Puis frappe le FX vidéo sélection et choisissez le Correcteur de couleur option à gauche de l'interface utilisateur. Après cela, une fenêtre apparaîtra sur la gauche, où les roues chromatiques sont placées. Vous pouvez maintenant commencer à les ajuster en conséquence.
Étape 4Par la suite, vous pouvez maintenant appuyer sur le Épargnez icône en haut de la section de prévisualisation pour exporter la vidéo éditée.
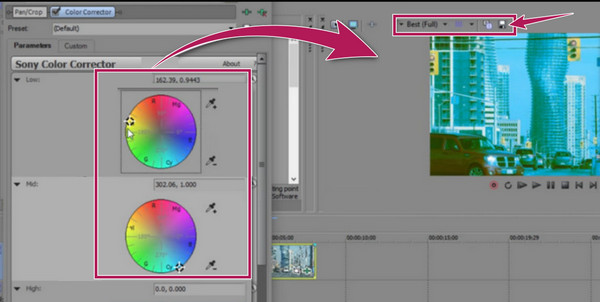
Partie 8. Comment utiliser After Effects dans la correction des couleurs vidéo
Enfin, voici l'After Effects d'Adobe. Encore une fois, c'est un autre excellent programme de montage vidéo de nos jours, et c'est l'un des meilleurs éditeurs vidéo capables d'équilibrer les couleurs vidéo. Avant d'apprendre à corriger les couleurs dans After Effects, rencontrons d'abord l'outil qu'il utilise. Cet outil améliore les couleurs de n'importe lequel de vos fichiers vidéo, ce qui en fait la meilleure qualité en termes d'affichage. After Effect propose en fait plusieurs méthodes de correction des couleurs dans une vidéo. En plus de cela, il possède des fonctionnalités supplémentaires qui vous permettront de profiter de la création de personnages 2D, de dessins animés, d'animations, de fusion, de composition 3D, d'effets de simulation, de suivi de mouvement, d'images clés, Coupe, et plus. Cependant, à l'instar d'autres outils utilisés par les experts, After Effects est également livré avec une procédure exténuante. Par conséquent, les étapes simplifiées ci-dessous peuvent vous permettre de corriger les couleurs de la vidéo que vous avez.
Étape 1Lancez After Effects sur votre ordinateur, cliquez sur le menu Fichier, puis sur le Ouvert bouton pour télécharger la vidéo. Ensuite, appuyez sur le Stylo en haut et sélectionnez la zone de la vidéo que vous souhaitez corriger.
Étape 2Ne touchez pas la composition de la chronologie et sélectionnez le Correction de couleur suivi par le Teinte / Saturation .
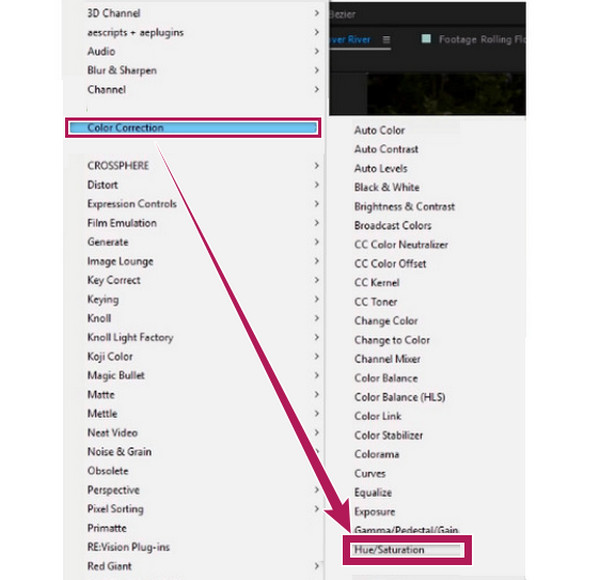
Étape 3Une nouvelle fenêtre fera son chemin là où les paramètres de couleur sont placés. Prenez le temps d'ajuster les paramètres jusqu'à ce que vous atteigniez l'exactitude des couleurs de votre vidéo.
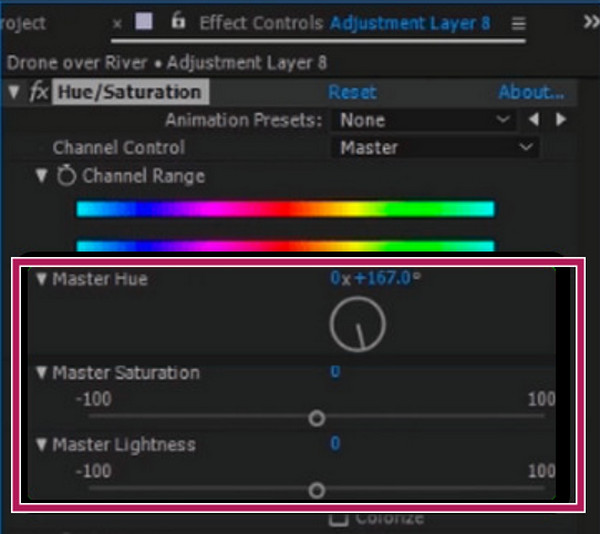
Partie 9. FAQ sur la correction des couleurs vidéo
OpenShot est-il un éditeur vidéo pour la correction des couleurs ?
OpenShot n'est pas destiné à la correction des couleurs, mais est livré avec des outils qui vous aideront à corriger les couleurs de la vidéo.
Puis-je utiliser la fonction de correction des couleurs d'iMovie sur mon iPhone ?
Oui. L'application iMovie sur iPhone dispose d'un outil pour équilibrer les couleurs, et vous le trouverez lorsque vous téléchargez votre vidéo dans la chronologie.
Quel est le meilleur éditeur vidéo gratuit pour la correction des couleurs ?
Vous pouvez utiliser un outil en ligne si vous recherchez un outil gratuit. Mais si vous recherchez le meilleur, utilisez Tipard Convertisseur Vidéo Ultime, car il vous permet également d'utiliser son essai gratuit de 30 jours tout en profitant de son meilleur outil de correction des couleurs.
Conclusion
Voilà, tous les populaires et puissants correcteurs de couleur aujourd'hui. Chacun d'eux a sa propre identité et ses propres capacités, mais tous ont fait leurs preuves pour être les meilleurs dans cette tâche. Cependant, si vous voulez un outil qui ne nécessitera pas d'expertise en montage vidéo avant de l'utiliser, alors vous devez choisir Tipard Convertisseur Vidéo Ultime.