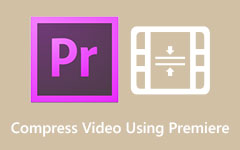Apprenez à compresser une vidéo dans PowerPoint sur votre ordinateur
Microsoft PowerPoint n'est pas seulement une application pour créer de superbes diapositives pour les présentations. Avec cette application, vous pouvez créer des diapositives puissantes et des powerpoints incroyables que vous pouvez partager avec d'autres. Et saviez-vous que Microsoft PowerPoint peut compresser la vidéo que vous insérez dans votre présentation ? De plus, si vous envoyez votre présentation par e-mail ou sur d'autres plateformes, vous devez compresser la vidéo que vous avez insérée dans votre powerpoint afin de ne rencontrer aucun problème. Dans ces articles, vous apprendrez à compresser des vidéos dans PowerPoint.
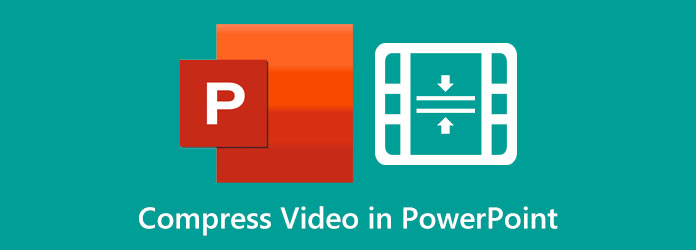
Partie 1. Comment compresser une vidéo dans PowerPoint 2019 (365)
Si vous êtes abonné à Office 365, vous pouvez télécharger l'application PowerPoint 2019 sur votre ordinateur. Mais si vous souhaitez utiliser l'essai gratuit, vous pouvez également le faire. En effet, il est difficile d'envoyer une présentation powerpoint par mail si la taille du fichier est importante. Celui qui peut entraîner une taille de fichier énorme est le média inséré dans votre présentation. Heureusement, il offre un compresseur vidéo intégré trouvé dans l'application Microsoft PowerPoint. Ainsi, dans cette partie, nous verrons comment compresser des vidéos ou des médias dans PowerPoint 2019.
Comment compresser une vidéo dans PowerPoint 2019 :
Étape 1 Tout d'abord, téléchargez l'application Microsoft PowerPoint sur votre appareil, puis exécutez-la. Une fois l'application ouverte, insérez le média que vous allez inclure dans votre présentation. Dans notre exemple, la vidéo est en Full HD avec une résolution de 1080p.
Étape 2 Et puis, allez au Déposez votre dernière attestation option dans le coin supérieur gauche de votre écran. Ensuite, vous verrez le Compresser les médias bouton; sélectionnez cette option pour compresser la vidéo.
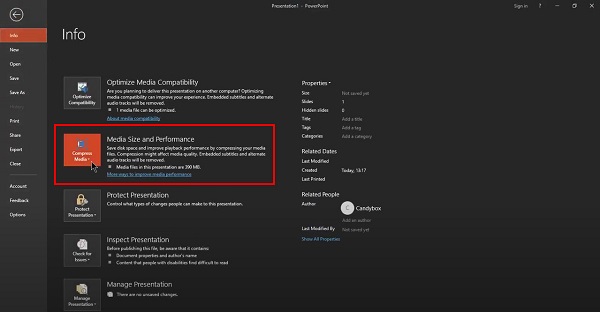
Étape 3 Une fois que vous avez sélectionné Compresser les médias bouton, vous verrez les trois options : Full HD (1080p), HD (720p), et standard (480p). Dans ce tutoriel, nous allons passer à la plus haute résolution possible, Full HD (1080p).
Étape 4 Et puis, attendez que votre média se comprime. Et lorsqu'il est compressé, vous verrez un texte indiquant la taille que vous avez économisée à partir de votre vidéo.
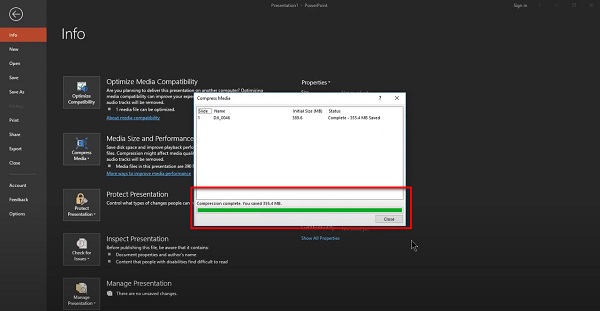
Étape 5 Enfin, fermez la fenêtre et voyez comment la compression affecte la qualité de votre vidéo. Vous verrez que de nombreux changements ont été apportés à votre vidéo d'origine. Et puis, faites un clic droit sur la vidéo et cliquez sur le Enregistrer le média sous une option. Ensuite, vérifiez les propriétés de votre vidéo enregistrée, et vous verrez que sa taille est réduite.
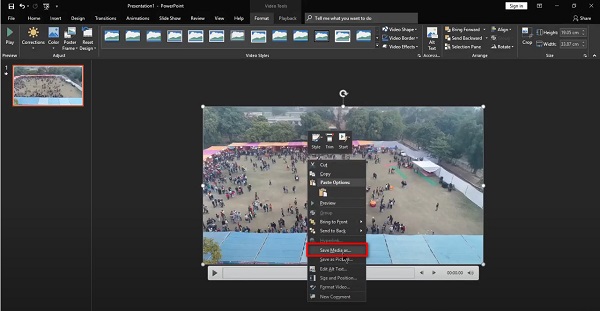
Incroyable non ? Vous pouvez compresser vos médias sans compromettre la qualité de votre vidéo. Cette fonctionnalité de PowerPoint est fantastique et un processus incontournable.
Partie 2. Comment compresser une vidéo en basse qualité dans PowerPoint 2010
Si vous n'avez pas la dernière version de PowerPoint ; et avoir la version 2010, alors ne vous inquiétez pas. Microsoft PowerPoint 2010 dispose également d'une fonctionnalité pour compresser votre vidéo/média. Avec son interface simple et propre, les débutants peuvent compresser des vidéos avec cet outil. Continuez à lire cette partie pour apprendre à compresser une vidéo dans PowerPoint 2010.
Comment compresser une vidéo avec PowerPoint 2010 :
Étape 1 Pour la première étape, ouvrez le PowerPoint 2010 sur votre ordinateur, insérez le média que vous souhaitez compresser et placez-le sur votre présentation, tout comme la première étape ci-dessus. Et puis, allez à Déposez votre dernière attestation , qui vous dirigera vers le Info option.
Étape 2 Dans l'option Infos, cliquez sur le Compresseur multimédia. D' Taille et performances des supports, vous verrez la taille de votre vidéo. Dans ce guide, vous observerez que le fichier multimédia fait 25 Mo. Et lorsque vous cliquez sur le Compresser les médias, vous verrez trois options : Qualité de la présentation, Qualité Internet et Basse qualité.
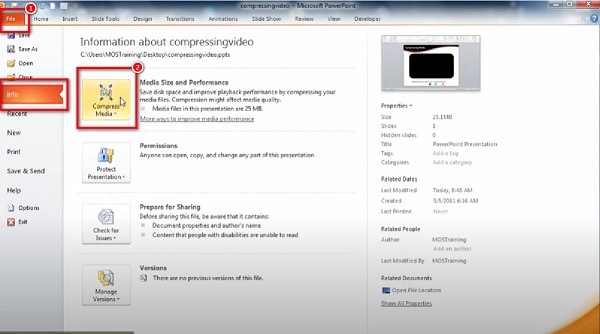
Étape 3 La qualité de présentation est le meilleur choix si vous souhaitez compresser une vidéo tout en conservant la qualité. Et dans ce tutoriel, nous allons sélectionner le Qualité de présentation pour compresser vos médias.

Étape 4 Et puis, attendez que le processus de compression se termine et vous verrez que la taille de votre vidéo est réduite.
Partie 3. Meilleure alternative à PowerPoint
Bien que PowerPoint de Microsoft puisse compresser avec succès votre vidéo, il ne contient aucune fonctionnalité d'édition que vous pouvez utiliser pour améliorer ou améliorer votre vidéo. De plus, les vidéos que PowerPoint peut compresser sont celles insérées dans la présentation. Donc, si vous voulez un compresseur vidéo hors ligne, nous avons le meilleur outil à vous recommander.
Tipard Convertisseur Vidéo Ultime est un excellent compresseur vidéo que vous pouvez trouver en ligne. Cet outil hors ligne peut compresser n'importe quelle vidéo rapidement grâce à son processus de compression rapide. De plus, vous pouvez réduire la taille de votre vidéo en ajustant sa taille, son format et sa résolution. En outre, il prend en charge jusqu'à plus de 500 formats de fichiers, tels que MP4, AVI, MOV, MKV, M4V, VOB, WMV, etc. Tipard Video Converter Ultimate est également doté de nombreuses fonctionnalités d'édition avancées, notamment un compresseur vidéo, un rogneur vidéo, un inverseur vidéo, un créateur de GIF, etc.
De plus, il possède une interface utilisateur simple, ce qui en fait un outil convivial pour les débutants. Ce qui est encore plus fantastique avec ce logiciel, c'est qu'il peut compresser vos vidéos sans perte de qualité. Il est également téléchargeable sur toutes les plateformes multimédias, comme Windows, Mac et Linux. Et si vous souhaitez avoir un processus de compression par lots, cet outil vous permet de compresser simultanément deux fichiers vidéo ou plus. Par conséquent, suivez le guide simple ci-dessous pour apprendre à compresser des vidéos à l'aide de Tipard Video Converter Ultimate.
Comment compresser des vidéos en utilisant Tipard Video Converter Ultimate :
Étape 1 Télécharger Tipard Convertisseur Vidéo Ultime en cliquant sur le Télécharger bouton ci-dessous. Ensuite, installez l'application et ouvrez-la sur votre ordinateur.
Étape 2 Et ensuite, sur la première interface du logiciel, allez dans le Boîte à outils panneau, puis cliquez sur le Compresseur de la vidéo.

Étape 3 Ensuite, cochez la signe plus pour ajouter la vidéo que vous souhaitez compresser. Aussi, vous pouvez drag and drop votre vidéo à partir des dossiers de votre ordinateur pour télécharger la vidéo.
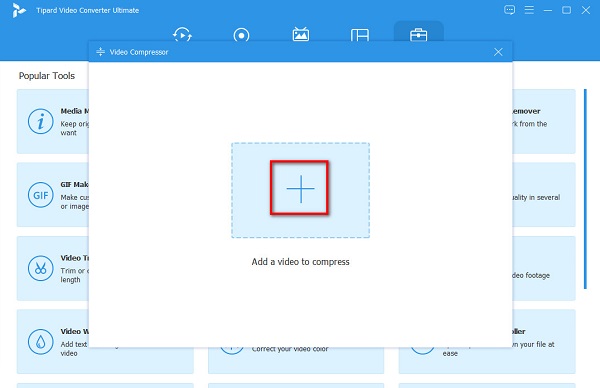
Étape 4 Vous pouvez ajuster vos vidéos taille, forme, et résolution sur l'interface suivante. Pour compresser votre vidéo, cliquez sur le flèche haut/bas ou déplacez le curseur à votre taille préférée.
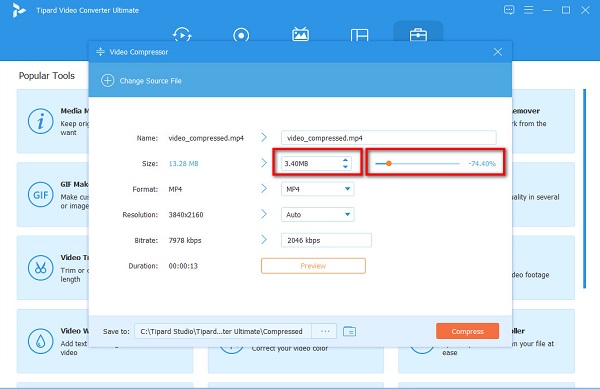
Étape 5 Et pour compresser votre vidéo, cliquez sur le Compresser bouton dans le coin inférieur droit de l'interface. En quelques secondes, votre vidéo sera prête.
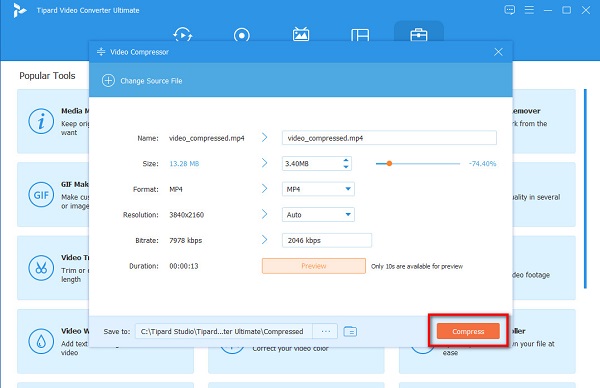
Partie 4. FAQ sur la compression vidéo dans PowerPoint
Quels formats vidéo PowerPoint prend-il en charge ?
Chaque version de MS PowerPoint prend en charge un format vidéo différent. Mais voici les formats vidéo les plus courants pris en charge par PowerPoint : ASF, AVI, MP4, M4V, MOV, MPG, SWF et WMV.
Pourquoi les fichiers PowerPoint sont-ils trop volumineux ?
Certaines des raisons les plus courantes pour lesquelles les fichiers PowerPoint sont volumineux utilisent de nombreuses images, insèrent de grandes photos et insèrent de grandes vidéos ou audios directement sur le fichier.
Puis-je compresser des fichiers PowerPoint ?
La meilleure façon de réduire la taille de votre fichier PowerPoint consiste à utiliser un compresseur de fichier. Vous pouvez trouver de nombreux en ligne et hors ligne compresseurs vidéo disponible pour votre appareil.
Conclusion
Que vous utilisiez la version 2019 ou 2010 de Microsoft PowerPoint, vous pouvez utiliser les méthodes Adobe pour savoir comment compresser des vidéos dans PowerPoint. Il n'est pas difficile de compresser des vidéos dans PowerPoint, surtout lorsque vous suivez les étapes ci-dessus. Et si vous voulez compresser deux vidéos ou plus simultanément, et si vous voulez utiliser un outil avec de nombreuses fonctionnalités d'édition avancées, utilisez Tipard Convertisseur Vidéo Ultime.