Ajoutez facilement du texte aux vidéos avec iMovie sur votre iPhone et Mac
Il y a de nombreuses raisons pour lesquelles les gens veulent ajouter du texte à leurs vidéos, c'est soit qu'ils veulent ajouter des sous-titres à leurs vidéos, mettre des légendes ou définir le texte en filigrane. Et si vous faites partie des personnes qui recherchent le meilleur outil pour ajouter du texte aux vidéos, vous êtes sur la bonne page. Heureusement, nous avons une application que de nombreux éditeurs vidéo professionnels utilisent. Par conséquent, si vous utilisez un appareil Apple, vous souhaiterez probablement utiliser cet outil. Si vous souhaitez utiliser cette application, lisez cet article pour en savoir plus sur iMovie et apprendre à ajouter du texte aux vidéos avec iMovie sur iPhone et Mac.
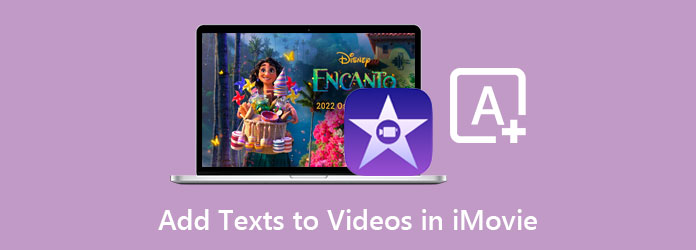
- Partie 1 : Guide simple pour ajouter du texte à une vidéo à l'aide d'iMovie sur Mac
- Partie 2 : Un guide étape par étape sur la façon de mettre du texte sur une vidéo sur iPhone à l'aide d'iMovie
- Partie 3 : Recommandation : Ajoutez du texte à votre vidéo à l'aide de l'outil ultime
- Partie 4 : FAQ sur l'ajout de texte aux vidéos dans iMovie
Partie 1. Guide simple pour ajouter du texte à une vidéo à l'aide d'iMovie sur Mac
iMovie est disponible sur tous les appareils Apple tels que Mac, iPhone et iPad. Cette partie vous apprendra comment ajouter du texte à une vidéo à l'aide d'iMovie sur Mac. iMovie est une application de montage vidéo qui vous permet d'ajouter des effets, des transitions, des filtres et du texte à votre vidéo. Avec son interface facile à utiliser, vous pouvez facilement utiliser cette application pour éditer vos vidéos de manière professionnelle. De plus, il prend en charge certains des formats les plus courants, tels que MKV et MOV, qui fonctionnent avec les fichiers 4K et HEVC. Et si vous souhaitez exporter votre sortie, vous pouvez facilement la partager sur les réseaux sociaux grâce à son processus d'exportation simple.
Étapes simples pour ajouter du texte à une vidéo dans iMovie sur Mac :
Étape 1Ouvrez la vidéo souhaitée à partir des fichiers de votre appareil sur l'application iMovie.
Étape 2Ensuite, sélectionnez la vidéo et cliquez sur la partie où vous souhaitez que votre texte apparaisse.
Étape 3Et puis, dans la barre d'outils supérieure, sélectionnez le Titres options.
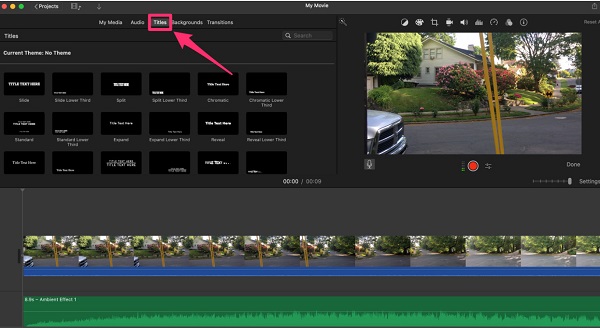
Étape 4Double-cliquez sur le Thème vous souhaitez utiliser pour l'appliquer à votre vidéo.
Étape 5Puis cliquez sur le prévisualiser le texte sur l'aperçu de votre vidéo, situé sur le côté droit de l'interface du logiciel. Tapez le texte que vous voulez.
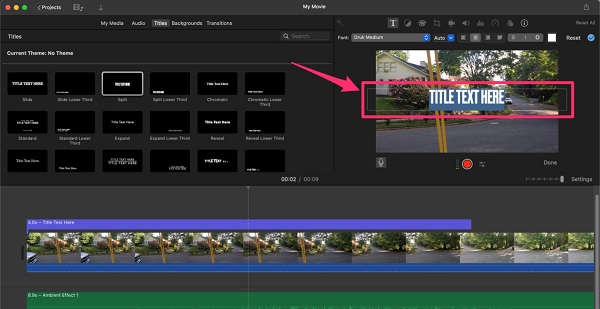
Étape 6Et si vous souhaitez ajuster la police, la taille ou l'alignement du texte, utilisez le barre d'outils au-dessus de l' téléspectateur. Vous pouvez également repositionner ou redimensionner votre texte sur votre vidéo en faisant glisser et en maintenant votre texte à la position souhaitée.
Étape 7Cliquez OK bouton pour terminer votre sortie.
Et c'est tout! Vous pouvez ajouter du texte à votre vidéo à l'aide de l'application iMovie sur Mac en suivant ces étapes simples.
Partie 2. Un guide étape par étape sur la façon de mettre du texte sur une vidéo sur iPhone à l'aide d'iMovie
Il existe de nombreuses applications de montage vidéo que vous pouvez télécharger sur l'Appstore et qui vous permettent d'ajouter du texte à votre vidéo. Mais si vous ne le saviez pas, il existe un pro sur iPhone que vous pouvez utiliser gratuitement pour ajouter du texte à votre vidéo. En outre, vous pouvez également mettre des images dans des vidéos en utilisant iMovie. Ainsi, dans cette partie, vous apprendrez à ajouter du texte à une vidéo dans iMovie sur iPhone.
Ajouter du texte à votre vidéo sur iPhone semble compliqué à cause de l'écran plus petit. Cependant, la version mobile d'iMovie a une interface plus simple que la version Mac.
Étapes pour ajouter du texte sur une vidéo à l'aide d'iMovie sur iPhone :
Étape 1Sur votre iPhone, ouvrez le App Store et télécharger le iMovie application. Après le téléchargement, ouvrez l'application.
Étape 2Sur l'interface principale de l'application, appuyez sur le Commencer un nouveau projet , puis sélectionnez le Film option.
Étape 3Et puis, sélectionnez votre vidéo sur le Timeline, et sélectionnez le clip où vous souhaitez ajouter votre texte.
Étape 4Ensuite, appuyez sur le Touche T (Texte) en bas de votre écran et choisissez le format de texte que vous souhaitez.
Étape 5L'aperçu de votre style de texte apparaîtra sur la vidéo ; appuyez dessus pour saisir le texte souhaité.
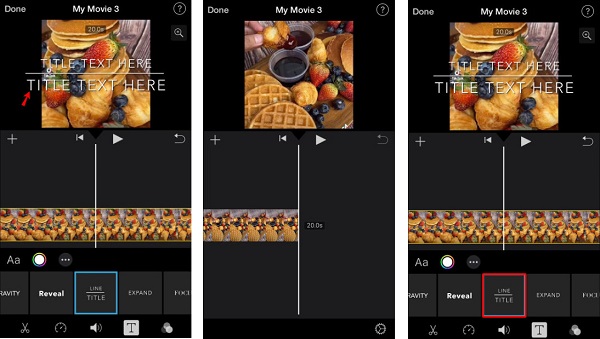
Étape 6Après avoir édité votre vidéo, appuyez sur le OK bouton pour enregistrer votre projet.
Partie 3. Recommandation : Ajoutez du texte à votre vidéo à l'aide de l'outil ultime
Si vous utilisez un Mac et souhaitez avoir une application avec plus de fonctionnalités d'édition, cet outil recommandé est ce que vous recherchez. Les professionnels recommandent cette application logicielle en raison de son interface simple mais qui peut produire des sorties de haute qualité. Si vous recherchez une alternative pour superposer du texte sur une vidéo dans iMovie, vous voudrez probablement utiliser cet outil.
Tipard Convertisseur Vidéo Ultime est une application logicielle populaire qui vous permet d'ajouter du texte à vos vidéos. Cet outil est également célèbre pour ajouter des filigranes à votre vidéo ; vous pouvez également utiliser son filigrane vidéo pour ajouter du texte à votre vidéo. De plus, il prend en charge de nombreux formats vidéo, tels que MP4, MKV, AVI, FLV, MOV, M4V, VOB et plus de 500 autres formats. Cet outil est également livré avec de nombreuses fonctionnalités d'édition avancées, telles que la suppression de filigrane vidéo, la correction des couleurs, la fusion vidéo, etc. de la boîte à outils. De plus, vous pouvez ajuster le style de police, la taille et la couleur de votre texte en quelques clics seulement. De plus, il dispose également d'une fonction permettant de superposer une image sur votre vidéo.
Comment ajouter du texte à votre vidéo à l'aide de Tipard Video Converter Ultimate :
Étape 1Tout d'abord, téléchargez Tipard Convertisseur Vidéo Ultime sur votre appareil en cliquant sur le Télécharger bouton ci-dessous. Suivez le processus d'installation et ouvrez l'application.
Étape 2Après avoir ouvert l'application, accédez à Boîte à outils Et cliquez sur le Video Watermark fonction.
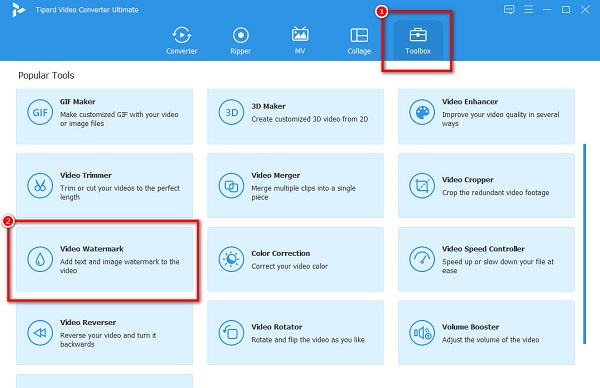
Étape 3Et puis, cliquez sur le + bouton de signature ou drag and drop votre vidéo dans la boîte.
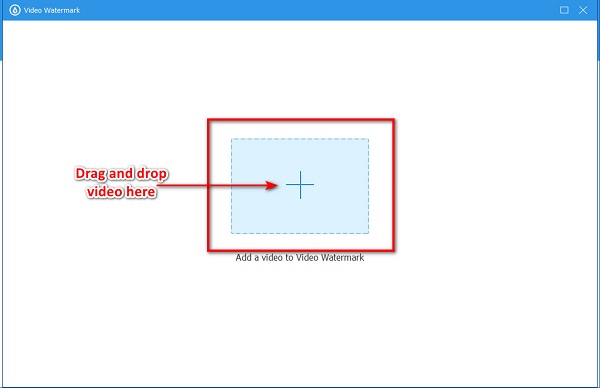
Étape 4Sur l'interface suivante, cliquez sur le Filigrane de texte. Et puis, tapez votre texte dans la zone de type à côté Texte. Vous verrez l'aperçu de votre vidéo, où vous pourrez également redimensionner votre texte et le repositionner.
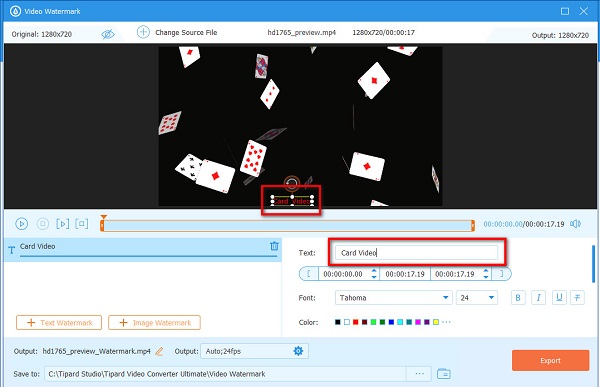
Étape 5Lorsque vous êtes satisfait de votre vidéo, cliquez sur le Exportations bouton en bas à droite de l'interface. Ensuite tu complètes ajouter un texte à une vidéo.
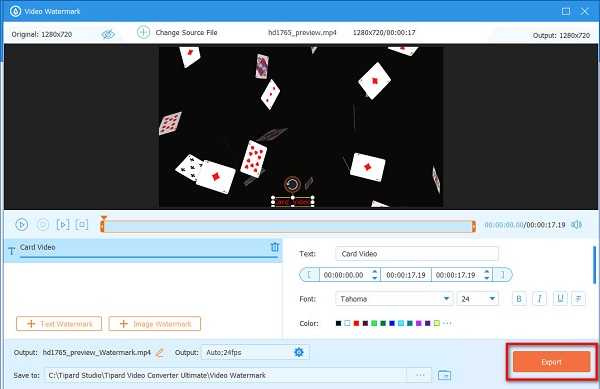
Conseil . Vous pouvez modifier la taille, le style de police et la couleur de votre texte à l'aide des paramètres de texte du panneau de texte.
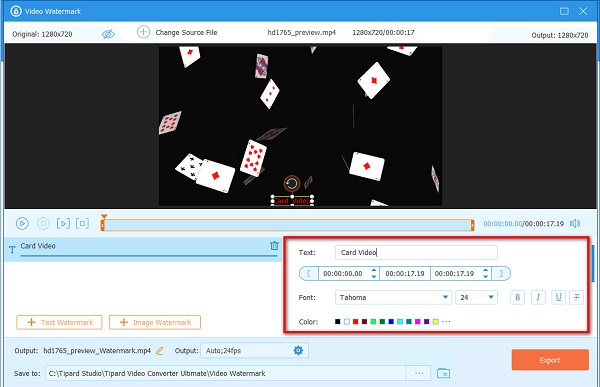
Partie 4. FAQ sur l'ajout de textes aux vidéos dans iMovie
Pouvez-vous superposer du texte sur des images ?
Oui. De nombreuses applications peuvent vous aider à ajouter du texte à votre image. Vous pouvez utiliser Adobe Photoshop pour superposer n'importe quel texte sur votre image.
Puis-je ajouter plusieurs textes à mes vidéos à l'aide d'iMovie ?
Oui. En utilisant iMovie, vous pouvez ajouter plusieurs textes n'importe où sur votre vidéo. Assurez-vous simplement de le placer au-dessus de la chronologie chaque fois que vous ajoutez du texte.
Puis-je ajouter une zone de texte sur iMovie ?
Vous pouvez certainement ajouter une zone de texte sur iMovie. Vous pouvez utiliser cette fonctionnalité pour ajouter des sous-titres ou des légendes à vos vidéos.
Conclusion
Maintenant que vous comprenez comment vous pouvez ajouter du texte à une vidéo dans iMovie, vous pouvez le faire sur votre vidéo. En suivant les étapes simples ci-dessus, vous pourrez facilement ajouter des textes à vos vidéos. Mais si vous souhaitez utiliser une application avec de nombreuses fonctionnalités d'édition avancées, qui est gratuite, téléchargez Tipard Convertisseur Vidéo Ultime maintenant.







