Comment retourner une vidéo sur iPhone : s'appuyer sur les solutions iPhone éprouvées pour les utiliser efficacement
Vous venez d'arriver au bon endroit pour savoir comment retourner une vidéo sur un iPhone. En tant qu'utilisateur d'iPhone, vous ne devez pas être obligé de tout savoir sur votre appareil mobile dès que vous l'achetez. Vous aurez encore besoin de temps et d'efforts pour maîtriser tout ce que cela peut donner. En attendant, il est bon de savoir comment retourner votre vidéo enregistrée sur votre appareil, car vous n'aurez pas toujours un angle ou une orientation parfaits lors de l'enregistrement. Plusieurs fois, nous enregistrons une vidéo censée avoir cet angle, mais le résultat montre l'inverse. Nous ne pouvons pas nier la qualité homogène d'un fichier multimédia pris par les caméras iPhone. C'est pourquoi pour le garder immobile, n'apprenons pas à le supprimer mais à le réparer. Par conséquent, rencontrons les meilleures applications pour retourner la vidéo sur iPhone répertoriées ci-dessous.
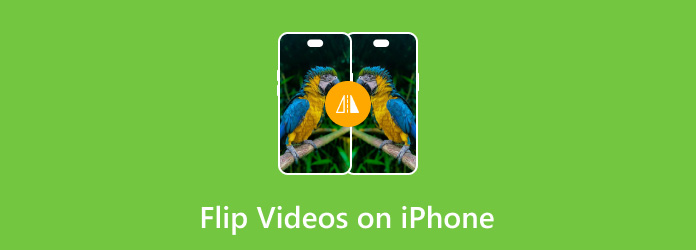
- Partie 1. Qu'est-ce que le retournement d'une vidéo
- Partie 2. Comment retourner une vidéo sur iPhone avec des photos
- Partie 3. Comment retourner une vidéo sur iPhone avec iMovie
- Partie 4. Comment retourner des vidéos iPhone sur un ordinateur
- Partie 5. FAQ sur la façon de retourner des vidéos sur iPhone
Partie 1. Qu'est-ce que le retournement d'une vidéo
Pour bien gérer cette tâche, laissez-nous vous donner une idée profonde de la signification du retournement vidéo. Retourner une vidéo signifie créer une image miroir du métrage original. De plus, retourner une vidéo consiste soit à retourner son affichage d'image à l'envers, soit à l'endroit, selon la façon dont vous voulez qu'elle soit affichée. Vous voudrez retourner votre métrage si vous pensez qu'il a été enregistré sous le mauvais angle. De plus, si vous êtes censé prendre une vidéo selfie mais pensez que vous préférez l'angle opposé de ce qu'un selfie produit, alors le retournement vidéo a lieu. D'autre part, d'autres le font dans un but divertissant ou s'ils veulent seulement inclure quelques astuces dans leurs vidéos. Ainsi, si vous pensez avoir un besoin urgent d'apprendre à retourner une vidéo sur un iPhone, passez à la partie suivante.
Partie 2. Comment retourner une vidéo sur iPhone avec des photos
Commençons par le moyen le plus simple mais le plus efficace sur votre iPhone : les Photos. Oui, c'est là que votre iPhone enregistre automatiquement vos photos et vidéos. Cette application intégrée dispose de plusieurs outils pour améliorer et éditer vos vidéos. Sa fonction de retournement n'est pas si visible, car elle est placée dans son outil de recadrage. Cela doit également être la raison pour laquelle les utilisateurs d'iPhone pensent que leur téléphone ne l'a pas. En dehors de cela, Photos comprend également des effets, des filtres, des timelapse, culture, et bien d'autres dans sa gamme d'outils d'édition pour votre plaisir. En attendant, lançons maintenant cette première solution sur la façon de mettre en miroir une vidéo sur un iPhone.
Étape 1Lancez l'application Photos sur votre iPhone et appuyez sur pour choisir la vidéo que vous devez retourner.
Étape 2Une fois la vidéo ouverte, appuyez sur le Recadrage l'icône que vous voyez parmi les préréglages affichés à l'écran. Ensuite, appuyez sur le Retournement symbole représentant deux formes triangulaires en haut de la vidéo.
Étape 3Une fois tapé, vous verrez que la vidéo a été retournée. Maintenant, appuyez sur le OK onglet pour enregistrer la vidéo éditée.
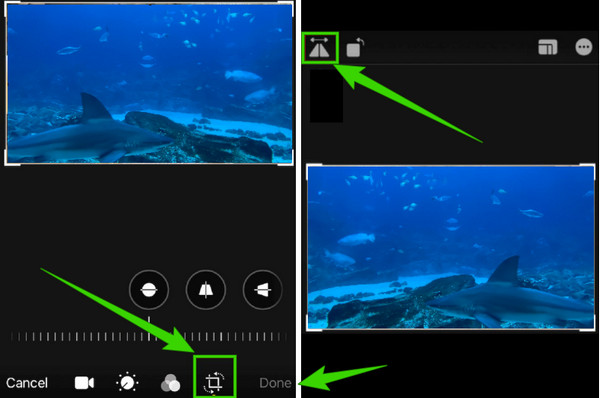
Partie 3. Comment retourner une vidéo sur iPhone avec iMovie
Outre l'application Photos, vous pouvez également retourner une vidéo dans iMovie sur iPhone. Bien que cette application ne propose que des outils de montage vidéo de base, tout comme Photos, elle peut également retourner efficacement vos vidéos sans perte. Vous pouvez également utiliser iMovie pour inverser les vidéos. Cependant, si vous trouvez sa procédure difficile, vous pouvez compter sur les procédures simplifiées ci-dessous.
Étape 1Lancez l'application iMovie sur votre iPhone et choisissez le Créer un projet option. Ensuite, appuyez sur le Film sélection suivie de la "Plus" symbole pour télécharger la vidéo de votre galerie que vous devez retourner.
Étape 2Maintenant, retournez le clip en le faisant manuellement. Comment? Placez vos deux doigts sur l'écran vidéo et tournez-le vers la gauche ou vers la droite selon votre préférence.
Étape 3Après cela, appuyez sur le OK onglet et continuez à l'enregistrer.
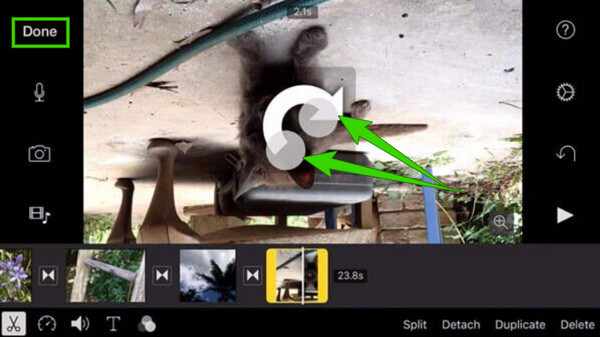
Partie 4. Comment retourner des vidéos iPhone sur un ordinateur
Si vous cherchez à connaître la meilleure façon de retourner une vidéo iPhone sur votre ordinateur, vous devez rechercher Tipard Convertisseur Vidéo Ultime. Ce meilleur logiciel informatique de montage vidéo vous permet de retourner et de faire pivoter rapidement tout type de vidéo sans aucun problème. En fait, vous pouvez retourner toutes vos vidéos en un claquement de doigt, car cela peut fonctionner pour retourner efficacement des vidéos en vrac sans perte de qualité. Oui, vous pouvez être sûr de ne voir aucune différence dans la qualité d'affichage, car il est livré avec un aperçu de l'original et de votre pré-sortie. En plus de cela, vous pouvez librement ajouter des effets, des filtres, de l'audio, des sous-titres et un filigrane personnalisé à votre vidéo si vous le souhaitez !
Maintenant, si vous voulez savoir comment mettre en miroir une vidéo à partir d'un iPhone, vous n'aurez pas besoin de regarder un tutoriel approfondi car vous pouvez réussir le retournement même si vous êtes un débutant car il a une interface conviviale. Par conséquent, veuillez vous référer aux étapes rapides ci-dessous après avoir téléchargé et installé cet excellent logiciel sur votre ordinateur pour vous le montrer.
Étape 1Exécutez le logiciel sur votre ordinateur et commencez à télécharger les vidéos iPhone à retourner. Comment? Clique le Ajouter des fichiers onglet sous Convertisseur menu, et apportez les vidéos à l'interface. Une fois terminé, vous pouvez cliquer sur le Étoile sous le fichier vidéo pour accéder à l'outil de retournement.
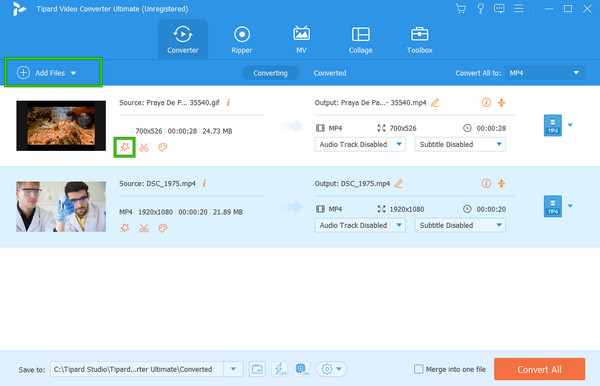
Étape 2Ensuite, sur la nouvelle interface de fenêtre, assurez-vous d'être dans le Rotation et recadrage section parce que l'outil de retournement est là. Cette fois, passez la souris sur de mot de passe section et choisissez de cliquer sur les choix de retournement horizontal ou vertical. Après cela, vous devez cliquer sur le S'applique à tous pour appliquer le même paramètre de retournement aux autres vidéos, puis cliquez sur le bouton OK languette.
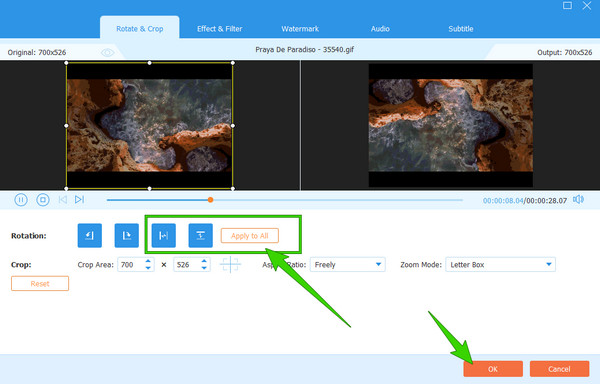
Étape 3Vous pouvez maintenant appuyer sur le Convertir tout onglet pour enregistrer et exporter vos vidéos retournées aussi simple que cela.
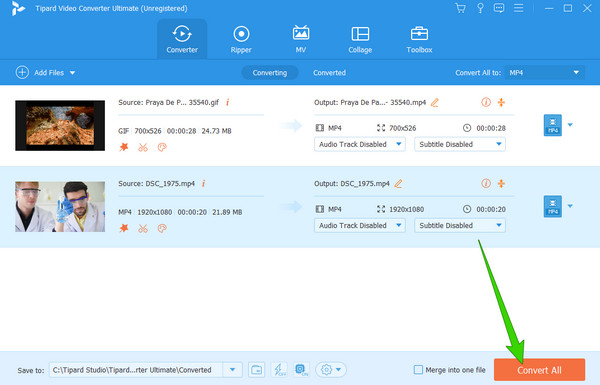
Partie 5. FAQ sur la façon de retourner des vidéos sur iPhone
Pouvez-vous retourner une vidéo sur un iPhone pendant l'enregistrement ?
Non. Malheureusement, lorsque vous décidez d'enregistrer une vidéo sur un iPhone, vous ne pouvez pas inverser la vidéo et la caméra.
Puis-je retourner ma vidéo en ligne à l'aide de mon iPhone ?
Oui. Vous pouvez accéder à un outil de retournement en ligne à l'aide de votre iPhone. Cependant, cela ne donnera pas à votre appareil une sécurité à 100 %. Pour ce faire, accédez à l'outil en ligne à l'aide du navigateur de votre téléphone, importez la vidéo, puis appuyez sur le bouton qui fera basculer la vidéo.
Que se passera-t-il si je retourne ma vidéo après une journée ?
Cela le ramènera à son angle d'origine. Cependant, vous remarquerez peut-être un léger changement dans sa qualité.
Conclusion
vous venez d'apprendre comment retourner une vidéo sur un iPhone et sur un ordinateur. Les méthodes mobiles sont applicables pour une procédure de retournement rapide. Si vous voulez une procédure professionnelle et très efficace, utilisez Tipard Convertisseur Vidéo Ultime.







