Comment convertir une vidéo en GIF
Je pense que la plupart des gens ont rencontré un tel problème: lorsque vous avez découvert une vidéo très intéressante sur un site Web, vous êtes impatient de la partager avec vos amis proches. Cependant, vous avez une mauvaise connexion Internet et le fichier vidéo est gros. Que devrais tu faire? Vous pouvez convertir la vidéo en GIF. Comme autre moyen de fournir des informations, le format GIF animé est plus petit que la vidéo. En conséquence, il est également plus facile de partager avec d'autres sur Internet. La conversion de vidéo en GIF n'est pas une tâche difficile. Pour ce faire, vous devez utiliser un convertisseur vidéo pour GIF. Cet article proposera des solutions efficaces 5 pour convertir la vidéo en GIF pour vous.
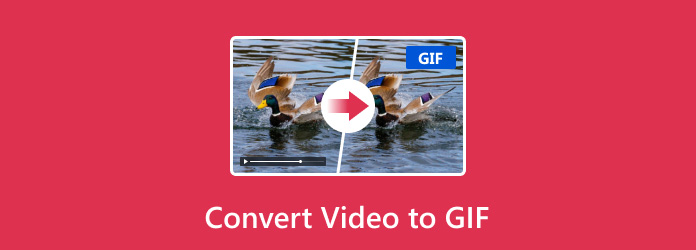
Partie 1: le meilleur moyen de convertir une vidéo en GIF
La première solution parmi les meilleures solutions 5 pour convertir la vidéo en GIF consiste à utiliser Tipard Video to GIF Converter. Tipard Convertisseur Vidéo en GIF est le meilleur convertisseur vidéo pour GIF pour les utilisateurs. Ce convertisseur vous permet de convertir des vidéos aux formats 200 tels que MP4 / AVI / MOV / WMV en GIF. Les utilisateurs peuvent créer des fichiers GIF sans connexion Internet. L'interface de ce convertisseur est claire, donc facile à utiliser pour tout le monde. De plus, Tipard Video to GIF Converter permet aux utilisateurs de convertir rapidement des vidéos en GIF de haute qualité. Et à l'exception de la fonction de conversion vidéo en GIF, d'autres fonctions puissantes vous attendent. Voyons maintenant comment convertir la vidéo en GIF par Tipard Video to GIF Converter.
Télécharger Tipard Video to GIF Converter
Tout d'abord, téléchargez Tipard Video to GIF Converter et installez ce convertisseur sur votre ordinateur. Ensuite, ouvrez-le après la livraison.
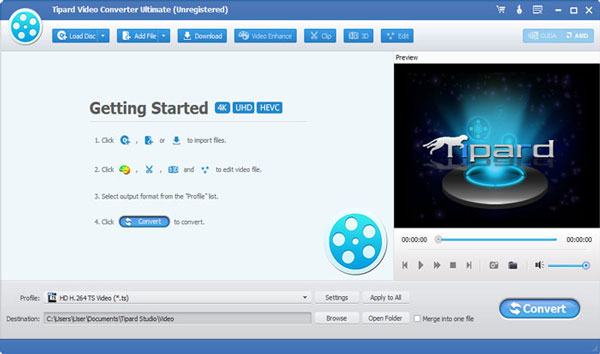
Importer un fichier vidéo
Après être arrivé à son interface conviviale, cliquez sur le bouton "Ajouter un fichier" en haut de l'interface pour ouvrir le navigateur de fichiers. Choisissez la vidéo que vous souhaitez convertir.
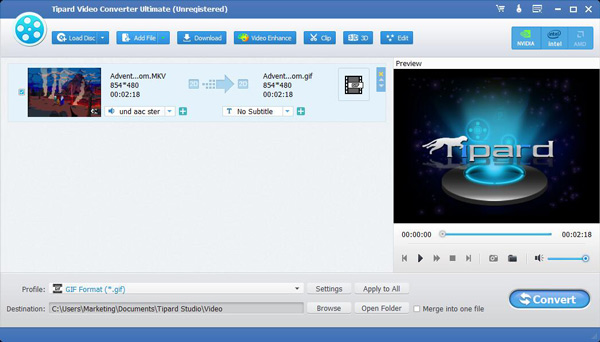
Modifier votre vidéo
Lorsque vous importez la vidéo dans le convertisseur, vous pouvez la modifier avant de la convertir en fichier GIF. Video to GIF Converter vous permet de personnaliser votre vidéo comme vous le souhaitez.
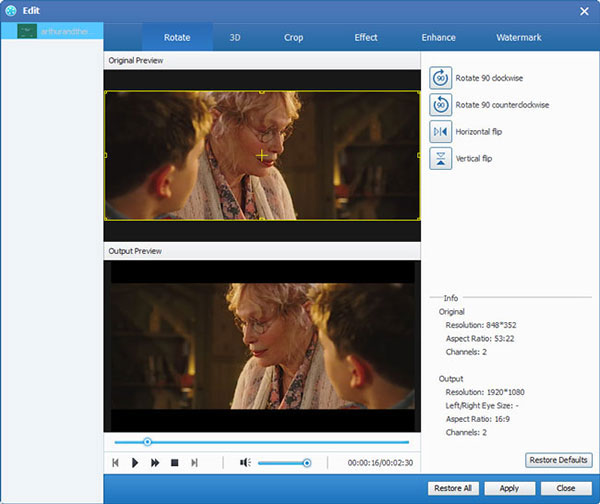
Choisissez le format GIF
Accédez au champ "Profil" et choisissez GIF comme format de sortie approprié dans la liste déroulante. Cliquez ensuite sur "Paramètres" pour ajuster la cadence de l'animation GIF convertie.
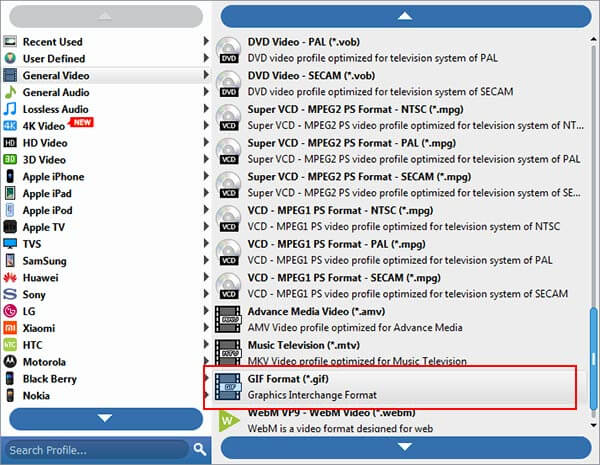
Convertir la vidéo en GIF
Cliquez sur "Parcourir" pour sélectionner le dossier de sortie de votre fichier converti. Enfin, cliquez simplement sur le bouton "Convertir" pour convertir la vidéo en GIF.
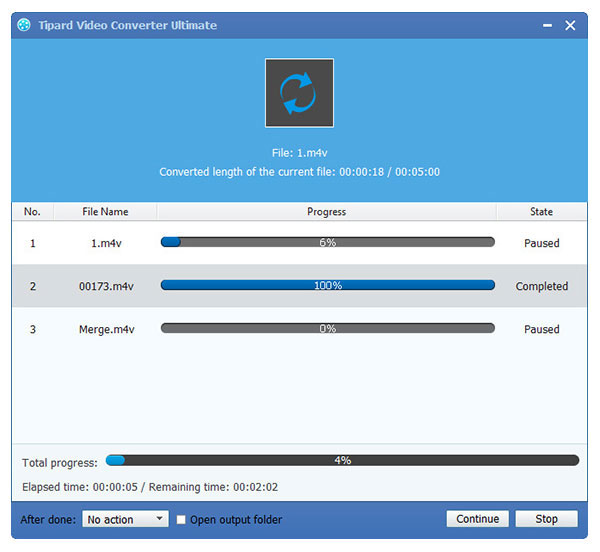
Partie 2: Autres moyens 4 de convertir une vidéo en GIF
1. Convertisseur de vidéo gratuit en GIF
Convertisseur de vidéo gratuit en GIF est l'une des bonnes vidéos aux convertisseurs GIF. C'est un convertisseur gratuit. Parce que Free Video to GIF Converter a une interface simple, il est très facile à utiliser pour tout le monde. Ce convertisseur prend en charge la plupart des formats populaires tels que les formats vidéo MOV, FLV, MPG et 3GP. Les utilisateurs peuvent convertir une vidéo en GIF de haute qualité. Voyons voir comment ça fonctionne.
Étape 1: Téléchargez et lancez ce programme sur votre ordinateur.
Étape 2: Importez votre vidéo dans ce programme et définissez les images.
Étape 3: Définissez les couleurs et la vitesse du GIF et cliquez sur "Make GIF" pour convertir la vidéo en GIF.
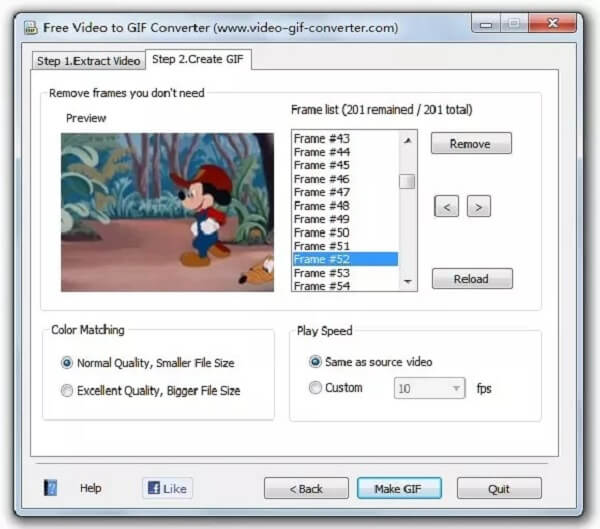
2. iWisoft Free Video Converter
iWisoft Free Video Converter est également un logiciel utile pour convertir la vidéo en GIF. Il prend en charge des centaines de formats de fichiers tels que AVI, MPEG, WMV, DivX, XviD et les formats vidéo MP4. Il ne faut que peu de temps aux utilisateurs pour convertir la vidéo en GIF. Bien qu'iWisoft Free Video Converter soit un convertisseur entièrement gratuit, il dispose de fonctions d'édition puissantes. Les utilisateurs peuvent réduire leurs vidéos et GIF sous de nombreux aspects et y ajouter des effets. Voici les étapes.
Étape 1: Téléchargez iWisoft Free Video Converter et lancez-le sur votre ordinateur.
Étape 2: Cliquez sur "Ajouter" pour importer la vidéo que vous souhaitez convertir.
Étape 3: Choisissez GIF comme format de sortie, puis choisissez le dossier de destination pour votre fichier.
Étape 4: Cliquez sur "Démarrer" pour commencer à convertir la vidéo en GIF.
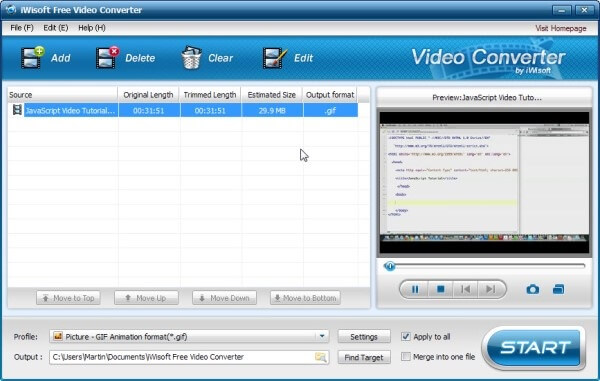
3. Tout animateur GIF
Tout animateur GIF est un convertisseur vidéo à GIF célèbre. Cela est peut-être dû au fait qu'il dispose de fonctions d'édition puissantes pour que les utilisateurs puissent modifier leur GIF comme ils l'entendent. En dehors de cela, les utilisateurs peuvent facilement convertir la vidéo en GIF sans aucune expérience en plusieurs clics. Le GIF converti par Any GIF Animator est incroyable et de grande qualité. Voyons comment convertir la vidéo en GIF étape par étape.
Étape 1: Téléchargez et installez ce convertisseur sur votre ordinateur.
Étape 2: Faites quelques réglages pour le fichier de sortie et éditez le GIF comme vous le souhaitez.
Étape 3: Cliquez sur le bouton "Convert to GIF" pour convertir la vidéo en GIF.
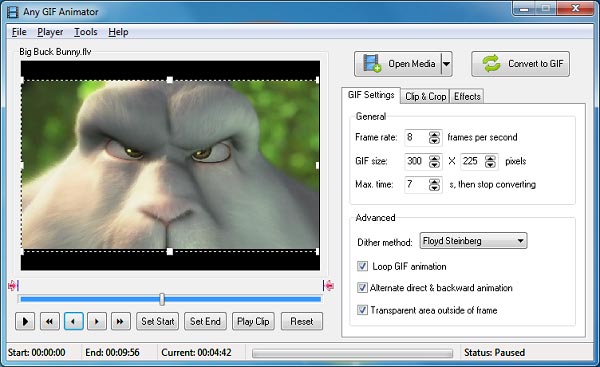
4. ONLINE-CONVERT.com
Si vous ne voulez pas télécharger de logiciels tiers, ONLINE-CONVERT.com est un bon choix pour vous. Il vous suffit de vous rendre sur son site Web en ligne pour convertir la vidéo en GIF. Ce convertisseur vidéo en ligne au format GIF permet de convertir rapidement une vidéo au format GIF. Mais en même temps, il peut maintenir une haute qualité du fichier GIF. Grâce à son interface claire et conviviale, tous les utilisateurs peuvent comprendre comment l'utiliser.
Étape 1: Aller sur le ONLINE-CONVERT.com
Étape 2: Importez la vidéo que vous souhaitez convertir dans la zone spécifiée et effectuez certains paramètres facultatifs.
Étape 3: Cliquez sur "Convert" pour convertir la vidéo en GIF.

Conclusion:
Le GIF animé est un moyen intéressant de transmettre vos messages et ce n'est pas difficile à obtenir. Nous avons offert à 5 des moyens de convertir la vidéo au format GIF dans cet article. L'un et l'autre sont efficaces et faciles à utiliser. Avec ces solutions, vous pouvez convertir votre vidéo en animation GIF et la partager avec vos amis. J'espère que cet article peut vous aider beaucoup.







