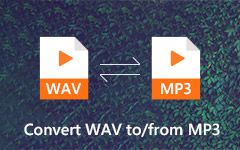Comment convertir MP4 en MKV sur Windows et Mac
MP4 est un format de conteneur multimédia couramment utilisé pour stocker de la vidéo et de l'audio, des sous-titres et des images. MP4 est très compressé, il est donc beaucoup plus petit que les autres formats vidéo. MKV signifie Matroska Video. Il s'agit d'un format de conteneur qui contient un certain nombre de vidéos, audio, images, sous-titres ou métadonnées dans un fichier.
Les amateurs d'anime enregistrent toujours des films ou des émissions de télévision en MKV, car il prend en charge les pistes audio et les sous-titres multilingues. Les utilisateurs peuvent changer les sous-titres et les pistes audio de langue de manière décontractée. Pendant ce temps, MKV prend en charge plus de formats d'encodage audio et vidéo que MP4. Dans cet article, nous présenterons 4 façons efficaces de convertir MP4 en MKV sans perte sur ordinateur Windows et Mac.
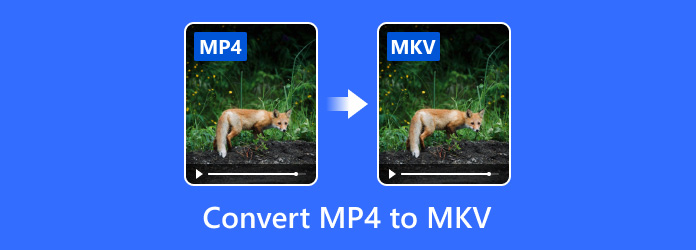
Partie 1. Meilleure façon de convertir MP4 en MKV
Tipard Convertisseur Vidéo Ultime est le meilleur convertisseur vidéo qui convertit les sons MP4 en MKV en toute sécurité. Aussi puissant qu'il le définit, il prend en charge la conversion d'autres vidéos 4K, l'extraction de DVD et l'édition de fichiers MP4 de manière multifonctionnelle. Vérifiez ses principales fonctionnalités dans ce qui suit.
- 1. Convertissez la vidéo MP4 en MKV, AVI, MOV, WMV, MP3, etc. à une vitesse 60 plus rapide.
- 2. Extraire le DVD en fichier vidéo / audio et copier le DVD dans le dossier DVD, sans perte de fichier ISO.
- 3. Recadrer, tourner, découpez MP4, ajoutez des filtres et des sous-titres avant de passer au fichier MKV.
- 4. Il fournit aux utilisateurs plusieurs outils tels que l'éditeur de métadonnées et le compresseur vidéo.
Comment changer MP4 en MKV avec sous-titres
Installer le convertisseur MP4 en MKV
Téléchargez gratuitement Tipard Video Converter Ultimate sur votre PC ou Mac. Lancez-le en suivant les instructions.

Ajouter MP4 au programme
Cliquez Ajouter des fichiers bouton dans le coin supérieur gauche pour importer des fichiers MP4. Vous pouvez faire glisser et déposer le fichier MP4 directement dans le programme.

Sélectionnez MKV comme format de sortie
Dans le coin droit de l'écran, cliquez sur l'option déroulante pour parcourir et sélectionner MKV comme format de sortie.

Cliquez sur l'icône d'engrenage en bas pour régler les paramètres. Cliquez ensuite sur le bouton Convertir tout pour commencer la conversion de MP4 en MKV.

Plus qu'un convertisseur MP4 en MKV, cet outil fonctionne également bien comme un puissant éditeur vidéo. Il vous suffit de cliquer sur l'icône de la baguette magique pour faire pivoter, recadrer, filigraner la vidéo, ajouter des filtres et des effets et régler la piste audio et les sous-titres.

Partie 2. Comment changer MP4 en MKV gratuitement en ligne
Online-Convert est un convertisseur vidéo en ligne gratuit qui convertit facilement et rapidement des fichiers tels que des images, des vidéos, des documents, des livres électroniques, des archives, etc. Son convertisseur Matroska MKV gratuit vous permet de convertir des vidéos de diverses sources en MKV en ligne. Pas besoin d'installer de logiciel et facile de changer MP4 en MKV gratuitement.
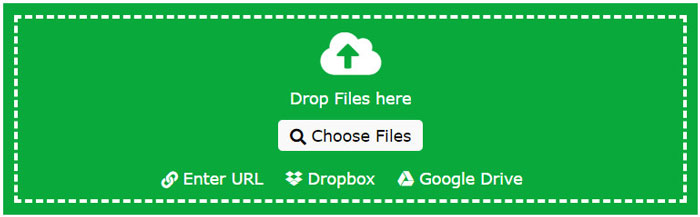
Accédez à la page Web du convertisseur MKV gratuit en ligne.
Cliquez Choisissez FichierBouton s pour charger le fichier MP4. Vous pouvez également importer un fichier MP4 à partir d'un lien ou de services cloud tels que Dropbox ou Google Drive.
Cliquez sur le bouton Démarrer la conversion pour commencer la conversion. Attendez quelques secondes, la conversion sera terminée. Il commencera automatiquement à télécharger le fichier MKV.
Si le téléchargement ne démarre pas, vous pouvez cliquer manuellement sur le bouton Télécharger pour l'enregistrer sur votre ordinateur. Ce convertisseur MKV gratuit vous donne également le choix de le télécharger sous forme de zip ou de le télécharger sur le service Cloud.
Partie 3. 2 façons gratuites de convertir MP4 en MKV
Méthode 1. Comment transformer MP4 en MKV avec VLC gratuitement
Mieux que Windows Media Player, VLC Media Player est un lecteur multimédia multiplateforme gratuit et open source. Il lit presque tous les types de fichiers multimédias, du MOV au MKV. Plus fonctionnellement, il prend en charge la conversion de vidéos vers d'autres formats facilement. Prenons VLC Media Player comme convertisseur MP4 pour convertir la vidéo MP4 en MKV.
Téléchargez et ouvrez VLC Media Player sur votre PC ou Mac. Dans le menu supérieur, cliquez sur Médias > Convertir / Enregistrer option.
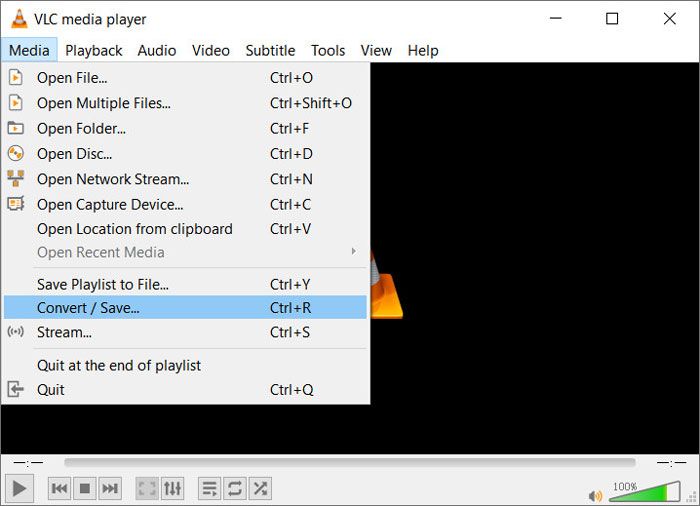
Dans le popup Médias ouverts fenêtre, cliquez sur Ajouter bouton pour choisir le fichier MP4 Déposez votre dernière attestation languette. Si vous souhaitez ajouter un sous-titre au fichier MP4, cochez simplement la case Utilisez un fichier de sous-titres et parcourez pour ajouter le sous-titre. Cliquez sur Convertir / Enregistrer bouton pour avancer.
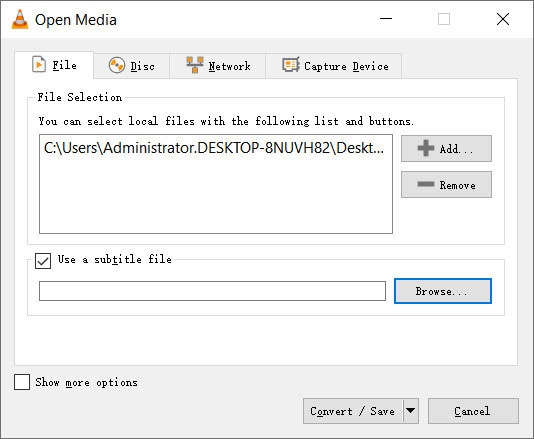
Dans le Convertir fenêtre, cliquez sur l'icône de l'outil pour ouvrir la fenêtre d'édition de profil. Ensuite, vous pouvez sélectionner MKV comme format de sortie, puis cliquez sur Création pour convertir MP4 en MKV.
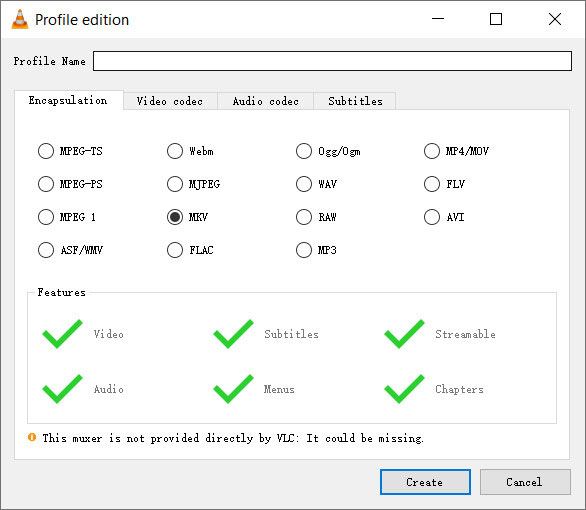
Parfois, il peut y avoir des erreurs lorsque MKV est le format de sortie. Si vous voulez une conversion stable MP4 en MKV, assurez-vous d'essayer le puissant Tipard Video Converter Ultimate à la place.
Méthode 2. Comment extraire MKV de MP4 avec HandBrake
HandBrake est un autre transcodeur vidéo gratuit et open source pour Windows, Mac, Linux et autres plates-formes. Il ne fait aucun doute que Handbrake est le convertisseur vidéo le plus simple jamais converti gratuitement un fichier MP4 en MKV. Apprenez à utiliser le transcodage MP4 en MKV avec Handbrake.
Lancez Handbarke sur votre ordinateur. Cliquez sur Open source dans le menu supérieur, ouvrez le fichier MP4 que vous souhaitez convertir.
Dans le Résumé onglet, vous pouvez sélectionner MKV comme format de sortie. Pendant ce temps, vous pouvez cliquer Explorer bouton en bas pour définir le dossier de destination. Vous pouvez également ajuster d'autres paramètres dans d'autres onglets tels que Dimensions, Filtres, Vidéo, Audio, Sous-titres et Chapitres.
Cliquez Démarrer Encode bouton en haut de l'interface pour commencer à encoder MP4 en MKV. Cela peut prendre quelques minutes et cela dépend de la taille du fichier.
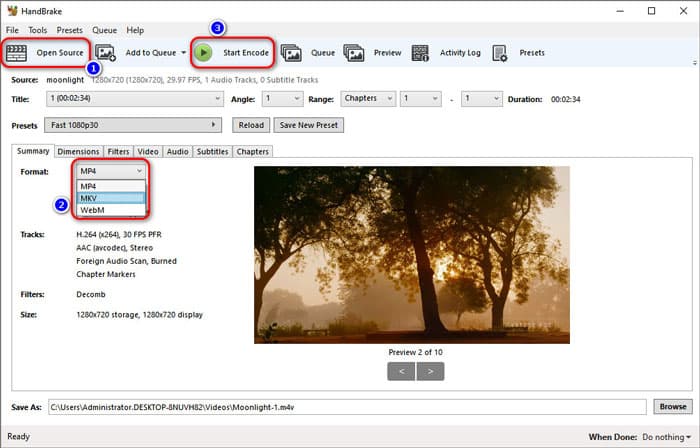
Handbrake est un utilitaire de transcodage, et il peut encoder gratuitement des vidéos MP4 en MKV en ligne. Avec ce convertisseur MP4 en MKV en ligne gratuit, vous pouvez ouvrir plusieurs vidéos MP4 et les convertir en MKV en lot.
Partie 4. FAQ sur la conversion de MP4 en MKV
Le MP4 ou le MKV est-il meilleur?
MKV est un conteneur de fichiers avec plusieurs flux, donc la taille du fichier est plus grande que le fichier MP4 avec la même qualité. MKV est le format souhaité pour l'extraction Blu-ray, mais il n'est généralement pas pris en charge sur certains lecteurs vidéo comme MP4.
Le fichier MKV peut-il être lu à la télévision?
MKV est un format de conteneur de fichiers standard ouvert et gratuit. Il peut être lu sur des appareils compatibles comme Samsung TV. Si le fichier MKV n'est pas pris en charge sur votre téléviseur, vous feriez mieux de le convertir en formats vidéo courants tels que MP4 avec Tipard Video Converter Ultimate.
Quel programme ouvre les fichiers MKV?
Si vous utilisez un ordinateur Windows, vous pouvez ouvrir MKV avec des lecteurs tels que VLC Media Player, MPV, MPC-HC, KMPlayer, DivX Player, MKV File Player ou The Core Media Player. Si vous utilisez un Mac, vous pouvez ouvrir des fichiers MKV avec Elmedia Player.
Nous avons principalement introduit 4 solutions pour convertir un fichier MP4 en MKV de grande taille. Toutes les solutions que nous proposons atteignent des résultats souhaitables. Il va sans dire que nous recommandons Tipard Video Converter Ultimate pour convertir et éditer n'importe quelle vidéo ou audio sur Windows et Mac. J'espère que vous pourrez résoudre votre problème en suivant notre guide simple.