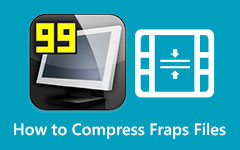Comment compresser un fichier vidéo avec Windows Media Player
Windows Media Player est un lecteur multimédia standard pour les appareils Windows. Cette application lit presque tous les formats de fichiers, tels que MP4, AVI, M4V, VOB, WebM, WMV, etc. De plus, de nombreux débutants préfèrent utiliser cette application pour lire des vidéos car elle possède une interface utilisateur simple. Mais ce que les autres utilisateurs ne remarquent pas, c'est qu'il a également différentes fonctions à utiliser. De plus, Windows Media Player est la première ligne de choix lors de la lecture de vidéos, de musique, d'images et de la création d'une bibliothèque multimédia. De plus, il peut également extraire des DVD et des CD et graver des fichiers sur un CD.
Mais beaucoup de gens demandent s'ils peuvent compresser des vidéos à l'aide de Windows Media Player, et nous répondrons ci-dessous à cette question.
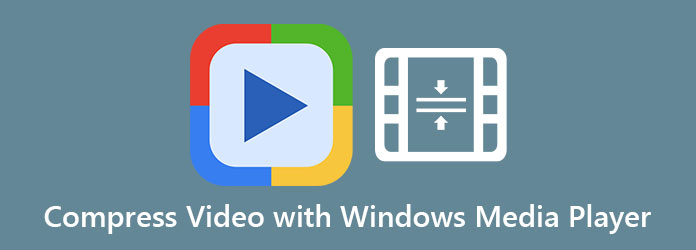
Partie 1. Comment compresser une vidéo avec Windows Media Player
Windows Media Player peut-il compresser des vidéos ? La réponse à cette question est non. Bien que Windows Media Player puisse extraire et graver des CD et des DVD, il n'a pas de fonctionnalité pour compresser les vidéos. De plus, beaucoup de gens pensent qu'ils peuvent utiliser cette application pour réduire la taille de leurs vidéos, mais ils ne le font pas. Néanmoins, Windows Media Player fait toujours partie des meilleurs lecteurs multimédias que vous pouvez télécharger gratuitement. Puisqu'il est impossible de compresser la taille d'un fichier vidéo à l'aide de Windows Media Player, nous vous présenterons le meilleur outil de compression vidéo que vous puissiez utiliser.
Partie 2. Meilleure alternative au lecteur Windows Media
Étant donné que vous ne pouvez pas compresser les vidéos à l'aide de Windows Media Player, nous avons recherché une alternative que vous pouvez utiliser pour réduire la taille de votre vidéo. Donc, si vous voulez en savoir plus sur cet outil et comment vous pouvez compresser des fichiers vidéo en l'utilisant, continuez à lire plus loin.
Tipard Convertisseur Vidéo Ultime est l'application la plus puissante que vous puissiez utiliser pour compresser des vidéos. Ce compresseur vidéo est à l'origine un convertisseur vidéo doté de nombreuses fonctionnalités d'édition avancées. De plus, sa fonction de compresseur vidéo vous permet d'ajuster la taille, le format et la résolution de votre vidéo. Et avant de compresser votre vidéo, vous pouvez la prévisualiser pour comparer votre vidéo compressée à l'original. De plus, il prend en charge tous les formats de fichiers, tels que MP4, AVI, MOV, MKV, VOB, WebM, WMV, FLV et plus de 500 autres formats. Et si vous débutez dans la compression de fichiers, vous n'aurez aucun mal à utiliser ce compresseur vidéo car il possède une interface facile à utiliser. En outre, Tipard Video Converter Ultimate est un outil pratique car il peut compresser des vidéos à une vitesse fulgurante. Ce qui est encore plus génial avec cette application, c'est qu'elle peut compresser vos vidéos sans perte. Par conséquent, si vous souhaitez utiliser cet outil, lisez les étapes ci-dessous.
Comment compresser des vidéos à l'aide de Tipard Video Converter Ultimate :
Étape 1Télécharger Tipard Convertisseur Vidéo Ultime en cliquant sur le Télécharger bouton ci-dessous pour Windows ou Mac. Et puis, suivez le processus d'installation puis exécutez l'application sur votre appareil.
Étape 2Après avoir ouvert l'application, accédez à la Panneau Boîte à outils, Puis sélectionnez l' Compresseur de la vidéo fonctionnalité sur l'interface principale.
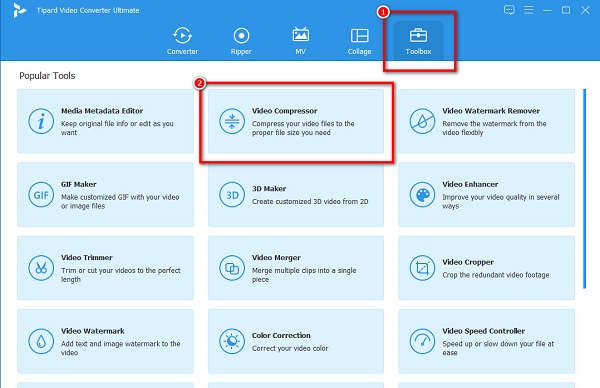
Étape 3Sur l'interface utilisateur suivante, cliquez sur le + bouton de signature pour télécharger la vidéo que vous souhaitez compresser. Vous pouvez également glisser-déposer votre fichier des dossiers de votre ordinateur vers le + boîte à enseigne pour télécharger des vidéos.
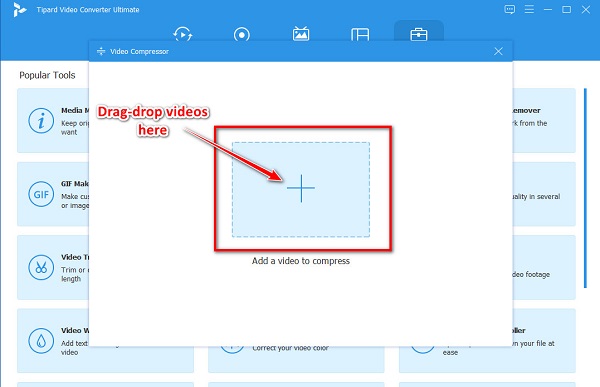
Étape 4Vous pouvez régler la taille, le format ou la résolution de votre vidéo sur l'interface suivante. Mais dans ce guide, nous ajusterons la taille pour compresser votre fichier. Pour ce faire, cliquez sur le flèche haut/bas ou déplacez le curseur à votre pourcentage préféré.
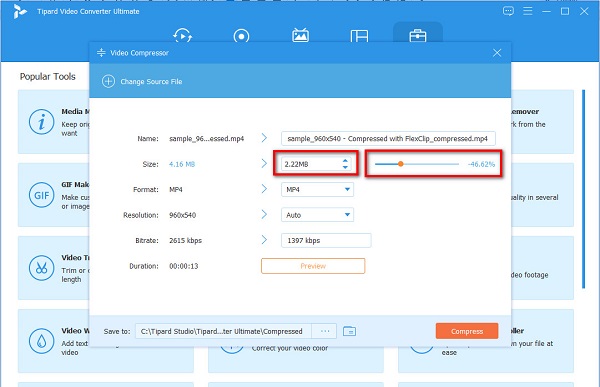
Étape 5Enfin, cliquez sur le Compresser bouton pour commencer à compresser votre fichier. Ensuite, attendez quelques secondes, puis vous pouvez maintenant visualiser votre fichier compressé dans les dossiers de votre ordinateur.
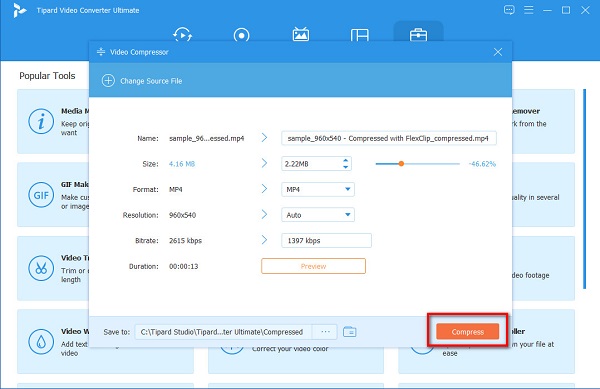
Et c'est tout! Vous pouvez compresser toutes les vidéos que vous souhaitez réduire la taille en suivant les étapes simples et faciles ci-dessus. Cet outil n'est-il pas excellent ? Vous pouvez le télécharger gratuitement sur toutes les plateformes cross-média !
Partie 3. Comment redimensionner des vidéos MP4 en ligne
Utiliser un outil en ligne pour compresser une vidéo est également une bonne chose, surtout si vous souhaitez utiliser une application gratuite. Ce qui est encore plus intéressant dans l'utilisation d'un outil en ligne, c'est que vous pouvez l'utiliser sans rien télécharger sur votre appareil. Et si vous souhaitez compresser un fichier MP4, nous vous apprendrons comment redimensionner des fichiers MP4 en ligne.
1. FreeConvert.com
freeconvert.com est un compresseur vidéo en ligne gratuit et sûr à utiliser. Il fait partie des meilleurs compresseurs vidéo en ligne car il possède une interface logicielle facile à utiliser. De plus, vous pouvez compresser des fichiers avec cet outil en sélectionnant une méthode de compression et une taille cible pour votre fichier. Il prend également en charge les formats de fichiers les plus standard, tels que MP4, AVI, MOV, MKV, M4V, etc. De plus, bien qu'il s'agisse d'un outil en ligne, il dispose d'un processus de compression rapide, ce qui le rend encore plus impressionnant. Cependant, comme il s'agit d'une application Web, elle contient de nombreuses publicités embêtantes qui pourraient vous déranger.
Comment compresser des fichiers MP4 avec FreeConvert.com :
Étape 1Ouvrez votre navigateur et recherchez freeconvert.com sur le champ de recherche. Et sur l'interface principale, cliquez sur le Choisissez Fichiers bouton pour télécharger le fichier MP4 que vous souhaitez compresser.
Étape 2Ensuite, cliquez sur le icône engrenage (Paramètres avancés) pour sélectionner la taille cible que vous souhaitez pour votre vidéo. Maintenez et faites glisser le curseur jusqu'au pourcentage souhaité. Et puis, cliquez sur le Appliquer les paramètres appliquer les changements.
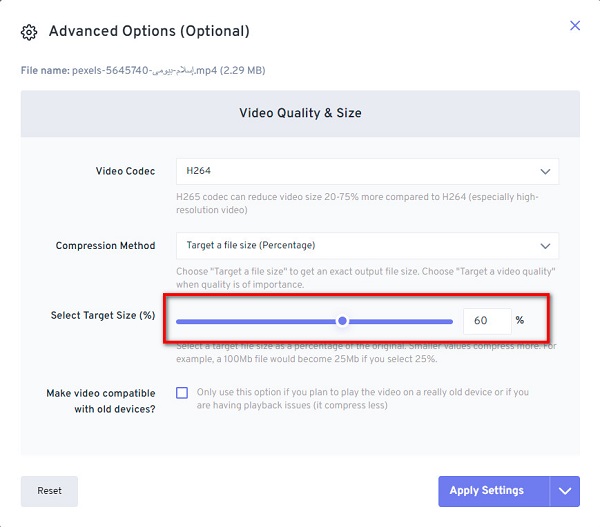
Étape 3Enfin, si vous êtes prêt à compresser votre fichier MP4, cliquez sur le Compresser pour que FreeConvert commence à compresser votre fichier.
2. Clidéo
Clideo est un autre compresseur vidéo en ligne accessible sur tous les navigateurs Web, y compris Google, Firefox et Safari. Cet outil en ligne utilise une technologie d'IA (Intelligence Artificielle) qui compresse automatiquement vos vidéos. De plus, Clideo prend également en charge les formats de fichiers les plus courants, tels que MP4, AVI, MOV et MKV. De plus, il possède une interface utilisateur intuitive, ce qui en fait un outil convivial. De plus, vous pouvez utiliser Clideo gratuitement, vous assurant qu'il est sûr à utiliser. L'inconvénient de cette application en ligne est qu'elle laisse un filigrane sur votre vidéo une fois que vous l'avez compressée.
Comment compresser des vidéos avec Clideo :
Étape 1Sur votre navigateur, recherchez Clideo dans le champ de recherche et accédez à sa page principale. Ensuite, cliquez sur le Choisissez Fichiers sur la première interface pour importer la vidéo que vous souhaitez compresser.
Étape 2Et ensuite, Clideo compressera automatiquement votre vidéo.
Étape 3Ensuite, cliquez sur le Télécharger bouton pour enregistrer votre vidéo MP4 compressée sur votre appareil.
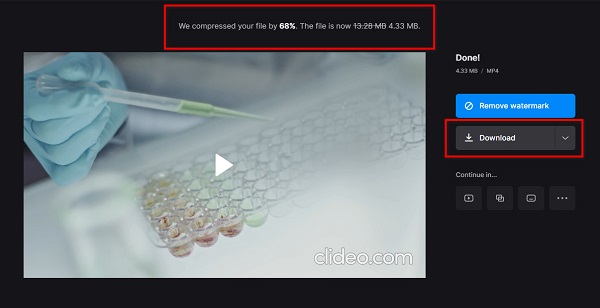
Partie 4. FAQ sur la compression vidéo avec Windows Media Player
Puis-je compresser un fichier MP4 sans perte ?
Oui! Vous pouvez compressez votre fichier MP4 ou n'importe quel fichier sans perte, en particulier en utilisant le meilleur outil de compression vidéo. Si vous souhaitez compresser des fichiers sans perte de qualité, utilisez Tipard Convertisseur Vidéo Ultime.
Existe-t-il un lecteur Windows Media Player pour Mac ?
Malheureusement, Windows Media Player a arrêté son support pour Mac. Vous avez donc besoin d'une application tierce avant d'utiliser Windows Media Player sur votre appareil Mac.
Quel est l'équivalent de Windows Media Player sur Mac ?
Une application similaire à Windows Media Player pour Mac est le lecteur QuickTime. Ce lecteur multimédia fonctionne nativement sur Mac. Il peut également lire des tonnes de formats vidéo pris en charge par macOS.
Conclusion
Puisqu'il n'est pas possible de compresser des vidéos sur Windows Media Player, il est recommandé d'utiliser les outils que nous avons présentés ci-dessus. Bien que les outils en ligne soient gratuits et pratiques à utiliser, ils ne proposent pas de fonctionnalités d'édition avancées. Donc, si vous voulez un compresseur vidéo doté de différentes fonctionnalités d'édition avancées, téléchargez le Tipard Convertisseur Vidéo Ultime.