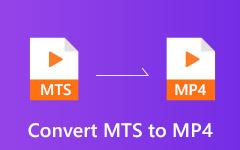Comment compresser des fichiers vidéo MP4 sur Windows, Mac, en ligne, iOS, Android
Il est difficile de gérer un gros fichier vidéo MP4. Peu importe que vous souhaitiez enregistrer, partager, télécharger, publier ou modifier un gros fichier MP4, vous devez passer plus de temps et consommer plus d'espace de stockage en raison de la grande taille du fichier. S'il y a trop de vidéos MP4 stockées sur le disque dur, vous pouvez constater que votre ordinateur fonctionne plus lentement qu'auparavant. Pendant ce temps, vous pouvez compresser une vidéo MP4 pour résoudre parfaitement le problème. Par conséquent, votre vidéo MP4 ne sera ni refusée ni facturée en raison de tailles de fichier supplémentaires.
Pour réduire et optimiser les fichiers MP4 numériques, cet article fournit des compresseurs vidéo MP4 en ligne et hors ligne. Si vous souhaitez également compresser une vidéo MP4 volumineuse dans une taille de fichier plus petite, vous pouvez obtenir le didacticiel complet sur la compression MP4 ici. À partir de cet article, vous pouvez obtenir divers compresseurs MP4 pour compresser entièrement un fichier vidéo MP4 en fonction de vos besoins.
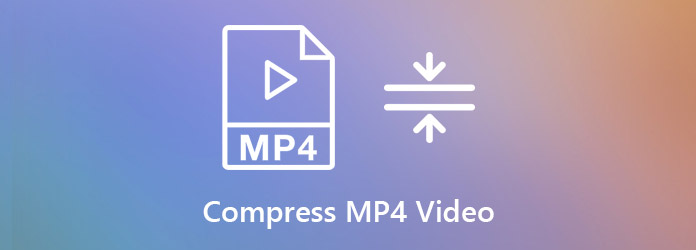
Partie 1: Meilleur compresseur MP4 pour compresser la vidéo MP4 de manière flexible
Différentes personnes veulent compresser des vidéos MP4 à différents niveaux. Il ne fait aucun doute que la compression vidéo réduira la qualité vidéo. Mais vous pouvez utiliser Tipard Convertisseur Vidéo Ultime pour réduire considérablement la taille du fichier tout en préservant une qualité d'image raisonnable. Le logiciel fournit non seulement le compresseur vidéo intégré, mais également d'autres outils utiles pour réduire la taille du fichier vidéo MP4. Vous pouvez personnaliser les paramètres vidéo, couper la longueur de la vidéo MP4, recadrer l'écran vidéo MP4 et convertir la vidéo MP4 en d'autres formats en petite taille. Il existe de nombreuses façons de compresser de gros fichiers MP4 sur votre ordinateur Windows ou Mac.
Étape 1: Lancez Tipard Video Converter Ultimate. Pour compresser la vidéo MP4 dans une taille de fichier plus petite, vous pouvez accéder à Boîte à outils puis choisissez Compresseur de la vidéo.

Étape 2: Cliquez sur l'énorme icône + pour importer votre vidéo MP4. Vous pouvez vérifier et modifier les informations principales du fichier MP4 importé.

Étape 3: Compressez la vidéo MP4 avec le curseur à côté de Taille. De plus, vous pouvez changer la résolution, le débit binaire et le format de sortie dans le Compresseur de la vidéo la fenêtre. Enfin, cliquez sur Compresser pour compresser une vidéo MP4.

Partie 2: 3 façons alternatives de réduire la taille du fichier MP4
Comme mentionné ci-dessus, Tipard Video Converter Ultimate est plus qu'un simple compresseur vidéo MP4. Vous pouvez réduire la taille du fichier de votre vidéo MP4 avec d'autres outils. Voici 3 autres façons pratiques de compresser des fichiers MP4 et d'obtenir des fichiers de plus petite taille. Il suffit de télécharger et d'installer gratuitement Tipard Video Converter Ultimate à partir de son site officiel en premier.
Méthode 1: Modifier les paramètres de sortie vidéo MP4
Étape 1: Exécutez Tipard Video Converter Ultimate. Faites glisser et déposez votre vidéo MP4 dans l'interface principale.

Étape 2: Cliquez Format icône sur le côté droit de votre vidéo MP4. Choisissez un profil et cliquez sur l'engrenage Paramètres icône.

Étape 3: Dans le Modifier le profil fenêtre, vous pouvez changer la qualité de la vidéo en Personnaliser. Plus tard, vous pouvez spécifier l'encodeur vidéo, la résolution, la fréquence d'images et le débit binaire. Cliquez sur CRÉER UN NOUVEAU DOSSIER pour créer un nouveau profil MP4 compressé.

Étape 4: Cliquez Convertir tout pour exporter la vidéo MP4 compressée. Après la compression MP4, vous pouvez vous diriger vers le Conversion pour obtenir le résultat.

Tu pourrais avoir besoin de: Comment améliorer la qualité vidéo
Méthode 2: Coupez votre fichier vidéo MP4 avec MP4 Cutter
Étape 1: Ouvrez Tipard Video Converter Ultimate. Cliquez sur Ajouter des fichiers pour parcourir et ajouter votre vidéo MP4.

Étape 2: Cliquez Ciseaux sous votre fichier MP4. Ici, vous pouvez diviser les vidéos en parties avec des heures de début et de fin personnalisées. Cliquez sur Épargnez pour couper une vidéo MP4.

Étape 3: Vous pouvez fusionner plusieurs clips vidéo MP4 dans un nouveau fichier si nécessaire. Cliquez sur Convertir tout pour compresser la vidéo MP4. (Cochez plus fusion vidéo)

Méthode 3: convertir MP4 en FLV ou WMV
Étape 1: Ouvrez Tipard Video Converter Ultimate. Cliquez sur + pour importer vos fichiers MP4.

Étape 2: Déplier le Convertir tout pour répertorier dans le coin supérieur droit du logiciel du compresseur MP4. Vous pouvez compresser par lots MP4 en FLV ou d'autres formats. Bien sûr, vous pouvez cliquer sur le Format icône pour convertir MP4 en différents formats. Il est pris en charge pour personnaliser les paramètres de profil.

Étape 3: Cliquez Convertir tout pour convertir des fichiers MP4 au format FLV ou WMV. Vous pouvez réduire la taille de la vidéo MP4 en la convertissant en fichier de petite taille.

Partie 3: Comment compresser gratuitement des vidéos MP4 en petite taille en ligne
Si la taille de votre fichier vidéo MP4 n'est pas très grande, vous pouvez également utiliser un compresseur MP4 en ligne pour réduire la taille de votre vidéo MP4. Il existe de nombreux compresseurs vidéo MP4 en ligne que vous pouvez utiliser. Cet article prendra mp4compress.com comme exemple pour réduire la taille du fichier vidéo en ligne.
Étape 1: Visitez mp4compress.com sur votre téléphone ou votre ordinateur.
Étape 2: Cliquez Choisir le dossier pour ajouter une vidéo MP4 pas plus de 500 Mo. Puis clique Télécharger un fichier vidéo pour confirmer.
Étape 3: MP4Compress compressera automatiquement la vidéo MP4 en ligne. Attendez donc un moment pour terminer la compression en ligne MP4.
Étape 4: Cliquez Télécharger le fichier pour télécharger le fichier MP4 compressé.
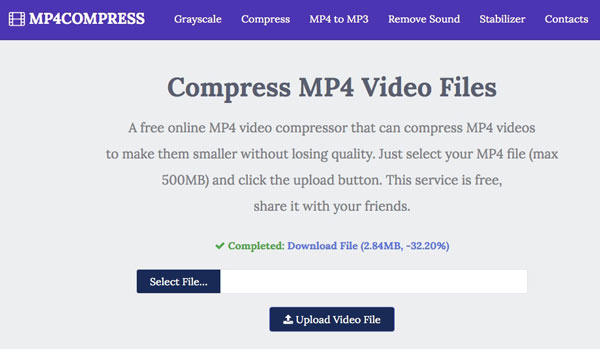
Partie 4: Top 3 des logiciels de compression MP4 gratuits
Si vous souhaitez obtenir des commandes plus personnalisables pour compresser des vidéos MP4 sur Windows, Mac et même iOS et Android, vous pouvez jeter un œil au logiciel de compression MP4 suivant. Ici, vous pouvez compresser MP4 gratuitement sans limite de taille de fichier.
Top 1: Windows Movie Maker
Windows Movie Maker est préinstallé sur tous les ordinateurs Windows. Vous pouvez compresser MP4 sous Windows avec Windows Movie Maker. Comme pour les autres formats vidéo non pris en charge, vous devez convertir en MP4 avant de compresser la vidéo avec Windows Movie Maker.
Avantages
1. Compressez les fichiers MP4 dans des fichiers plus petits avec une qualité élevée.
2. Sûr et propre à utiliser.
Inconvénients
1. Impossible de compresser des fichiers dans tous les formats vidéo.
2. Windows Movie Maker se bloque lors du traitement de grandes vidéos.
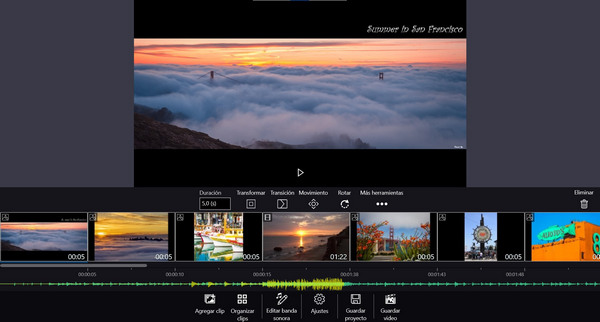
Top 2: VLC Media Player
VLC Media Player est capable de compresser des vidéos MP4 sur iPhone, Android, Windows, Mac et Linux. Il s'agit d'un lecteur multimédia, éditeur et compresseur gratuit et open source sur multiplateforme. Vous pouvez utiliser VLC pour compresser MP4 pour une édition et une lecture supplémentaires.
Avantages
1. Modifiez la résolution vidéo et d'autres paramètres pour compresser gratuitement la vidéo MP4.
2. Lisez, convertissez et éditez des vidéos MP4.
Inconvénients
1. La vitesse de compression de VLC est un peu lente.
2. Il est compliqué de compresser une vidéo MP4 avec VLC pour les débutants.
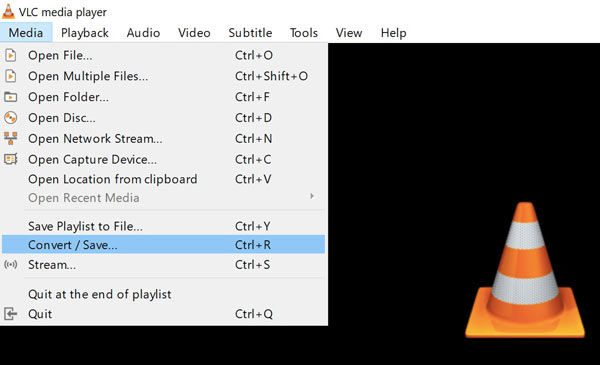
Top 3: iMovie
Vous pouvez utiliser iMovie pour compresser la vidéo en MP4 et d'autres formats sur Mac et iPhone. Le logiciel gratuit du compresseur MP4 permet aux utilisateurs d'Apple de compresser et de modifier des fichiers MP4 de manière transparente.
Avantages
1. Compressez MP4 sur Mac avec des paramètres vidéo personnalisables.
2. Modifiez la vidéo MP4 avec des outils de montage vidéo sur la timeline.
Inconvénients
1. L'exportation et la compression de grandes vidéos MP4 avec iMovie prennent beaucoup de temps.
2. L'iMovie exporté ne peut pas être réédité.
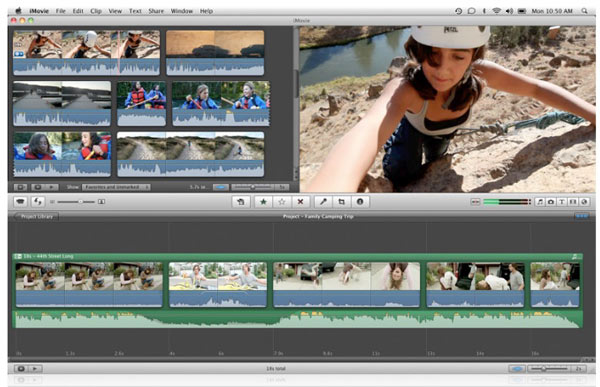
Conclusion
Dans l'ensemble, il existe trois types de compresseurs vidéo MP4, à savoir Tipard Video Converter Ultimate, un compresseur MP4 en ligne et un compresseur vidéo MP4 gratuit. Si vous souhaitez compresser de grandes vidéos MP4, il est recommandé d'utiliser un compresseur MP4 hors ligne pour réduire la taille de la vidéo. Comme il existe des compresseurs MP4 gratuits, Tipard VCU peut toujours être votre premier choix. Vous pouvez compresser par lots des fichiers vidéo MP4 sous 4 aspects différents rapidement et facilement. Grâce à l'accélération avancée du processeur, vous pouvez compresser rapidement de grandes vidéos MP4 60 fois plus rapidement que les autres compresseurs vidéo. Quel que soit le degré que vous souhaitez compresser, vous pouvez obtenir la solution parfaite ici.